トリミングの練習は、写真の作品を作るためだけでなく、フレーミングの腕を鍛える目的でも役立ちます。デジタル写真で必須となったパソコンは、トリミングの練習にも利用できます。その方法を紹介しましょう。
ウィンドウでトリミング範囲を切り取る
トリミングの練習に使用するソフトは、対象となる画像ファイル(通常はJPEG)を開いて表示できるだけでなく、表示の倍率を任意に変更して自由にスクロールできる機能が必要です。もう1つ、画像ウィンドウのサイズを自由に変えられる機能も欠かせませ。この2つの機能があれば、どのソフトでも可能です。私の場合は、編集も兼ねてPhotoshopを使っています。
方法は、非常に簡単です。まず、トリミングしたい写真を開きます。このとき通常は、写真全体が表示される倍率になっているでしょう。そのまま見ながら、トリミングする範囲を決めます。
続いて、トリミングする縦横比に合わせ、ウィンドウのサイズを変更します。縦長でトリミングするなら縦長に、正方形のトリミングなら正方形にです。ウィンドウの大きさですが、可能な限り大きくします。少しでも大きく表示した方が、トリミング後の写真を正確に見れるからです。
次に、ウィンドウの大きさに合わせて、写真の表示倍率を調整します。拡大と縮小を繰り返すことで、ちょうど良い倍率が求められます。でも、倍率だけで調整するのは大変です。倍率をやや小さめの設定して、ウィンドウのサイズで調整する方が現実的でしょう。この方法でも、ウィンドウの大きさは最大に近いはずですから、問題ありません。

こうして、トリミング範囲をウィンドウで切り取って表示させると、トリミング結果が明確になります。昔は、L字型の定規を2つ用意して、焼き付けた印画紙の上に乗せて、トリミング結果を確認していました。同じことを、パソコン上で行うわけです。
倍率や範囲を変えながら試行錯誤する
パソコンを使ったトリミングの練習で一番面白いのは、試行錯誤ができることです。写真の表示倍率を変えながら、トリミング範囲を動かすことで、いろいろなトリミング結果が簡単に見れます。具体的な手順としては、次のように進めると良いでしょう。
まず、ウィンドウの大きさを最大にします。希望の縦横比(通常は画像と同じ縦横比)を保てる範囲内で最大にです。横長なら画面一杯に近くなるでしょうし、縦長なら画面の面積の半分ほどを使うでしょう。横長と縦長は両方とも試すので、先に好きな方を選びます。
次に、画像の表示倍率を決めます。写真全体を表示できる倍率の側から始め、少しずつ拡大しながら、かなりの倍率まで試す流れとなります。そのため、最初の倍率は、写真全体を表示できる倍率よりも少し拡大した倍率にします。
倍率を設定したら、スクロールしながら写真を見ます。スクロールバーを使うと操作が面倒なので、画像をドラッグしてスクロールする方法(Photoshopでは、手のひらツールを用いる)が良いでしょう。気に入ったトリミング範囲が見付からなかったら、倍率を少し上げて、ドラッグを繰り返します。これ以上拡大しても無駄だなと感じる倍率まで達したら、縦長と横長を切り替えて同じようにするわけです。正方形の写真が好きなら、正方形でのトリミングも試します。
このように進めると、面白いトリミング範囲を見付けられることがあります。「こんな切り取り方もあるのか」と感じる瞬間です。小さな範囲の拡大トリミングでない限り、そのまま面白い作品になるはずです。
フレーミングの練習としても使える
私の場合は、トリミングをほとんどしません。しかし、トリミング練習はときどきやってます。トリミングの練習というより、フレーミングの練習としてです。
過去に撮影した写真の中から、出来がイマイチだった写真を選び、どのようにフレーミングしたら良かったのか、考える際に用います。もちろん、イマイチでなく、トリミングで救えそうな写真とか、出来が良い写真でも構いませんが。
具体的な手順は、前述のトリミング練習と同じです。写真の表示倍率を少しずつ上げながら、写真をスクロールしてみます。いろいろと見ながら、面白いフレーミングを見付けるわけです。
フレーミングの練習では、トリミングの練習と違い、写真を加工して考えることも可能です。よく使うのは、写真の周囲を広げる方法と、写真を回転する方法です。
画像の周囲を広げるには、画像のカンバスサイズを広げて、広げた部分を背景の色で塗りつぶします。正確な色でなくても構いません。背景が暗い写真なら、暗いグレーで塗りつぶすとか。このようにしてからトリミングすると、より広いフレーミングを試せます(下の例では、上部が塗りつぶし箇所)。
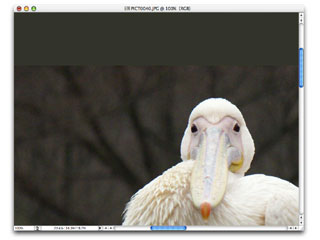
写真の回転では、任意の角度に回転させます。実際に試した経験では、回転の角度を5度単位で指定し、何種類かの角度を試すと良いようです。回転した後で、トリミング練習と同じように、面白いフレーミングを見付けます。写真の回転により、画像の片側に白い部分が現れるので、画像の周囲を広げる方法と併用した方がよいでしょう。
以上の方法では、撮影アングルを変えるようなことはできません。それでも、面白いフレーミングを考える練習としては、十分に役立ちます。とくに、自分が撮影した写真を用いることで、撮影する際に何を考えるべきなのか、実感を持って検討することができるでしょう。