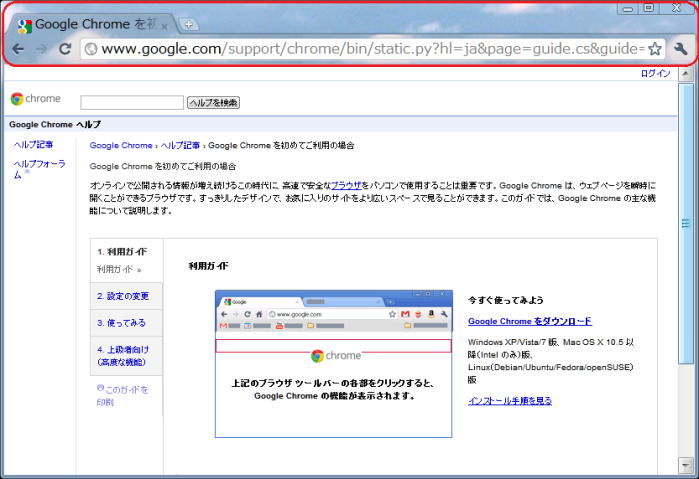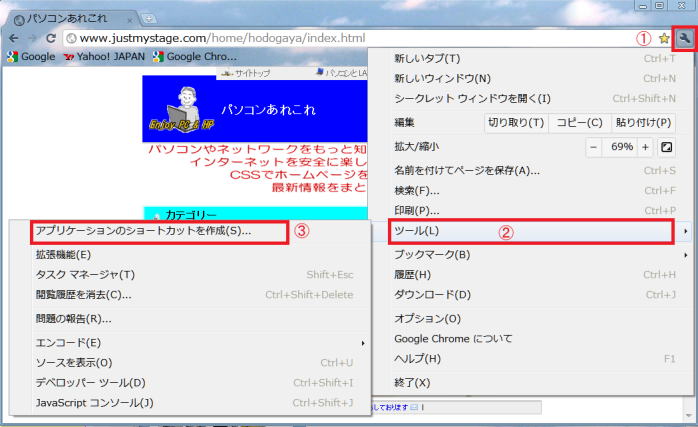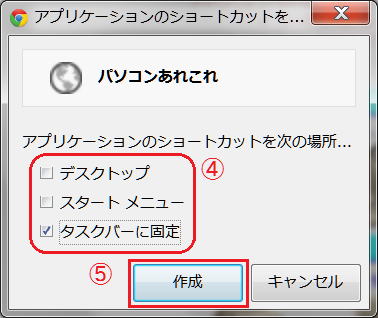Google Chrome の登場
Chrome の新機能と特徴をまとめてみました
主な特徴
Google 社からの Google Chrome が登場しました。
Google Chrome は、すっきりしたデザインで、お気に入りのサイトをより広いスペースで見ることができます。ここでは、Google Chrome の主な基本的機能について調べました。
Google Chrome 13 (13.0.782.107 m) を基にしております。
シンプルな画面デザイン
ウェブサイトの表示領域以外、画面内にあるのは、右上のウィンドウズの標準のボタンと、複数のページを読み込んで切り替えるタブ、そしてアドレスバーだけです。
タブブラウズ
ウェブサイトにアクセスすると、Google Chrome ではページをタブで表示します。タブは、ブラウザ ウィンドウの上部のタブ バーに一列に表示されるので、開いているさまざまなページを簡単に切り替えることができます。
ブラウザ ウィンドウの上部にあるタブの配置は、簡単に変更できます。
- タブを並べ替えるには、タブをクリックし、ブラウザ ウィンドウの上部に沿って別の位置にドラッグします。
- 新しいウィンドウにタブを移動するには、対象のタブをクリックしてアドレスバーより下にドラッグします。ドラッグ中に、移動しているタブのサムネイルが表示されます。同様に、タブを別のウィンドウに移動するには、そのタブをクリックして元のウィンドウから移動先のウィンドウ上部のタブ バーにドラッグします。タブが自動的に追加されます。
消したくない、あるいは移動したくないタブは 「タブを固定」 で左端に固定できます。
- タブを右クリックして [タブを固定] を選択します。
- タブのサイズが小さく、サイトのアイコンだけが表示されている場合、そのタブは固定されています。
新しいタブ

- このボタンをクリックすると、新しいタブが開きます。
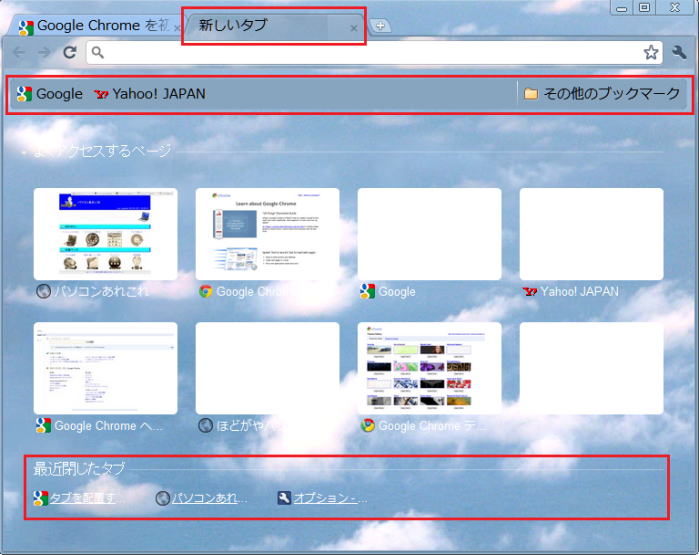
- 「新しいタブ」 ページは、ブックマーク、頻繁に表示するウェブサイトや最近閉じたタブが一覧表示されます。
閲覧履歴
これらの矢印を使用して、そのタブで直前にアクセスしたウェブページに移動できます。
矢印をクリックしたままにすると、閲覧したセッションの履歴が表示されます。
閲覧/検索
Google Chrome には、専用の検索ボックスがありません。アドレスバーが検索ボックスを兼ねています。
ウェブ アドレスを指定する以外の、アドレスバーは次のとおり使用されます:
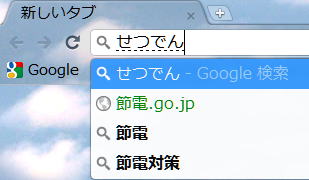
- ウェブを検索する。
- 入力中に、一致するブックマークや閲覧履歴が表示される。
- 入力中に、よく利用するサイトや検索キーワードに基づいた候補が表示される。
ブックマーク
閲覧中のページのブックマーク (Internet Explorer のお気に入りと同じ) を作成するには、このボタンをクリックします。

- そのページのショートカットが、アドレスバーの下のブックマーク バーに表示されます。

- ブックマークバーの表示/非表示は、[Ctrl] + [Shift] + [B] キーを押すことで切り替えられます。
- ブックマークバーを常に表示するには、アドレスバーの右にある、レンチの形の 「設定」 ボタンをクリック → 「ツール」 → 「ブックマークバーを常に表示」 を選択します。
ブックマークは 「新しいタブ」 ページにも表示されます。
アプリケーションのショートカット作成
頻繁にアクセスするウェブサイトに対して、アプリケーション ショートカットを作成できます。このショートカットは、簡単にアクセスできるようにパソコンのデスクトップやスタートメニュー、タスクバーに配置できます。
① ブラウザのツールバーのレンチ アイコン をクリックします。
② [ツール] をクリックします。
③ [アプリケーションのショートカットを作成] をクリックします。
④ 表示されるダイアログで、ショートカットを配置するパソコン上の場所を選択します。
⑤ [作成] をクリックします。
- この場合、タスクバーにショートカットアイコンが作られます。
ショートカット アイコンをダブルクリック (タスクバーにある場合はクリック) すると、シンプルな専用ウィンドウでそのアプリケーションが開きます。このウィンドウには、タブ、ボタン、アドレスバー、メニューはいずれも表示されません。このウィンドウの左上にあるページのロゴをクリックすると、よく使用するページ オプションにアクセスできます。