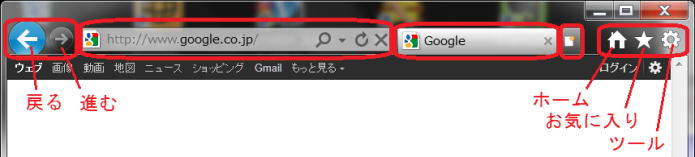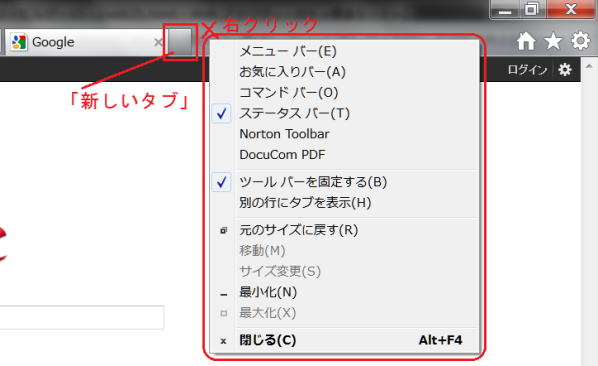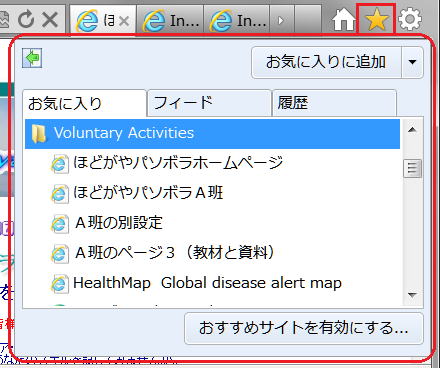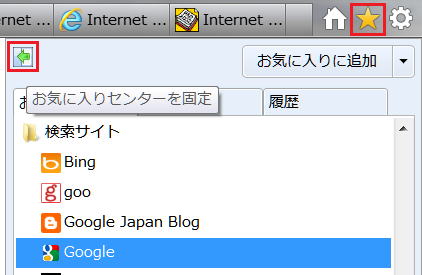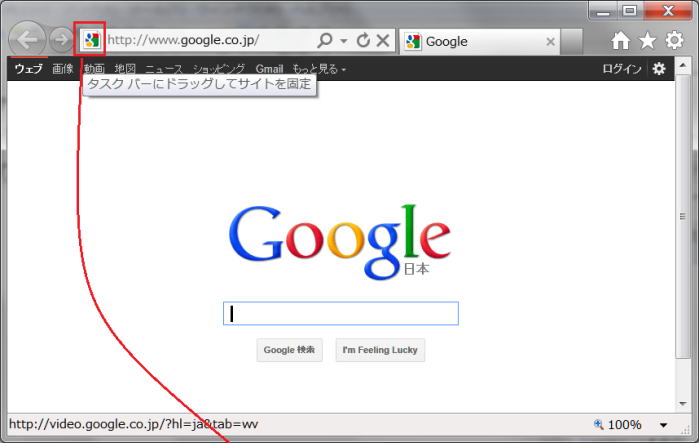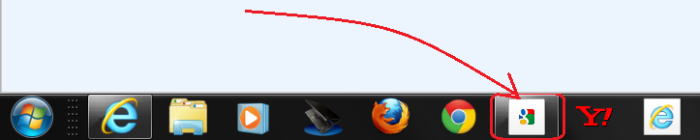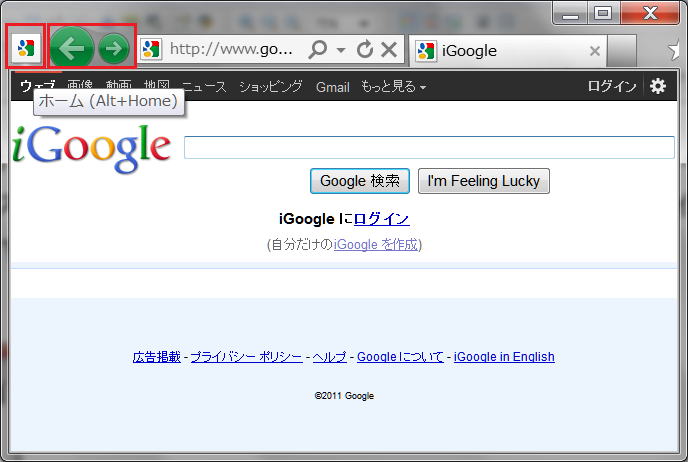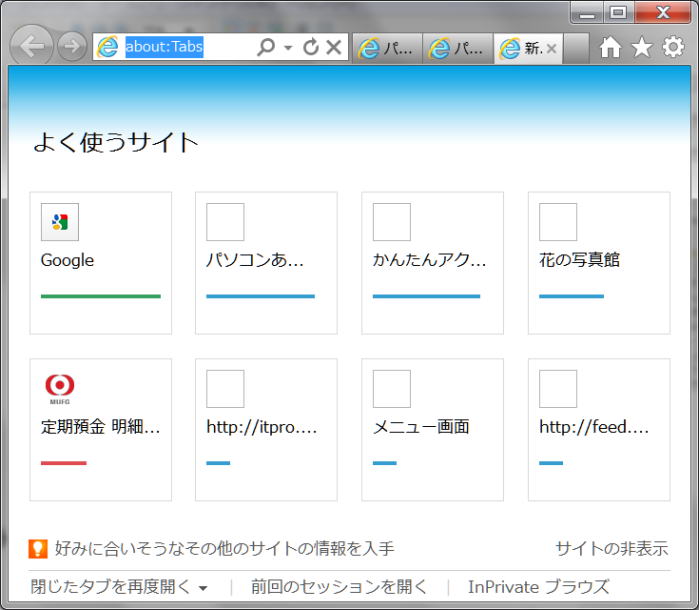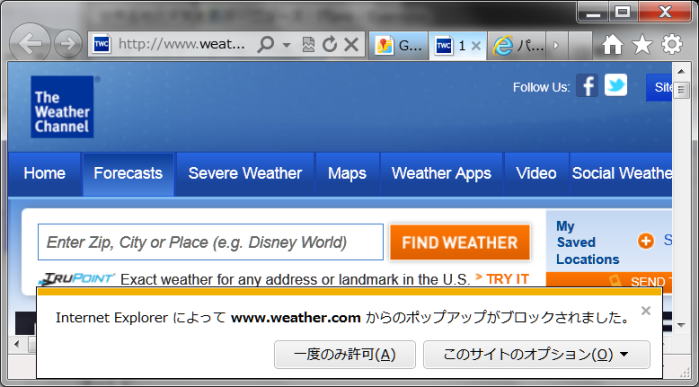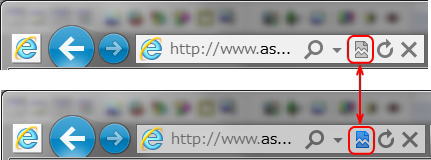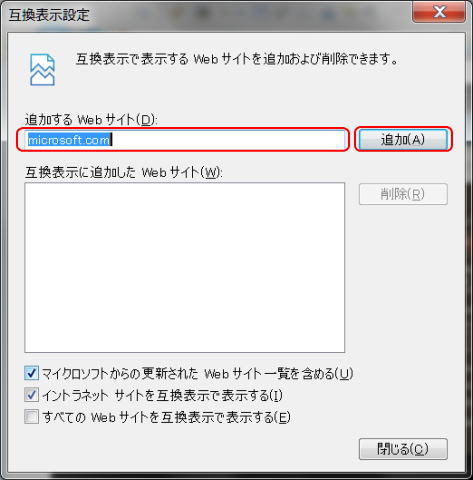Internet Explorer 9 の導入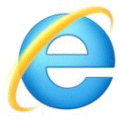
Internet Explorer 9 (IE9) の新しい機能とその特徴です
IE8 については、Internet Explorer の起動と終了 を参照します。
IE9 の特徴
Internet Explorer 9 (以下 IE9)が登場しました。以前の IE8 や IE7 と同じ、タブブラウザーですが、画面構成が大きく変わり、シンプルになりました。ページを広く表示するためです。以下新しい機能を中心にその特徴を見てみます。

タブブラウザー とは
タブブラウザー (Tabbed Browser) とは、タブを用いて1つのウィンドウ内で複数のウェブページを表示することができるウェブブラウザの総称です。
タブブラウザーでは閲覧する度に画面上にウィンドウが次から次へと大量に生成されることはなくなります。閲覧するページの表示はタブの選択で切り替えるなど、管理もしやすくなります。
シンプルな画面
画面上のボタンは左上の「戻る」、「進む」と、右上の「ホーム」、「お気に入り」、「ツール」だけになりました、
[印刷] や [拡大] など、コマンド バーのほとんどの機能は、[ツール] ボタンをクリックしてアクセスするようになりました。お気に入りは、[お気に入り] ボタンをクリックすると表示されます。
「戻る」 ボタンを押し続けると、2画面以上前のページに戻れます。

メニュー バーなどの表示
メニュー バーは Alt キーを押すと表示できます。
メニュー バー、コマンド バー、お気に入りバー、およびステータス バーをそれぞれ表示するには、[新しいタブ] ボタンの右側を右クリックし、表示されるメニュー一覧で目的のバーを選択します。
お気に入り
「お気に入り」の一覧は ☆ ボタンをクリックすると画面右に表示されるようになりました。表示中のページの追加もここから行います。[フィード] や [履歴] の表示も行えます。
メニュー内の 「お気に入りセンターを固定」 ボタンをクリックすると、画面左側に常時表示させておくこともできます。
アドレス バー (ワンボックス) での検索
以前の IE で画面右上にあった検索ボックスは無くなりました。検索は、アドレス バーから直接検索を実行できるようになりました。 Web サイトのアドレスを入れればそのページを表示し、検索語なら現在選択されている検索エンジンで検索し検索結果を表示します。

- アドレス バーに
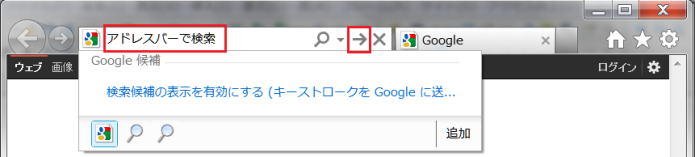
- 検索語を入力し、エンター キーあるいは虫眼鏡、または → キーを押す。

検索候補は非表示がデフォールト
アドレス バーに検索の候補を表示するオプションもありますが、入力した内容を検索プロバイダーに公開したくない場合もあるため、既定では無効になっています。
- 「ツール」 → 「インターネット オプション」 → 「インターネット オプション」 全般タブの 「検索」 → 「設定ボタン」 クリックで 「Internet Explorer アドオンの表示と管理」 を表示します。
- 「アドオンの種類」 → 「検索プロバイダー」 → 「検索プロバイダー」 を選択
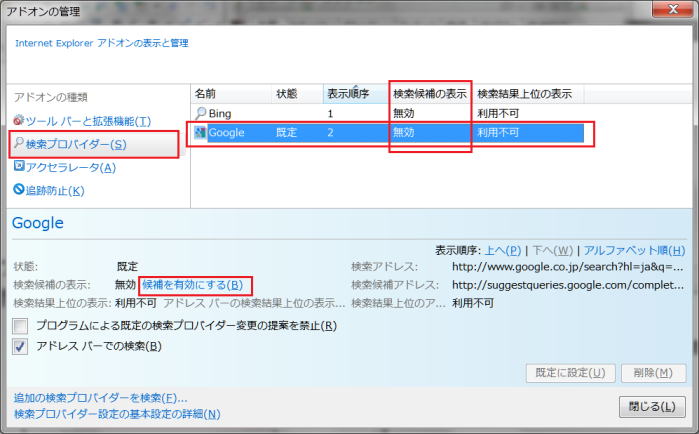
- 「検索候補の表示」 が [無効] になっていることを確認する。[有効] にするには次のヒントを参照します。

検索候補を表示する
検索候補を表示するには、2ヶ所の設定を変更します。
- 「ツール」 → 「インターネット オプション」 → 「インターネット オプション」 全般タブの 「検索」 → 「設定ボタン」 クリックで 「Internet Explorer アドオンの表示と管理」 を表示します。
- 「アドオンの種類」 → 「検索プロバイダー」 → 該当の検索プロバイダーを選択し、「検索候補の表 示」 の青色文字 [候補を有効にする ] をクリックします。
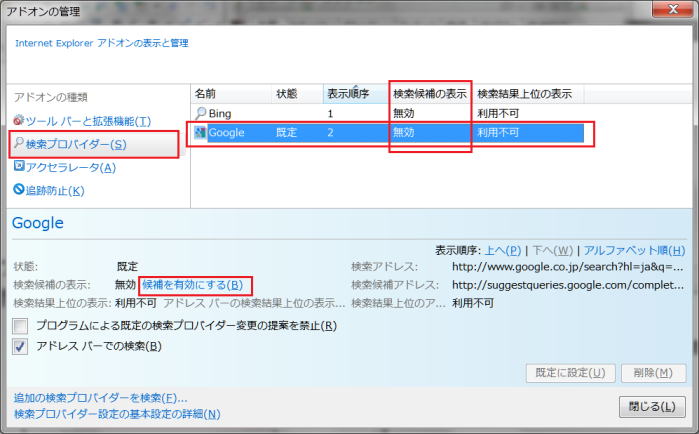
- 「検索候補の表示」 は [有効] になります (青色文字は [候補を無効にする] に変化します)。
- [Internet Explorer アドオンの表示と管理] 画面の 「閉じる」 → 「インターネットオプション」 画面 「OK」 ボタンをクリックします。
- 次に、アドレスバーに検索語を入力します。
- 「履歴」 と 「お気に入り」 に候補があれば表示されます。この時点では検索プロバイダー(この場合は Bing) からの候補は完全に表示されていません。
- 検索プロバイダー(この場合は Bing) からの候補の欄で [検索候補の表示を有効にする(キーストロークをxxxxに送る)] が表示されている場合は、検索候補表示は「無効」の状態です。
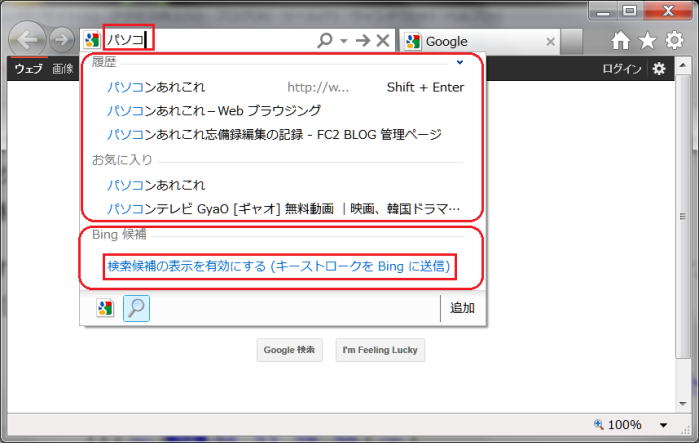
- [有効] にするには、青色文字 [検索候補の表示を有効にする(キーストロークを xxxx に送る)] をクリックします。
- 検索プロバイダー (この場合はBing) からの検索候補が表示されます。
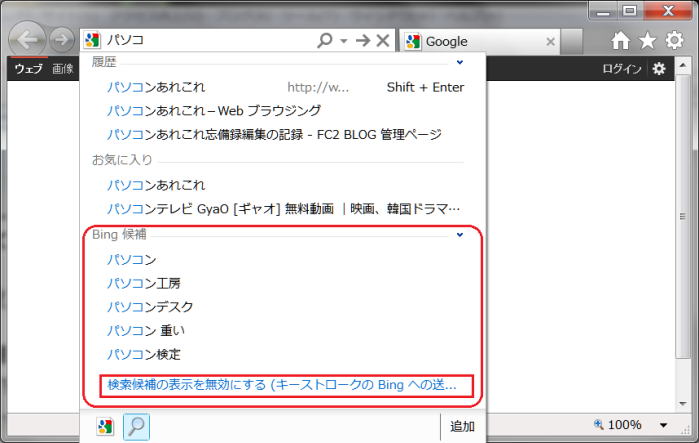
ピン留め
定期的に訪れる Web ページがある場合は、Windows 7 のタスクバーにピン留めすると、Windows 7 のデスクトップにあるタスク バーから直接その Web ページにアクセスできるようになります。
ピン留めするのは簡単です: アドレス バーの Web アドレスの左にあるアイコン (または [新しいタブ] ページの Web サイト アイコン) をクリックし、タスク バーにドラッグするだけです。ピン留めした Web サイトのアイコンは、削除するまで表示され続けます。 そのアイコンをクリックすると、その Web サイトが Internet Explorer で開きます。
ピン留めサイトを開くと、ブラウザーの上部にその Web サイトのアイコンが表示されるため、その Web サイトのホーム ページに簡単にアクセスできます。メインのホーム ページに加えて、複数のホーム ページ タブを追加することもできます。 [戻る] ボタンと [進む] ボタンの色も、アイコンの色に合わせて変化します。
強化されたタブ
タブ ブラウジングを利用すると、1 つのウィンドウの中に複数の Web ページを開いて、ページ間を簡単に移動できます。しかし、2 つのタブ ページを同時に表示したい場合もあります。 分離したいタブを Internet Explorer の外にドラッグすると新しいウィンドウで開くので、そのウィンドウをスナップして並べて表示することができます。
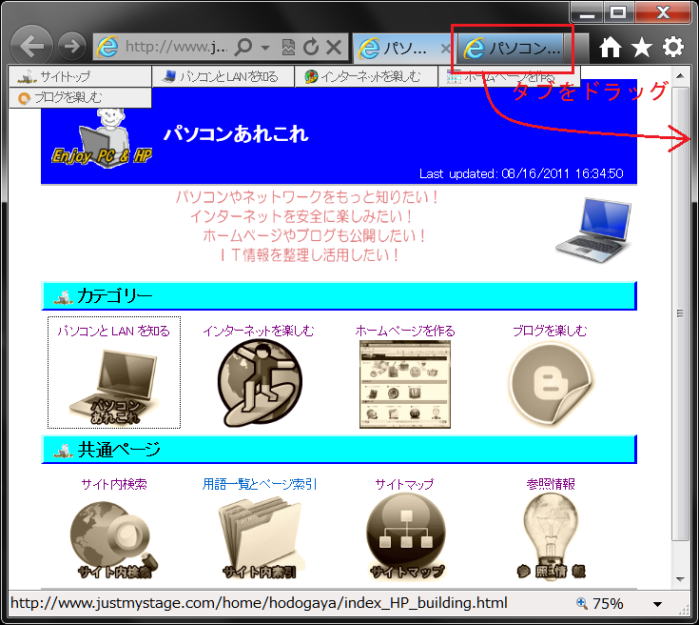
- タブをInternet Explorer の外にドラッグします。タブが分離します。
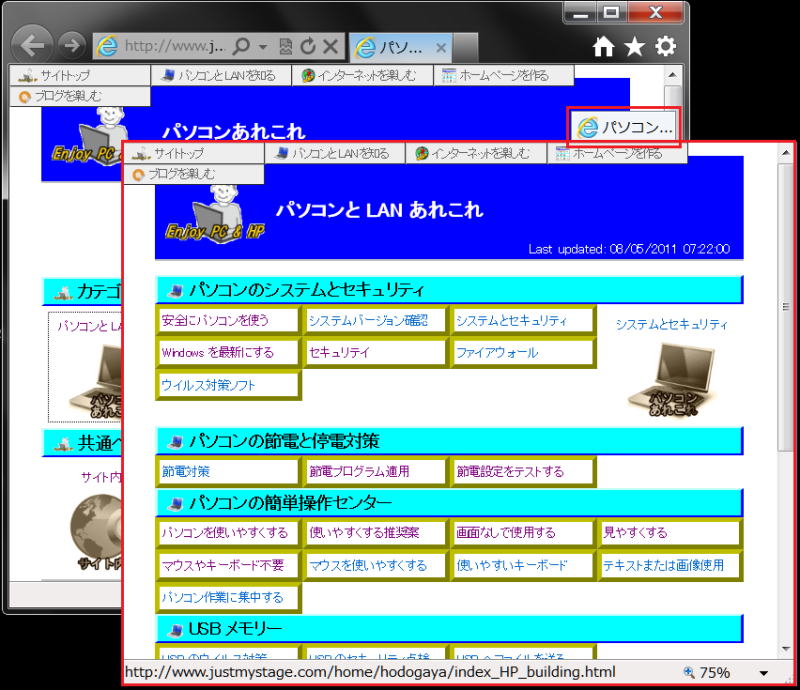
- 新しいウィンドウでタブが表示されます。
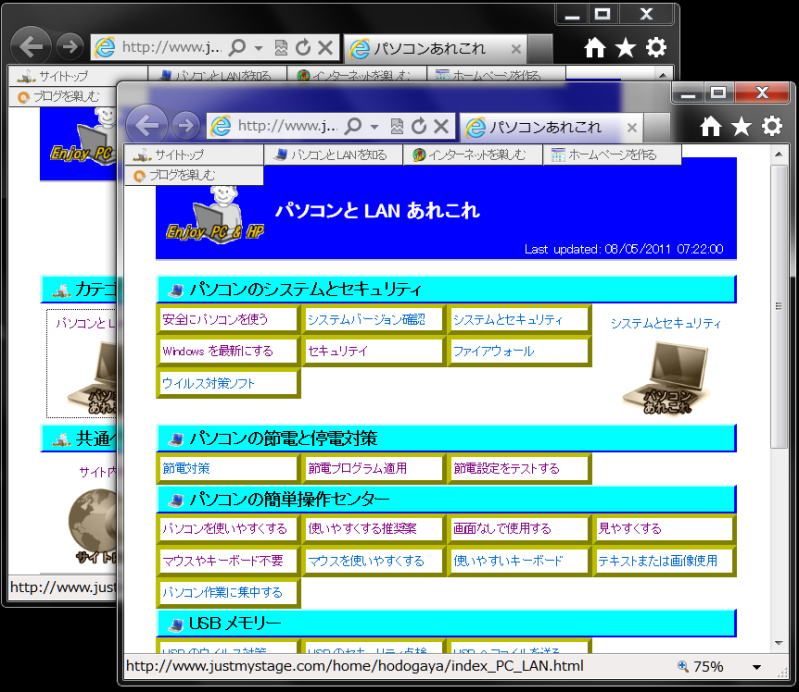
- 二つのウィンドウを左と右にスナップして並べます。
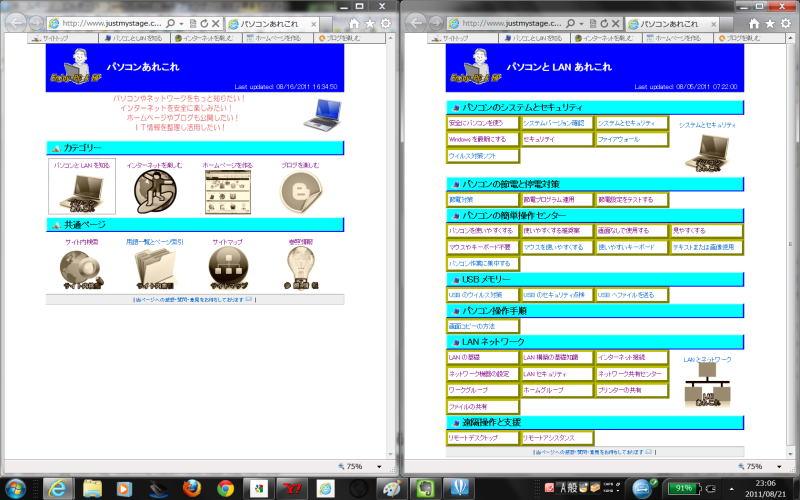
- 分離したウィンドウを元に戻すには、タブを元のタブの位置へドラッグします。
「新しいタブ」 ページ
[新しいタブ] ページのデザインが一新されて、よく訪れるサイトが表示されるようになりました。サイト インジケーター バーにより、各サイトを訪れている頻度も示されます。表示されているサイトは、いつでも削除したり非表示にしたりできます。
通知バー
Internet Explorer 9 の下部に表示される通知バーには、重要なステータス情報が必要に応じて表示されます。
Internet Explorer 8 では画面上部に表示される情報バーがありました。そのメッセージにその都度応答しなければ次へ進めませんでした。一方 IE 9 ではそのたびにメッセージをクリックするように求めて閲覧の邪魔をするようなことはありません。閲覧者は必要な時だけ通知バーから求められた操作を行えばよくなりました。
バー表示を画面に出したままページの閲覧を続けることができます。横長のバー状の表示なのでページ表示の邪魔をすることもありません。
アドオン パフォーマンス アドバイザー
ツール バーなどのアドオンを使用すると、閲覧時の使用感が強化されますが、速度が低下する場合もあります。 アドオン パフォーマンス アドバイザーは、アドオンによってブラウザーのパフォーマンスが低下している場合に、ユーザーに通知します。通知を受けた場合は、そのアドオンを無効にしたり削除したりできます。

アドオン とは
アドオン (Add-On) とは、ソフトウェアが標準では備えていない機能を追加するためのソフトウエアのことです。プラグイン (Plug-In) やツールバー、拡張機能などと呼ばれることもあります。アドオンのほとんどは、ソフトウエアメーカーやインターネットサービス事業者などがWebサイトで無料提供しています。個人が開発して公開しているものもあります。
ダウンロード マネージャー
ファイルのダウンロードに関しては進捗状況の確認やファイルに対する操作を一括管理するダウンロード マネージャーが加わりました。
ダウンロード マネージャーは、過去にインターネットからダウンロードしたファイルの一覧を保持して、悪意のあるファイルを検出すると通知する、強力な新機能です。 ダウンロードを一時停止および再開したり、ダウンロードしたファイルがコンピューターのどこにあるかを表示したりすることもできます。 この一覧はいつでもクリアできます。
- ファイルのダウンロード リンクをクリックした時点でダウンロードがバックグラウンドで実行さ、通知バーに表示されます。

-

ダウンロード時の通知バーの使い方
この間、通知バーを表示したままにしておくとダウンロードを終えた時点で同バーが点滅して知らせてくれる。その時点で次のステップとしての 「実行」 や 「保存」 といった操作を行うことができます。
- [ダウンロードの表示] をクリックすると、[ダウンロードの表示] ウィンドウが表示されます。
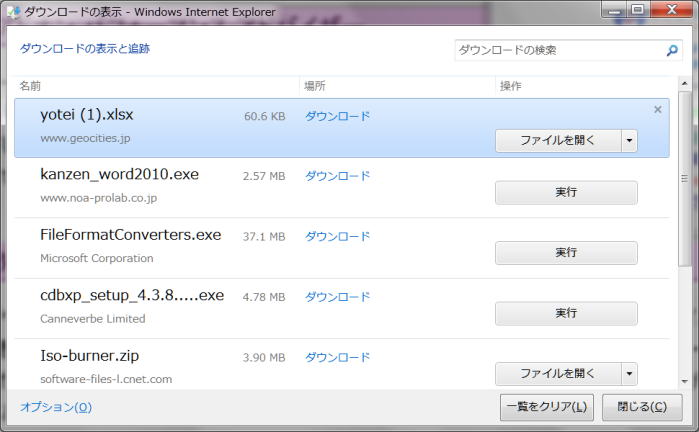
- ここからファイルに対する操作が可能です。
- 「ツール」 メニューの [ダウンロードの表示] をクリックするか、[Ctrl] + [J] キーで表示することもできます。
-

ダウンロード時の SmartScreen フィルター
ダウンロードするファイルには、フィッシング詐欺サイトや危険なマルウェアを含むファイルからの被害を未然に防ぐSmartScreen フィルターが適用されますので、ネットワーク上の様々なリスクをさほど意識せず、安全にファイルをダウンロードすることができます。Microsoft 社以外のセキュリティソフトを使用している場合はそちらのデータベースを元にフィルターします。
IE9で互換表示を使用する
以前のバージョンの Windows Internet Explorer 用に設計された Web サイトは、Internet Explorer 9 では正しく表示されない可能性があります。ただし多くの場合、互換表示という機能を使用して Web サイトを表示する方法を改善できます。
互換表示ボタンが表示されている場合
Internet Explorer が互換性のない Web ページを認識した場合、アドレス バー上に [互換表示] ボタンが表示されます。互換表示をオンにするには、[互換表示]
ボタンをクリックして、輪郭の ![]() から塗りつぶしの
から塗りつぶしの ![]() にアイコンを変更します。互換表示をオフにするときは、[互換表示] ボタンを再度クリックします。
にアイコンを変更します。互換表示をオフにするときは、[互換表示] ボタンを再度クリックします。
互換表示をオンにすると、表示している Web サイトが、以前のバージョンの Internet Explorer と同様に表示されます。
今後、この Web サイトにアクセスするたびに、Web サイトが互換表示で表示されます。ただし、Web サイトが現在のバージョンの Internet Explorer で正しく表示するために更新プログラムを受信した場合、互換表示が自動的にオフになります。
互換表示ボタンが表示されていない場合
Internet Explorer の [互換表示] ボタンが表示されていない場合でも、互換表示をすることができます。
① キーボードの [Alt] キーを押します。
- メニューが表示されます。
② [ツール] をクリックし、プルダウンメニューの [互換表示設定] をクリックする。
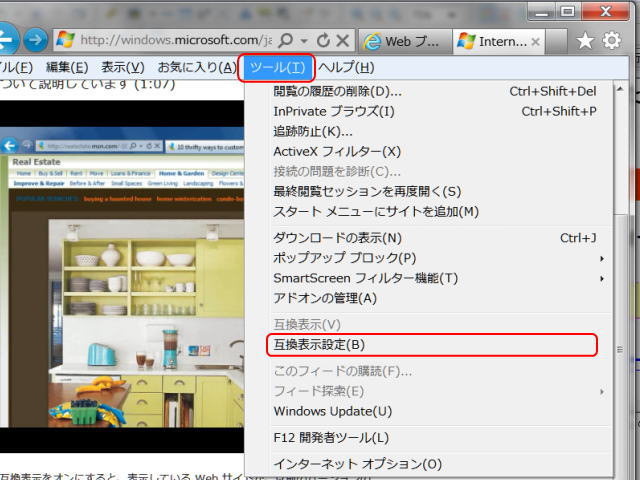
- [互換表示設定] ダイアログが表示されます。
③ 互換表示するサイトが、[追加する Web サイト] に記述されているのを確認し、[追加]ボタンを押す。[閉じる] ボタンで互換表示設定ダイアログを閉じます。
④ すべてのサイトを互換表示で表示する場合は、[すべての Web サイトを互換表示で表示する] にチェックを入れて、[閉じる] をクリックします。
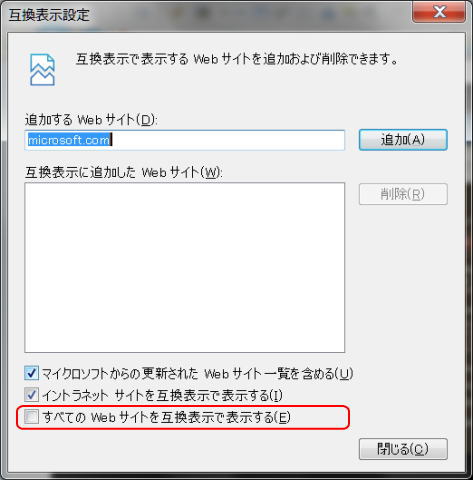
- なお、この設定は試験的なものなので、互換表示は個々のサイトで設定するのが好ましい。