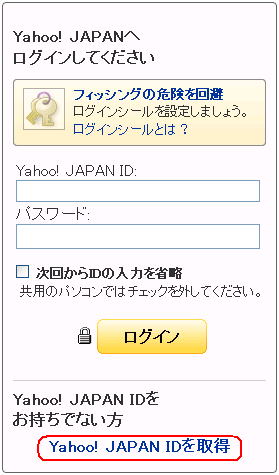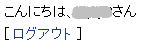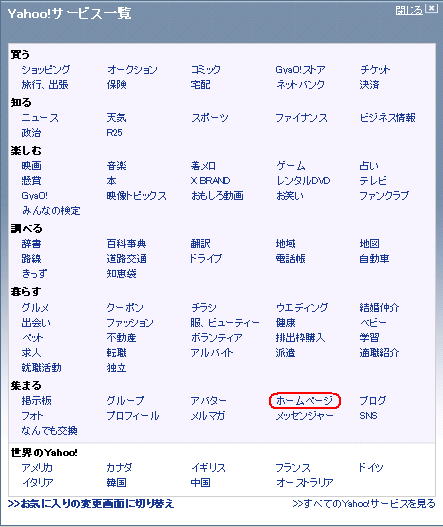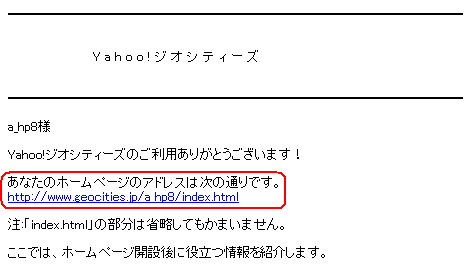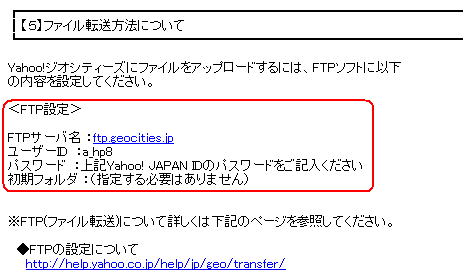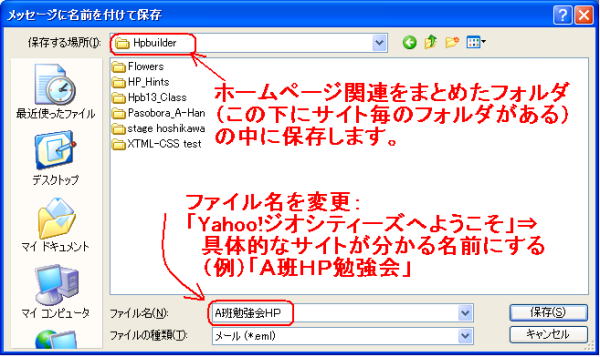ホームページの開設を申し込む - Yahoo! Japan の例
プロバイダーにホームページの開設を申し込むには
インターネットにホームページを公開するには、プロバイダーへの手続きが必要です。
ここでは、無料でホームページを開設できる手続きを紹介します。
Yahoo! Japan のIDを取得する
すでにYahoo! Japan のIDをお持ちの方は、このステップをスキップしてYahoo!ジオシティーズの申し込みへ進みます。
① Web ブラウザを起動し、Yahoo! Japan のトップページを表示します。
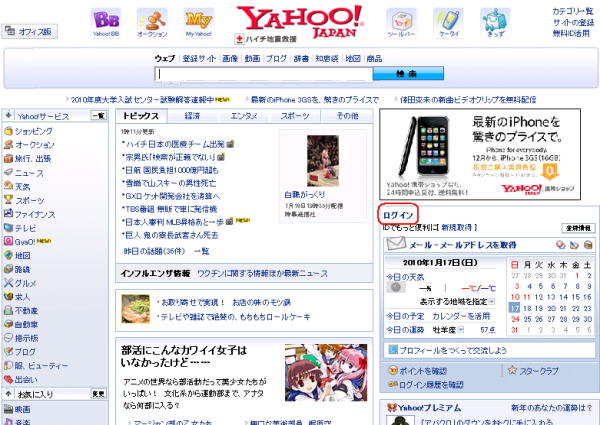
- (画面は2010年1月17日現在のものです)
② 画面右側の「ログイン」をクリックします。
③ 次の画面で「Yahoo!JAPAN ID を取得」をクリックします。
④ Yahoo! JAPAN 登録画面になります。まず「 Yahoo! JAPAN ID の設定」です。
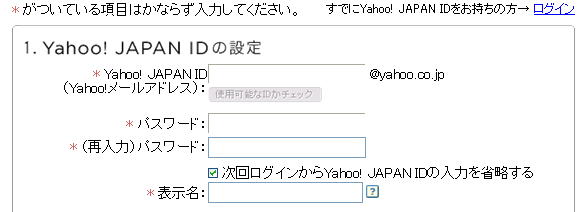
- まず、希望するYahoo! Japan IDを入れてみます。 その下の「使用可能なIDかチェック」ボタンを押します。 既に誰かがそのIDを使っていれば、別のIDにします。 IDが使用可能となったら、パスワードを入力します。 確認用にもう一度同じパスワードを入力します。
- ここで設定するIDとパスワードは、あとで作成する転送設定にも使われる、重要な情報の一つとなります。
⑤ 「お客様情報の入力」です。
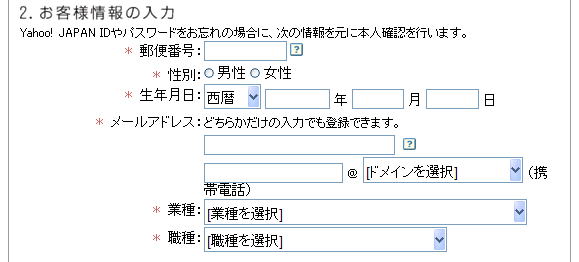
- メールアドレスは現在パソコンで使用中のものを入れましょう。このアドレスに登録完了が送られてきます。
⑥ 「秘密の質問と答え」です。

- Yahoo Japan IDやパスワードを忘れたときに、問い合わせをすると聞いてきます。 控えを保管しておくことが必要です。
⑦ 「関心のあるジャンル」と「Yahoo! デイバリーを受ける」設定画面です。
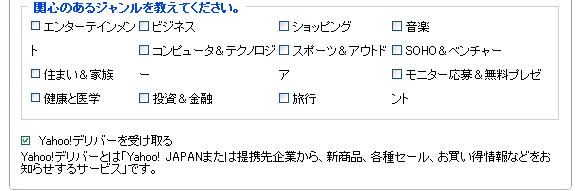
- 「ジャンル」入力は必須となっておりません。
- 「Yahoo!デリバリーを受け取る」は、各種案内メールが不要であるときは、チェックボックスをオフにします。
⑧ 「文字認証」入力

- 画像表示された数字を入力します。
⑨ 「利用規約に同意して登録する」をクリックします。
⑩ 「Yahoo! Japan ID登録完了」の画面が表示されます。
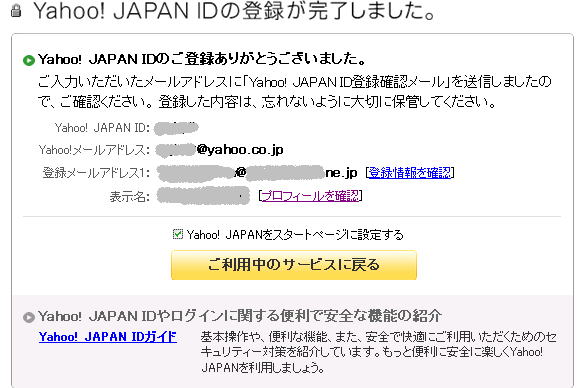
- 入力したメールアドレス宛に登録確認メールを送ったことが書かれています。
- この画面にある「登録情報を確認」をクリックしてみましょう。 パスワードを入力すると「登録情報」の画面が開きます。 画面右側にあるYahoo!プロフィールの「表示名」をクリックします。「プロフィール」が確認できます。「登録情報」をクリックして「登録情報」の画面に戻ります。そこで 「ログアウト」をクリックすると、「Yahoo! Japan ID登録完了」の画面に戻ります。
- 「Yahoo! JAPANをスタートページに設定する」のチェックボックスを外して、「ご利用中のサービスに戻る」をクリックします。
⑪ メールソフトを起動し、 Yahooからのメールが届いていることを確認します。
⑫ これでYahoo! JAPAN ID の取得が完了です。次はYahoo!ジオシティーズのURLの申請です。
Yahoo!ジオシティーズの申し込み
⑬ Yahoo! JAPAN のトップページで、「ログイン」をクリックします。
⑭ 次の画面でYahoo Japan IDとパスワードを記入します。 「ログイン」ボタンをクリックします。
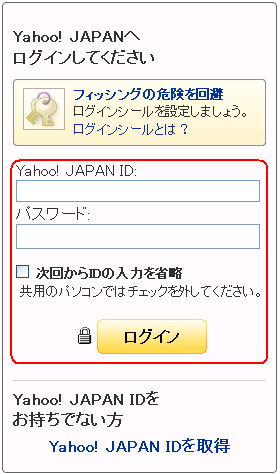
- (「次回からのIDの入力を省略」の左のチェックボックスをオンにしておくとあとで楽です。)
⑮ Yahoo のホームページに戻ります。 ⑬ で「ログイン」となっていた部分が、 今登録したIDで開かれています。また「ログアウト」が加わっています。
⑯ 画面左側の「Yahoo!サービス」の右横の「一覧」をクリックします。
⑰ 「Yahoo!サービス一覧」の画面が表示されます。この中の、「ホームページ」をクリックします。
⑱ Yahoo!ジオシティーズが開きます。右側にある「スタートはここから(無料)」をクリックします。
⑲ 次の画面で、「ホームページを開設する(無料)」をクリックします。
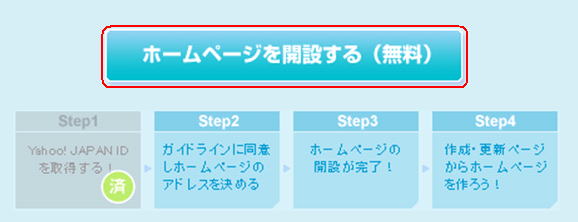
- なお、Yahoo! JAPAN IDを取得するStep1が済んでいることも表示されています。
⑳ 「利用規約への同意」のページ。 スクロールダウンして、最終行あたりにある「同意する」をクリックします。
㉑ 「ジャンルの選択」のページ。 適当に1つ選択して「次へ」ボタンをクリックします。
㉒ 「サブドメインの選択」のページ。 好きなサブドメインをひとつ選んで「次へ」ボタンをクリックします。
㉓ 「ホームページアドレス(URL)の決定」のページ。
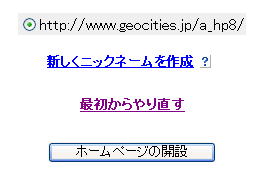
- 「ホームページの開設」ボタンをクリックすると、待望のあなたのホームページのURLが使えるようになります。
㉔ 「Yahoo!ジオシティーズへようこそ」のページ。

- 上のホームページアドレスをクリックします。
㉕ 新しいURLのページが表示されます。この場所が、ホームページ・ビルダーで作ったホームページが表示されるサイトとなります。このページを「お気に入り」に登録しておきましょう。ここでブラウザを閉じます。
サイト情報の保存
㉖ メールソフトを起動します。Yahoo!ジオシティーズからのメールが届いているのを確認します。
㉗ メールを開くと、最初にホームページのアドレスが再度案内されております。
㉘ メールをスクロールして、【5】ファイル転送方法についてを確認します。この部分が、のちにホームページ・ビルダーで転送設定を作るときの情報となります。
㉙ このメールは重要な情報ですので、メールとは別なファイルにして保存しておきましょう。それには、メールを開いた状態で、「ファイル」から「名前を付けて保存」をクリックします。
㉚ 「メッセージに名前を付けて保存」ダイアログで、ホームページ関連のフォルダに保存するようにします。ファイル名はプロバイダの名前あるいはサイトの名前など分かりやすい名前に変更し、「保存」をクリックします。
㉛ 以上で、ホームページ開設の申請と必要情報の取得・保存を終わります。