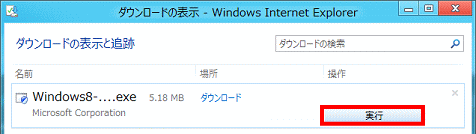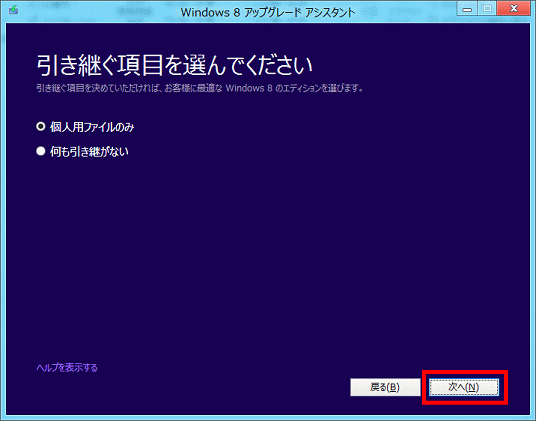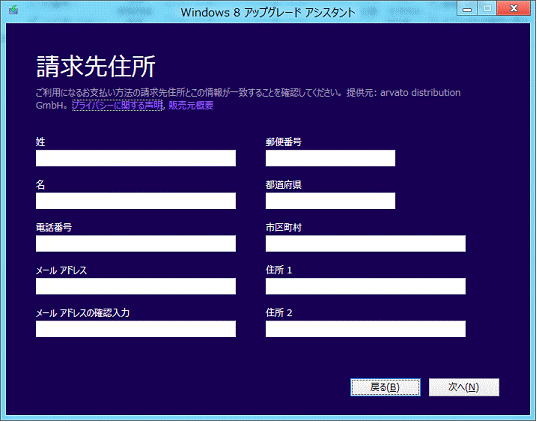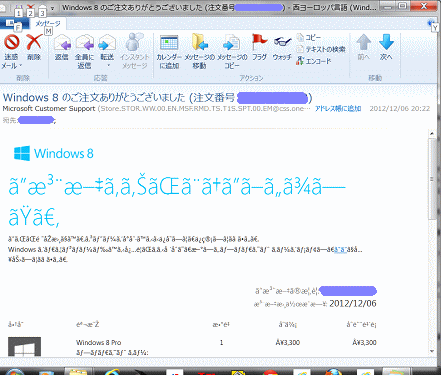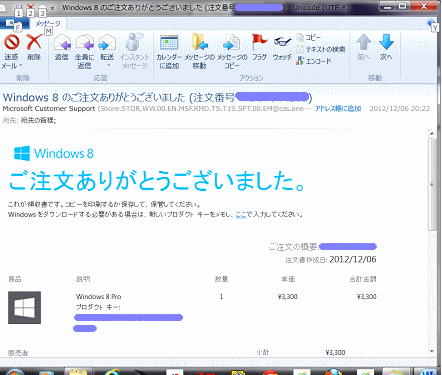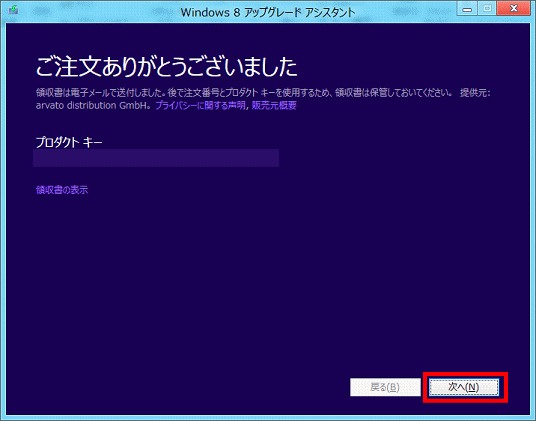Windows 8 アップグレード報告その1
Windows 8 へのアップグレード作業を報告する
Windows 8 アップグレード報告概要
Windows 8 RP 版を導入済み PC への、Windows 8 Pro 版をアップグレードした作業を報告します。
Windows 8 Pro アップグレード アシスタントをダウンロードする
Windows 8 Pro アップグレード版のダウンロード製品(期間限定)の導入を開始します。
マイクロソフト社の お得にアップグレードしましょう のページから始めます。
① マイクロソフト社のサイトから [Pro を¥3,300 でダウンロードする] をクリックする。
- [Pro をダウンロードする] をクリックすると、Windows 8 アップグレード アシスタントがインストールされて実行されます。アップグレード アシスタントは、PC を Windows 8 Pro にアップグレードできるかどうかを確認し、互換性レポートを表示し、購入、ダウンロード、インストールの手順を案内します
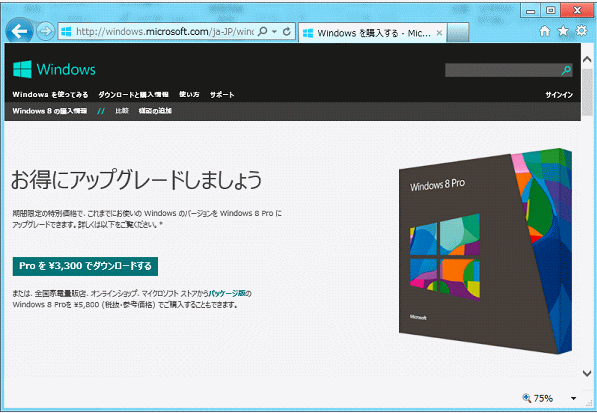
- ウィンドウ最下部に通知バーが表示される。
② 表示された通知バーの[保存]をクリックする。

- [ダウンロードの表示] ウィンドウが表示され、ダウンロードしたファイルにセキュリティスキャンが行われていることが表示される。
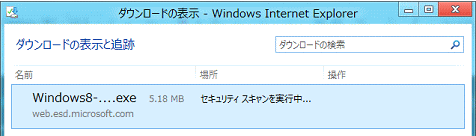
- セキュリティ上問題なければダウンロードは完了し、[ダウンロードの表示] が更新される。
③ [ダウンロードの表示] ウィンドウで、ダウンロードしたファイルの[実行] ボタンをクリックする。
④ ユーザーアカウント制御のウィンドウで [はい] をクリックする。
- アップグレード アシスタントが互換性をチェックします。
アップグレードアシスタントが互換性をチェックする
アップグレードアシスタントが自動的に走り、互換性のチェックをし結果レポートを表示します。
詳細は、アップグレード アシスタントで互換性をチェックする を参照します。
アップグレード版の購入
PCがアップグレードできると判断された場合は、引き継ぐ項目の選択画面が表示される。
⑤ 引き継ぐ項目は変更しないで、[次へ] をクリックする。
⑥ アップグレード版を [注文] あるいは注文を中止する。
- 注文を中止するには、[閉じる] をクリックする。
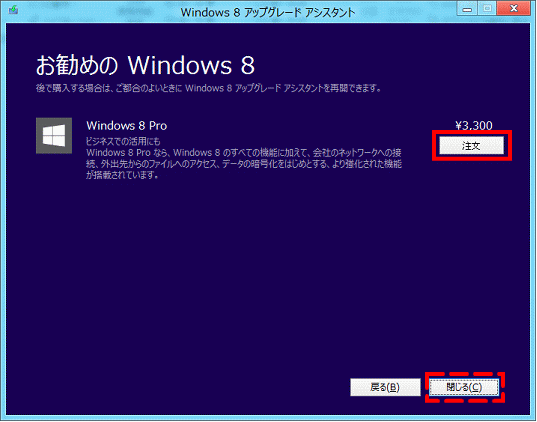
- 確認の画面が表示される。
⑦ 確認して、良ければ[確認] ボタンをクリックする。
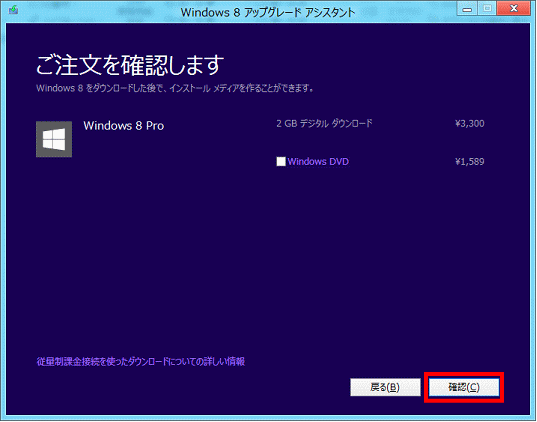
- 処理中の画面が表示される。
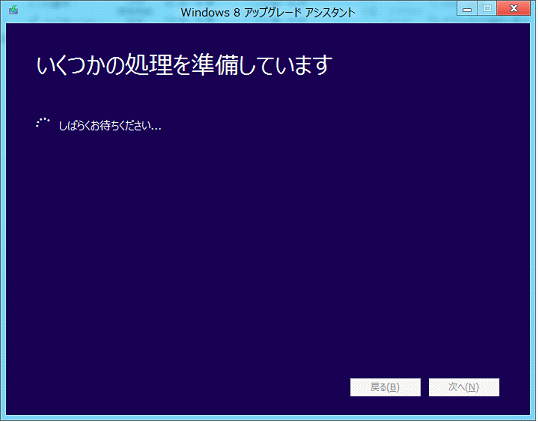
- 請求先住所の入力画面が表示される。
⑧ 請求先住所などを入力し、[次へ] をクリックする。
⑨ 支払い情報画面に情報を入力し、[次へ]をクリックする。
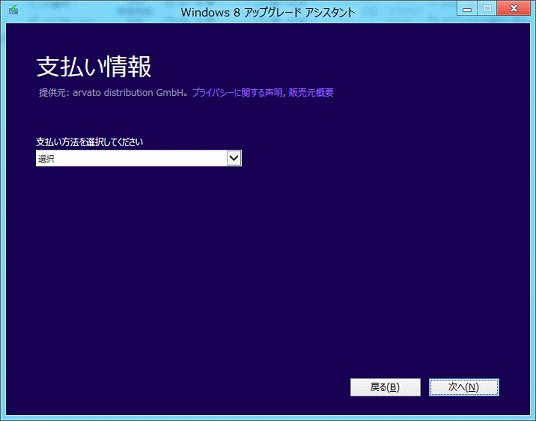
- 今回は、[クレジットカード] → [Vプリカ] にて支払うことにし、その情報を入力した。[次へ ]をクリック。
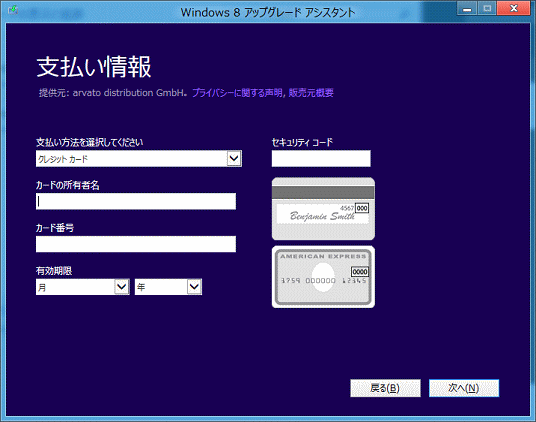
- 注文の確認画面が表示される。
⑩ 注文の確認をし、内容が正しければ [注文の条件に同意する] にチェックする。
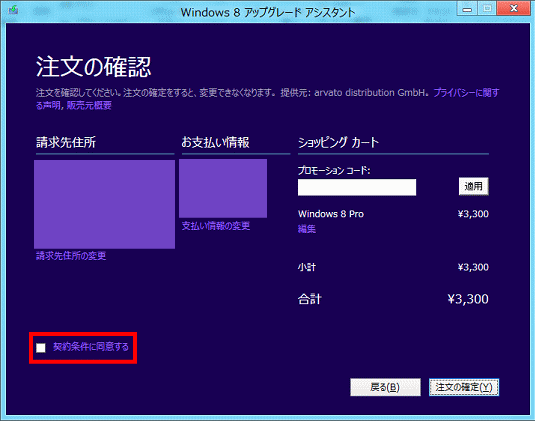
- チェックしないで、次⑪ の [注文の確定] をクリックすると、[注文を処理できませんでした] となる。[戻る]で戻り、チェックし直すこと。
⑪ [注文の確定] をクリックする。
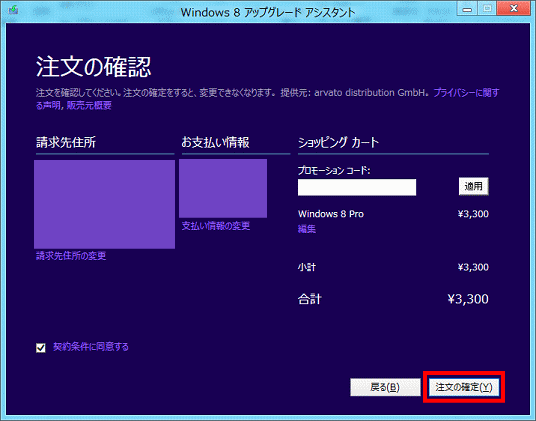
- 注文処理中の表示が出る。
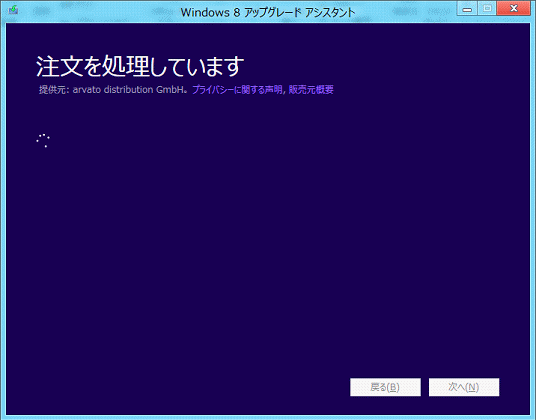
⑫ 注文が完了し、プロダクトキーが表示される。[領収書の表示] をクリックする。
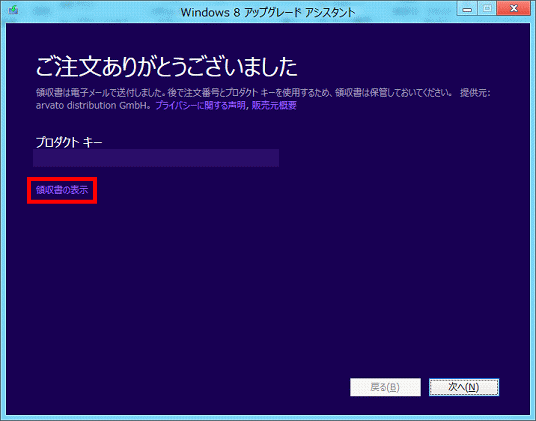
- 領収書内容が表示される。同時に、メールが送信される。Vプリカからもカード使用のお知らせが発信される。
-

注文内容がメールでも送付されるが文字化けを起こす
注文が確定されると、メールでも送付される。
- 送信元: Microsoft Customer Support
- 件名: Windows 8 のご注文ありがとうございました。(注文番号 xxxx)
然し、どういうわけか文字化けを起こしている。
メールのエンコーディングを UTF-8 にすると、文字化けしないで表示される。
⑬ 領収書内容を確認、必要に応じて [印刷] をする。終了後 [閉じる] をクリックする。
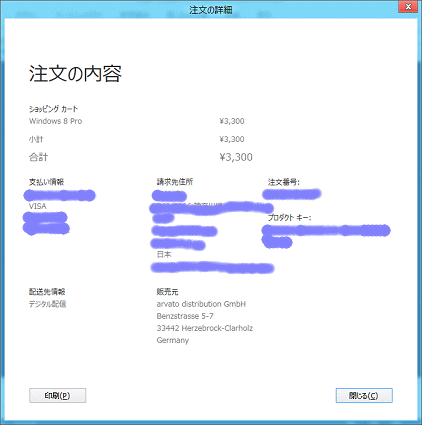
- ⑫ と同じ画面が表示される。
アップグレード版のダウンロード
⑭ [次へ] をクリックして、ダウンロードを開始する。
- ダウンロードが開始される。
- ダウンロード時間を見積もる。
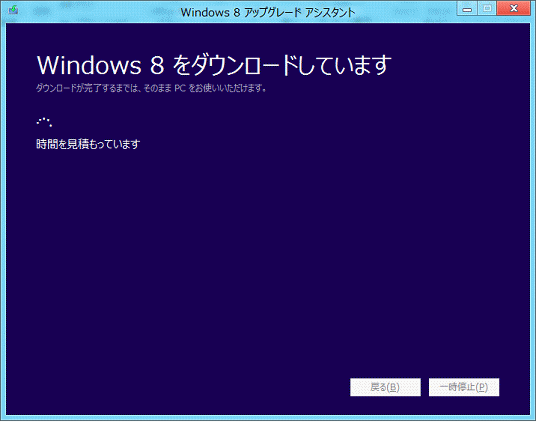
- 実際のダウンロードが始まり、進捗が表示される。
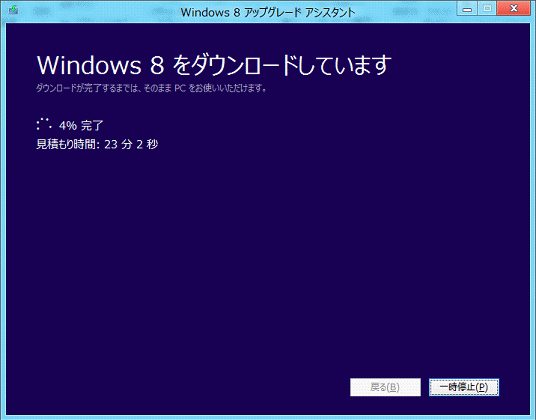
- ダウンロードが完了し、チェックが行われる
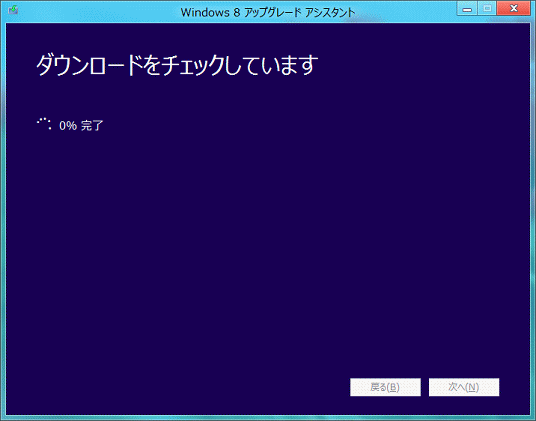
- ファイルのチェックの進捗が表示される。
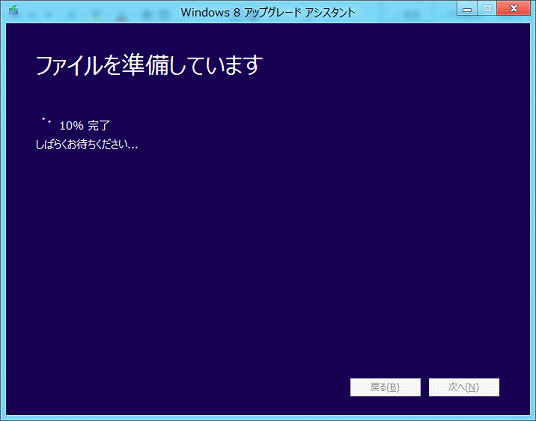
- ファイルの準備が完了する。この間数十分かかる。
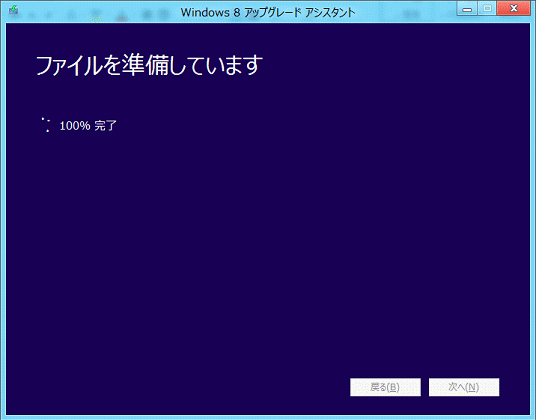
- インストールへ進む。
アップグレード版のインストール
Windows 8 のインストールが始まる。
⑮ [今すぐインストール] が選択されているのを確認し、[次へ] をクリックする。
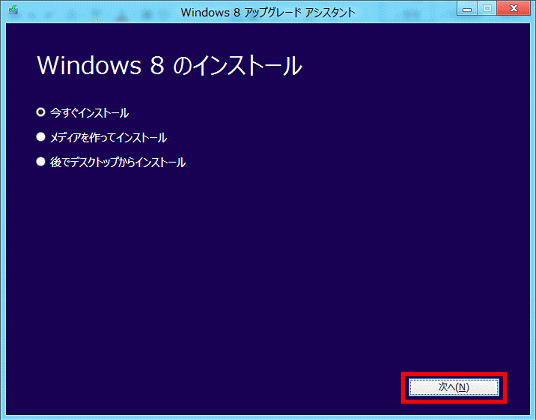
- Windows 8 をインストールするための準備の進捗状況が表示される。
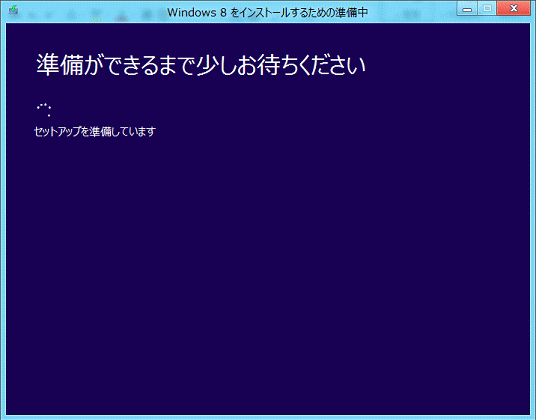
- Windows 8 のセットアップが始まり、更新プログラムのダウンロードの進捗が表示される。
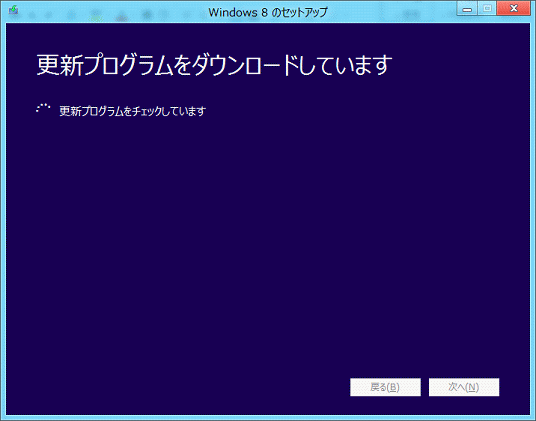
- いくつかの処理作業の進捗が表示される。
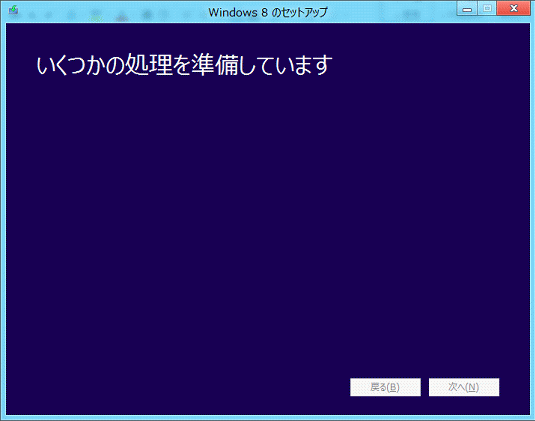
- ライセンスが表示される。
⑯ ライセンス条項を確認し、[同意します] にチェックし、[同意する] をクリックする。
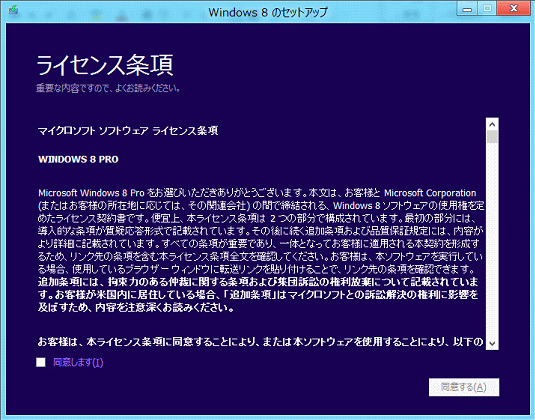
- スクロールダウンする。
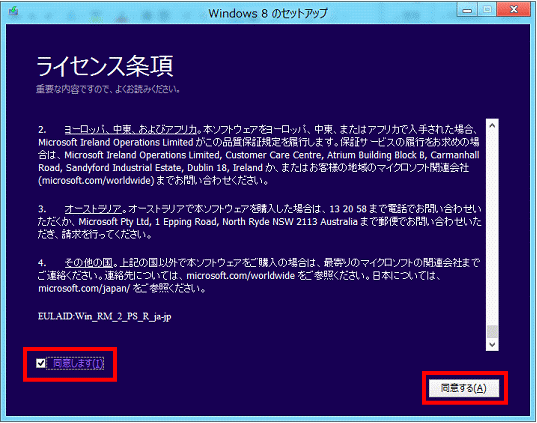
- インストールする準備が完了する。
⑰ インストールする内容を確認し、[インストール] をクリックして続行する。
-

Windows のインストール中は PC を使うことができない
Windows のインストール中はPCを使うことができない。続行する前に、作業中のファイルがある場合は保存して閉じる事。
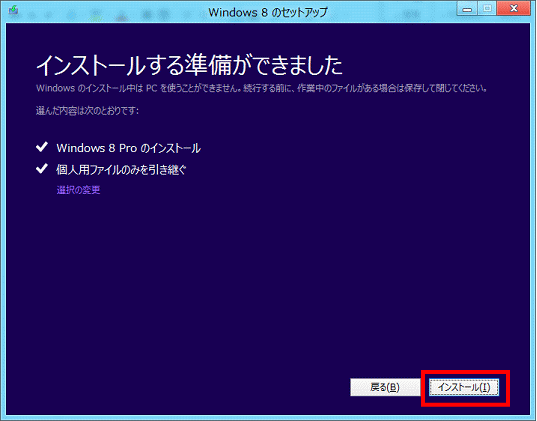
- 以後は、PCは数回再起動しながら Windows 8 のインストールを行う。