Windows 8 互換性のチェック
Windows 8 へのアップグレードでの互換性のチェックを報告する
Windows 8 アップグレード互換性チェック
互換性のチェックは Windows 8 アップグレード アシスタントで行います。
アップグレード アシスタントは、現在の PC が Windows 8 に対応しているかどうかを確認し、互換性レポートを生成します。
Windows 8 を購入したり、インストールしたりしなくても、アップグレード アシスタントを実行できます。
プリンターやモニターなどの周辺機器が Windows 8 でも動作するかどうかを確認する場合は、アップグレード アシスタントを実行する前に、その周辺機器を PC に接続して行います。
アップグレード アシスタントにはどのような機能があるか?
アップグレード アシスタントで実行される処理は、主に次の 4 つです。
- ハードウェア、アプリ、および接続済みデバイスをスキャンし、それが Windows 8でも正常に動作するかどうかを検証します。
- アップグレード アシスタントを実行する前に、プリンターやモニターなど、PC で動作する必要があるすべての周辺機器が PC に接続され、電源が入っていることを確認しましょう。
- アップグレード アシスタントは PC ハードウェアをチェックし、インストールに必要なWindows 8 システム要件 を満たしていることを確認します。チェックされるのは、CPU 速度、PAE、NX、SSE2などのプロセッサ機能、RAM サイズ、およびハード ディスク容量です。さらに、現在インストールされているアプリとデバイスの互換性もチェックされます。
-

PC で Windows 8 を実行する場合は、以下の要件を満たすことが必要
- プロセッサ: PAE、NX、SSE2 をサポートする 1 GHz 以上のプロセッサ
- RAM: 1 GB (32 ビット) または 2 GB (64 ビット)
- ハード ディスクの空き領域: 16 GB (32 ビット) または 20 GB (64 ビット)
- グラフィック カード: Microsoft DirectX 9 グラフィックス デバイス (WDDM ドライバー付き)
特定機能を使用するのための追加要件
- アプリをスナップする場合は、1,366 × 768 の画面解像度
- タッチ機能を使用するには、マルチタッチ をサポートする PC が必要
- Windows ストアにアクセスし、アプリをダウンロードして実行する場合は、インターネット接続と 1024 x 768 以上の画面解像度
- 一部の機能には Microsoft アカウントが必要
- DVD を視聴するには別の再生ソフトウェアが必要
- 互換性レポートも作成されます。
- Windows 8 では、Windows 7 で動作するアプリとデバイスのほとんどを使用できますが、場合によっては製品を更新したり、一度アプリをアンインストールしてからアップグレード後に再インストールしたりする必要があります。互換性レポートには、Windows 8 で動作するアプリとデバイス、動作しない可能性があるアプリとデバイスが一覧として示されます。動作しないアプリやデバイスをアップグレード後に再度動作できるようにするための指示も記載されます。
- 互換性レポートは、後で使用するために保存または印刷できます。アップグレード中に "何も保持しない" オプションを選択しない限り、アップグレード後、デスクトップ上にレポートが作成されます。詳細については、「Windows 8 でアプリやデバイスを動作させる」を参照してください。
- Windows 8 の特定の機能を PC がサポートするかどうかをチェックします。
- 具体的には、Windows ストア、スナップ、セキュア ブート、およびマルチタッチです。このような機能を PC が 1 つ以上サポートしていない場合、警告が表示されます。それでも Windows 8 はインストールできますが、サポートされない機能は使用することができません。
- Windows 8を購入、ダウンロード、およびインストールするためのオプションも備えられています。
- PC がアップグレードに対応している場合は、購入が推奨されるエディションが示され、表示される手順に従ってアップグレードを進めることができます。
アップグレード アシスタントのダウンロード
マイクロソフト社のサイトから、アップグレードアシスタントをダウンロードし、互換性のチェックを開始します。
① サイトを表示し、[アップグレード アシスタント] をクリックする。
- http://windows.microsoft.com/ja-JP/windows-8/upgrade-to-windows-8
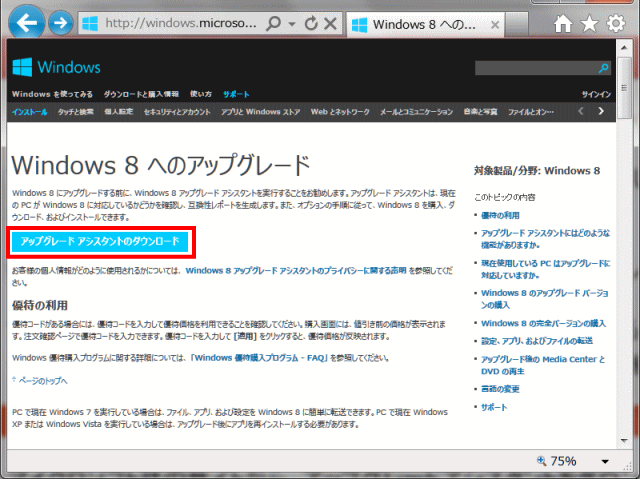
- ウィンドウ最下部に、通知バーが表示される。
② 通知バーの [保存] をクリックする。

- ダウンロードしたファイルにセキュリティスキャンが行われ、完了が表示される。

-

[ダウンロード] フォルダーに保存されました
Windows 7 の場合、エクスポローラーで [ダウンロード] フォルダーを表示すると Windows8-UpgradeAssistant.exe が保存されているのが確認できます。
③ 通知バーの [ダウンロードの表示] をクリックする。
- [ダウンロードの表示]が表示される。
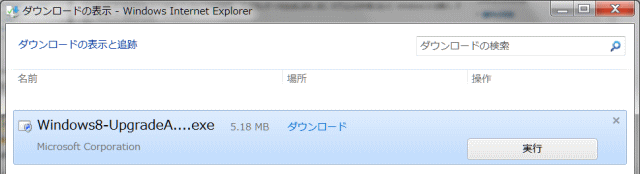
-

[ダウンロードの表示]
Internet Explorer 9 でダウンロードした場合も、[ツール] → [ダウンロードの表示] で表示できます。
アップグレード アシスタントで互換性をチェックする
アップグレードアシスタントを走らせます。
④ ダウンロードの表示で、ダウンロードしたファイルの [実行] をクリックする。
- アプグレードアシスタントが始まります。
⑤ ユーザーアカウント制御のウィンドウが表示されるので、[はい] をクリックする。
- Windows 8 のロゴが表示される。
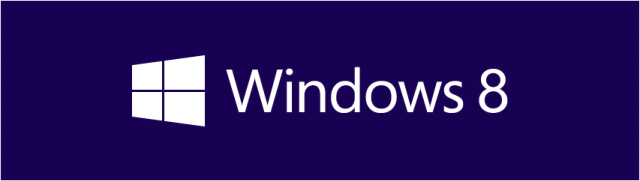
- 互換性のチェックが始まる。
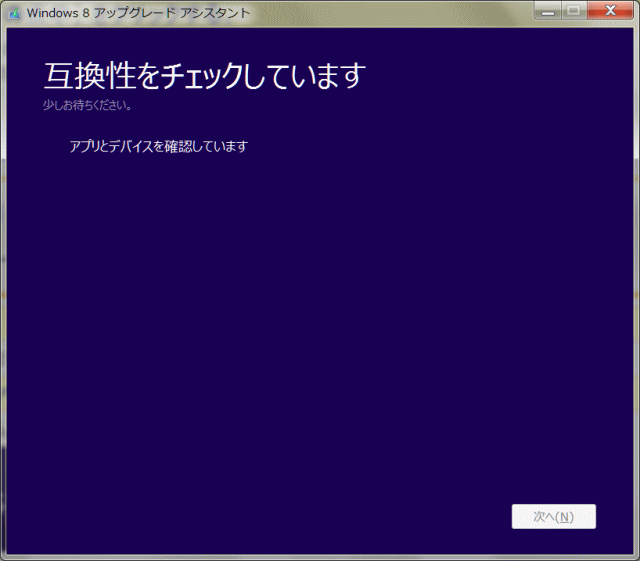
- 数分待つと、結果が表示されます。
⑥ 結果の詳細を表示するため、[互換性の詳細を見る]をクリックする。
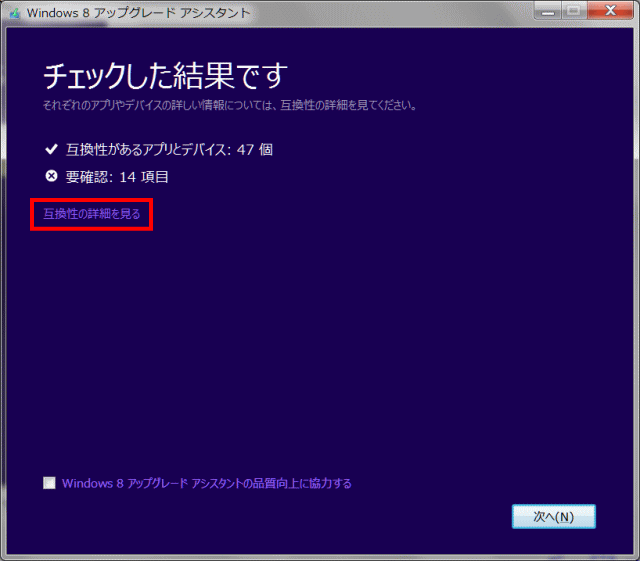
- 互換性の詳細が表示される。
⑦ 表示された結果の詳細を [印刷] あるいは [保存] します。
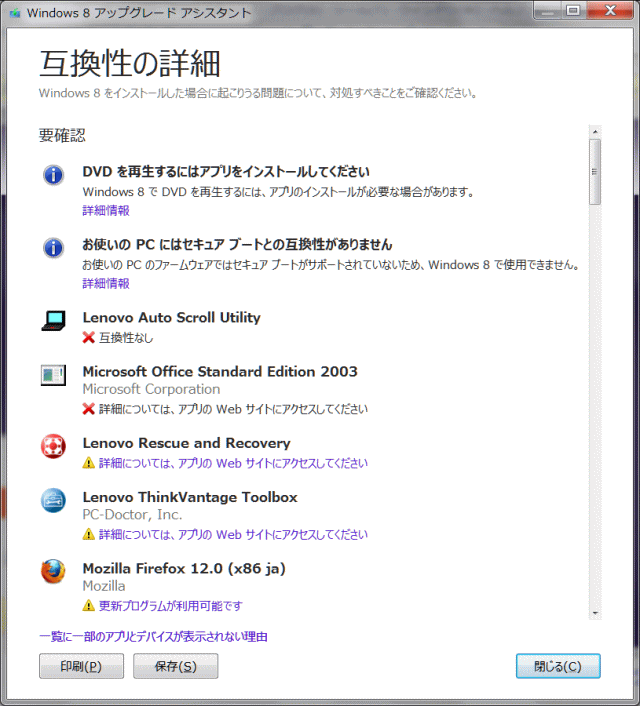
- [印刷] の場合は、[印刷]ダイアログが表示され、プリンターを指定して印刷する。
- [保存] の場合は、[Web ページの保存] ダイアログが表示され、Web ページの形式で、ファイル名と保存先を指定して保存する。通常は、[Windows 8 アップグレード アシスタント.html] というファイル名で保存される。
互換性の評価
表示された結果一覧で、Windows 8 へアップグレードできるかどうかの評価をします。
PCで使用中のアプリやデバイス一覧を表示し、Windows 8 をインストールした場合に起こりうる問題があれば、対処すべきことが記述されています。
-

一覧に表示されないアプリやデバイスがあります
アプリやデバイスの一部が一覧に表示されない場合、マイクロソフトがそのアプリやデバイスに関する互換性情報をまだ受け取っていないか、まだ判断していない可能性があります。デバイスがない場合は、PC にデバイスを接続し、Windows セットアップを再起動してデバイスを再度チェックします。それでもデバイスが表示されない場合は、Windows 8 互換性センター (Compatibility Center) で情報を確認するか、アプリの開発元またはデバイスの製造元に問い合わせることになります。
ハードウェア デバイスの互換性の問題がある場合は、デバイスの交換あるいは修理をしないとアップグレードができない場合があります。但し、問題があってもアップグレード自体はできてしまい、Windows 8 起動時にエラーが出るケースもあります。その場合、前の Windows に戻すには、前の Windows のバックアップあるいは DVD などから再導入となります。
アップグレード アシスタントの終了
⑧ [互換性の詳細] の [閉じる] をクリックして、アップグレード アシスタントへ戻る。
- [互換性の詳細] が閉じ、アップグレード アシスタントが表示される。
⑨ [次へ]をクリックする。
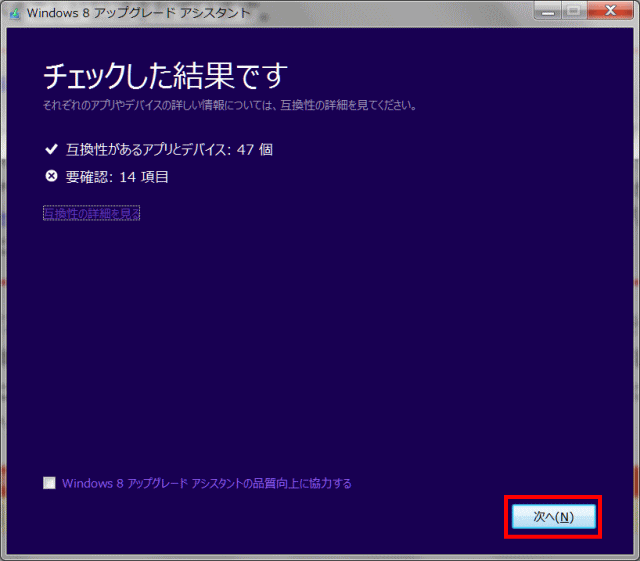
- PCがアップグレードできると判断された場合は、引き継ぐ項目の選択画面が表示される。
-

Windows 8 のアップグレード バージョンの購入
アップグレード アシスタントを実行している場合は、PC がアップグレードに対応していることが確認されると、購入が推奨されるエディションが表示され、そこから Windows 8 を購入、ダウンロード、およびインストールすることができる。
また、必要に応じて、提携小売店からアップグレード版を DVD で購入することもでる。DVD からアップグレードする場合は、アップグレードを開始するときに、PC 上で Windows が実行されている必要がある。 ハード ドライブを再フォーマットする場合は、PC をメディアから起動し、Windows をインストールするセットアップ操作中にハード ドライブをフォーマットする必要がある。その前に再フォーマットすることはできない。
⑩ 引き継ぐ項目を選択し、[次へ]をクリックする。
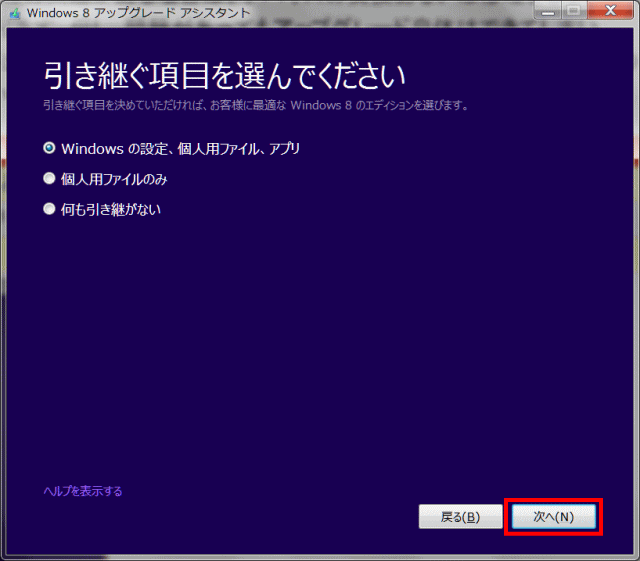
-

引き継ぐ項目(アップグレードする時に維持できるもの)
- アップグレード元
- 保持できるもの
- Windows 7
- アプリ、Windows の設定および個人用ファイル
- Windows Vista
- Windows の設定および個人用ファイル
- Windows XP
- 個人用ファイル
- Windows 8 Release Preview
- 個人用ファイル
- Windows 8 Consumer Preview
- なし。但し後で Windows.old フォルダーからファイルを取得可能
- Windows 8 Developer Preview
- なし。但し後で Windows.old フォルダーからファイルを取得可能
-

アプリ、Windows の設定、個人用ファイルが引き継げない場合がある
Windows 8 アップグレード ファイルのダウンロード時に作成したリムーバブル メディアから PC を起動した場合、アップグレード時にアプリ、Windows の設定、および個人用ファイルを保持できなくなります。
-

[何も引き継がない] を選択した場合のファイルの復元
アップグレード時にファイルを保持できないバージョンの Windows を実行している場合、またはアップグレード時に "何も保持しない" オプションを選択した場合、ファイルが自動的に Windows 8 に引き継がれることはありません。ただし、アップグレード後にファイルを復元することはできます。
インストール中にハード ドライブを再フォーマットしなかった場合は、ファイルが Windows.old フォルダーに保存されるため、アップグレード後にそこからファイルを取得することができます。詳細については、「Windows.old フォルダーからファイルを取得する方法」 を参照してください。
⑪ 購入し、インストールに進むかどうかを判断し、[注文]あるいは[閉じる]のいづれかをクリックする。
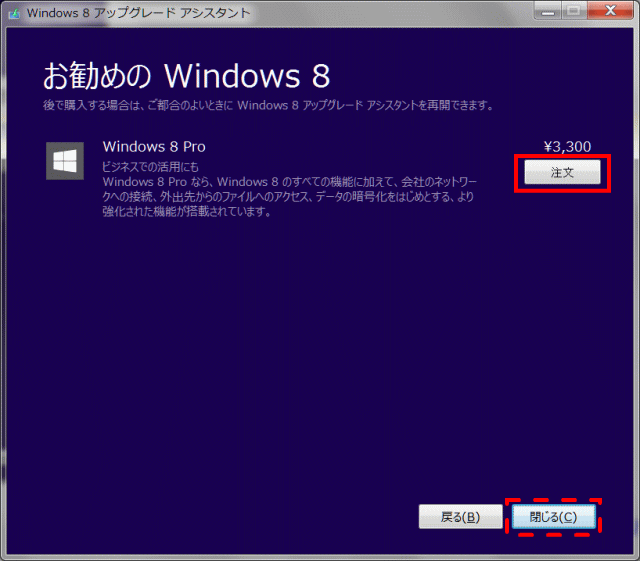
- [注文] の場合は、Windows 8 Pro のダウンロード製品を購入し、インストールに進む。
- [閉じる] の場合は、アップグレード アシスタントを終了するだけ。注文などをする必要は無い。
Q & A
現在使用している PC はアップグレードに対応していますか
ハードウェア、アプリ、および接続済みデバイスがアップグレードに対応しているかどうかを確認する最善の方法は、アップグレード アシスタントをダウンロードして実行することです。アップグレード アシスタントはハードウェア、アプリ、およびデバイスをスキャンし、アップグレードの前後に実行する必要がある作業を通知します。
元のWindowsへ戻すことはできますか
完全に戻すことはできません。アップグレード前に PC 上に存在していたバージョンの Windows は完全になくなります。以前のバージョンに戻すには、PC
に付属していた回復メディアまたはインストール メディアを使用して、以前のバージョンの Windows を再インストールする必要があります。通常は、DVD
に以前のバージョンの Windows が収録されています。
回復メディアが付属していない場合は、アップグレードを実行する前に、PC の製造元から提供されたソフトウェアを使用して PC 上の回復パーティションから作成できることがあります。この回復ディスクは、必ずアップグレードの前に準備しましょう。Windows
8 をインストールした後は、回復パーティションを使用して回復ディスクを作成することができなくなります。
回復メディアから PC を起動する方法の詳細については、「作成したメディアからブートして別のパーティションにインストールする」を参照してください。