Windowsは「95」からのつき合いで、もう何台も組み立てました。
「パソコンは何を使っていますか?」なんて今は聞きません。
いまだにパソコンのコマーシャルにタレントを使って「イメージ」で売ろうとしているメーカーや相変わらずセット販売の通販CMがありますが、
この方法では「初めて」で「相談相手がいない」人にしか売れないだろうと思っているのは私だけでしょうか。
何かあった時の「サポート」は重要なのかも知れませんが、どのメーカーのパソコンが良いとか悪いとかを論議していたのはWindowsが出現するより以前のことだったような気がします。
もう「Windows 95」「Windows 98」「Windows 2000」「Windows XP」「Windows 7」・・・とOSに合わせたわけでもありませんが何世代もの自作PCを作成しました。別に突出したスペックではないですし、ここで紹介しているものは「お恥ずかしい限り」です。
もう「Windows 95」「Windows 98」「Windows 2000」「Windows XP」「Windows 7」・・・とOSに合わせたわけでもありませんが何世代もの自作PCを作成しました。別に突出したスペックではないですし、ここで紹介しているものは「お恥ずかしい限り」です。
- 私も最初は、某有名メーカーのパソコンを買いました。
-
最初にWindowsパソコンを買ったのは、1997年だったと思います。
当時は「オフィスプロセッサ(オフコン)」の類のものは仕事で使っていたので多少は分かっていましたが、Windowsパソコンそのものは初めてで、当然それを「自作」ができるような知識は何もありませんでした。
購入したパソコンは具合が悪かったわけではないですが、マザーボードの設定(BIOS)に自由度が少ない(特にオンボードのグラフィックチップが設定上切り離せない)のが気に入らなくて、半年くらいでマザーボードやケースを購入してCPUやメモリ、ディスクなどを換装したところからが「自作パソコン」とのつきあいになりました。
それから、マザーボードで5回以上買い換えていますが、「歴史」を書いても「性能より価格」なのでおもしろくありませんからやめておきます。 ゲームはしませんから突出した性能は要りません。毎年最新型を追うわけでもありません。考え方としては「少ない予算」で「安定した環境」という方向で機種選択しており、いつも冒険はしていないつもりです。
- 2019年4月にマザーボードから(ケースも!)ほとんどを入れ替えました!
-
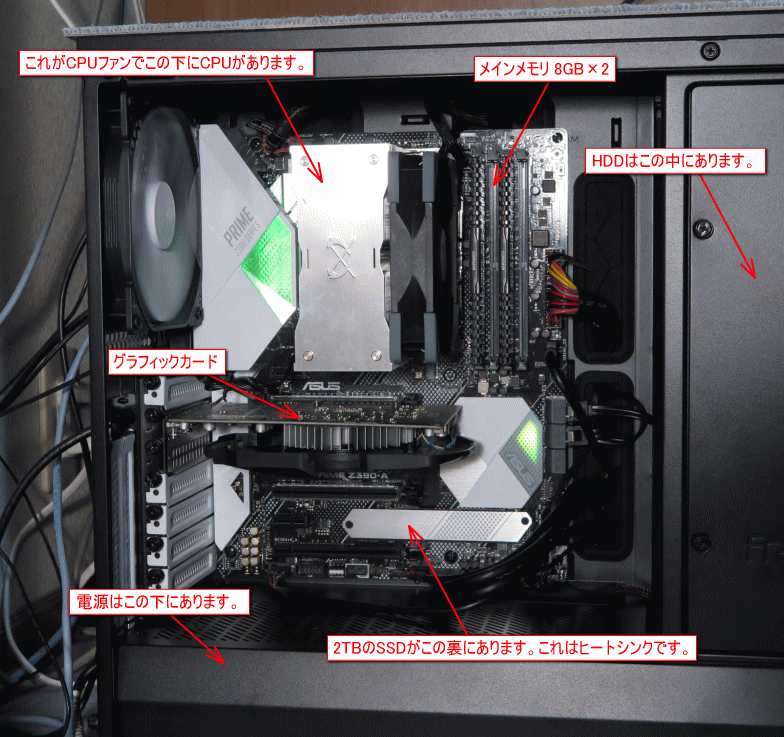
今回は以前のマザーボードから7年経過している(CPUがCore i7-3770Kだった)こともあり、ほぼ「全部取り替え」になりました。
以下のようなスペックです。
PCケース Fractal Design Define R6 USB-C(Black)
CPUとダブりますが、これも6年以上経過しており、近年のものは「思想」も変わっているので新調しました。
以前は「国産」とか「アルミ」とかにこだわった時期もあったのですが、今回は「スチール」で「Fractal Design」です。 製造は他社と同様に中国のようですが、スウェーデンのメーカーで日本法人もあるようです。
利用感想等はPCケースをご覧下さい。マザーボード ASUS PRIME Z390-A
マザーボードについては代々ASUSの製品を使っており、安心感もあって選択。
選択要件としては「新世代CPU対応」「USB3.1 Type-C」と「M.2接続のSSD」です。
設置後はまずWindowsのインストール前にその時点の最新BIOSにアップデートしましたので、 特にトラブルはありません。 BIOS上での設定変更はマザーボード上がイルミネーション(AURA)で「テカテカ」光るので排除したのと、 後で仮想化を使うのでその設定くらいでそれ以外はデフォルトのままだったのですが、 いずれWindows11に移行させることになるので、そのための設定を2022年に入ってから行ないました。(後述)
CPU Intel Core i7-8700
マザーボードはインテルの「第9世代」対応なのですが、「第9世代」のCPUはハイスペック(=高価)のものしかない状態だったので、 「第8世代」のCPUとなりました。それでもの6コアの12スレッドです。
クロックはの3.2GHzなのですが、マザーボードの初期設定でも自動でクロックアップするので4GHzを超えて動作しています(夏場の暑い時は下がるようです)。
CPUファンはCPU付属のものではなく、空冷ですが冷却性能が良いと思われるScythe製のものに変更しています。
画像では判りにくいですが、120mmファンを横向きに搭載していて、高さは150mmを超えますから、画像でこちらに向かってくる高さはグラフィックカードより高いです。 ファンの風を細かいピッチに積層された薄いアルミ板を通して何本ものヒートパイプで熱交換し、ヒートパイプに繋がれた銅板がCPUに熱伝導グリス接着する構造です。
メモリ DDR4 PC4-21300 8GB×2
以前の「DDR3 PC3-12800」からはほぼ倍速近いので動作レスポンスの良さはこれによるものだと思われます。 現在は時々ですがWindows仮想化も使用するので、16GBメモリは必要なサイズとなっています。
SSD Western Digital SN750 WDS100T3X0C
型番を書いても意味がないかも知れませんが「M.2 2280 1TB」です。
マザーボード上にケーブルを使わずに直結しており、SATA接続の約2倍の速さだそうです。 上の画像の一番下の説明書きが指している横長の(白っぽく見える)アルミパネルがヒートシンク(マザーボード付属品)になっていて、その裏側に設置されています。 (画像中の赤字のコメントの2TBは誤りです⇒1TBです)
薄い基板だけのものであって実際の横幅は横長のアルミパネルの3分の2くらいのものです。
それでもCドライブに充分な容量を持たせるため、1TBとしました。(全量Cドライブ)
ファン送風が直接は当たらない配置なので気になるのですが、HWMonitorで見る限りでは通常の使い方で夏場で42~43度になるかどうかといったところです。 (エアコン稼働時:室温26度程度)
Cドライブを駆使するアプリとかインストール動作中とか高負荷での計測はできていません。
従来からのマザーボードの構造から見て、このSSDは「新参者」であり「空けられる所に配置された」感があります。 つまり、マザーボードのメーカーからすると、このSSDに対する「冷却」は優先課題から外されているようなので、利用者が注意する必要があるでしょう。
HDD Seagate ST8000DM004×2
速さが必要なCドライブはSSDとし、容量が必要なDドライブはHDDとする組み合わせです。
8TBも要るのかといえば要らないのですが、以前も3TBの2台構成を2セット使っていたこともあり、 HDDの単価が下がったこともあってこの構成にしました。 台数が減って電力消費は削減されたと思います。また、PC内蔵のTVチューナーカードを取りやめたため、 PCでのテレビ録画がなくなり実際のディスク使用容量は「激減」の状態です。
※当初はRAID1構成にしていたのですが、その後、立ち上げを速くするためにRAIDは解除して単に正・副ドライブとして、 差分コピーツールを1日1回タスクで自動実行させて副ドライブ側にバックアップさせる方法に変更しています。
Windowsの起動ドライブではないし、静的な保存データだけなのでこれで充分です。
グラフィックカード ASUS GEFORCE GTX1050Ti
これは2017年8月に4Kディスプレィ導入時に購入したもので今回は「流用」です。 グラフィックに突出した性能は要求しませんが、4KディスプレィがHDMI2.0接続を要求するため、 このような機種になっており、この機種は2019年4月時点でも現行製品のようです。
ゲームはやらないし、現時点ではフル4Kの動画再生もやったことはないので全く不満はなのもなく、 下の庫内画像でも判るようにグラフィックカードへの副電源供給も必要ありません。
電源 Scythe 剛短4 プラグイン 500W
これは前回と同じメーカーのもので、CPUファン同様に長年の使用で何ら問題なかったので継続しています。
内蔵機器が減ったこともあってワット数も少なめにしましたが、実際はスペック上のピークになるはずもないので300~400W位まで下げても良いのではないかと思います。 (実数は計測できていません)
この電源はケースの一番下で上の画像では直接は見えません。ケース内と空気の流通は全くないわけではないのですが、冷却としてはケース下面から電源自体のファンで空気を取り込んで、 そのまま背面から排出する構造です。
TVチューナーなどの「内蔵」を廃止したため、PCIカードはグラフィックカードのみとなり「殺風景」になりました。 ディスプレィへの接続がマザーボード側のGPUのスペックで足りてしまう場合はこのグラフィックカードも必要なくなります。
実際に動かして一番気になるのは「音」です。静かなのかどうかです。 数値的な測定はできませんが、非常に「静か」です。 従来のケースだと「静か」と言っても低いこもった音がしていたりということがありましたがこれもありません。 エアコンの音の方が気になる位です。
上の画像ではケース側面のパネルを外していますが、外したまま使っていても問題はないほどです。

これはケース上面前端の電源ボタン付近の画像です。フロントハッチを開けた状態です。
今回の「入替え」に伴い、内蔵機器の取り扱いも変更しました。
これは「利用頻度が少ない機器を内蔵(常駐)させない」という考えに基づきます。 従来内蔵していた「DVD/BDドライブ」「TVチューナーカード」の内蔵を廃止しました。 (「DVD/BDドライブ」は前からですが)
「カードデッキ」も一旦は外して、ノートPC用に用意してある外付けUSB接続のカードデッキを使えば良いという考えだったのですが、 デジカメのSDカードの取込みが結構あるので、フロントベイに搭載した状態です。
但し、マザーボード上のUSB3.0ポートは下記で説明しているフロントパネル上面のポートで占有されてしまっているため、 USB2.0での接続になっています。
「TVチューナーカード」については、外部の「BDビデオデッキ」から4Kディスプレィに直接映像を送れるし、PC画面を残して四隅にサブウィンドウ状態で表示させることもできます。 録画予約にPC起動が要らないし、BDへの移動・コピーもPCより速いのでこの方法に切り替えました。
中央の電源ボタンの左には「USB3.1 Type-C」ポートもあり、今後はこのポートを利用する機器が増えるものと思われます。
ただ、この「中央の電源ボタン」がタッチが軽いので物を落としたりして誤動作してしまうのと、ケース上面にいろいろ物を置いてしまう傾向があるので、 この画像にはありませんが、ケース上面には床用のラバーカーペット(ホームセンターで売っている)をちょうど良いサイズに切って載せています。 使用しない普段は電源ボタン等が隠れる位置までラバーカーペットをズラせるので問題はなく、電源ボタンや各コネクタのホコリ対策にもなります。
- 2022年2月にWindows11への「準備」を行ないました。
-
この時点ではアップグレードができる状態にしておくというだけで、実際のアップグレードは行なっていません。
上記で2019年に新しいマザーボードやCPUを購入して仕上げていたわけですが、この時点ではWindows11への対応配慮は全くなかったわけです。
必要なことは、BIOSモードを「UEFI」にすることと、「TPM」を「有効」にすることということなのですが、設定変更など対応を行なった項目は以下の通りです。 自作PCですから、このあたりの作業は自分でやらなければなりません。
ディスク BIOSモードを「UEFI」にすることの前提として、 ディスクドライブやSSDのフォーマット時のパーティションタイプが「GPT(GUIDパーティションテーブル)」でなければならないということがあります。
2019年の段階でWindows10は新規インストールさせていましたが、パーティションタイプは「MBR(マスターブートレコード)」でしたので 「OSから再インストールか」と危惧していたのですが、Windows10の途中の更新からのインストールメディアに「MBR2GPT.exe」という変換ツールが供給されることになったという情報を得たので、このツールで変換することにしました。 結果として、BIOS側で「UEFI Only」にしても問題無く起動されています。
この予備知識を得る前は、元々8TBのHDDを取り付けているので、2TBを超えると「GPT(GUIDパーティションテーブル)」でなければならないので、 「GPT(GUIDパーティションテーブル)」は読み取れる状態でしたが、Cドライブが「MBR(マスターブートレコード)」であったため、 BIOSモードは「Legacy」となっていたわけです。
なお、「MBR2GPT.exe」は通常Windowsを起動するCドライブからの起動では自分自身のパーティション構造変換としては実行できないので、DVDなどのインストールメディアからのWindows起動の上で、コマンドプロンプトで実行することと、 実行の前段として「最悪起動できなくなった場合」に備えて各種バックアップを行なう必要があります。
BIOSモード 上記の「GPT(GUIDパーティションテーブル)」への変換によってBIOSモードを「UEFI」にすることが可能になったので、 BIOS側で「Boot Device Control」を「UEFI Only」に変更します。
TPM2.0 「TPM(Trusted Platform Module)」の解説はできませんが、「デバイス上でのセキュリティ機能を提供するモジュール」ということで、 Windows11ではこれが前提条件になるようです。
今回のBIOSでは「TPM Device Selection」という項目を「Firmware TPM」にするだけです。
対応確認① まず、上記の変更を行なって、Windows10が正常に起動できることが最前提であって、その上で「MsInfo32」で確認します。
「MsInfo32」は管理者モードでないと一部の項目の詳細が表示されないので、一旦はコマンドプロンプトを管理者モードで起動して、 コマンドプロンプト上から「MsInfo32」を起動します。
「システムの要約」の一覧から下記の項目を調べます。
・「BIOSモード」が「UEFI」になっている。
・「セキュア ブートの状態」が「有効」になっている。
この2点が必要なようです。
対応確認② マイクロソフトから「PC 正常性チェック(PC Health Check)」というものが出されているので、これでチェックします。
「Windows11 チェック」などのキーワードで検索すれば見つかるはずです。
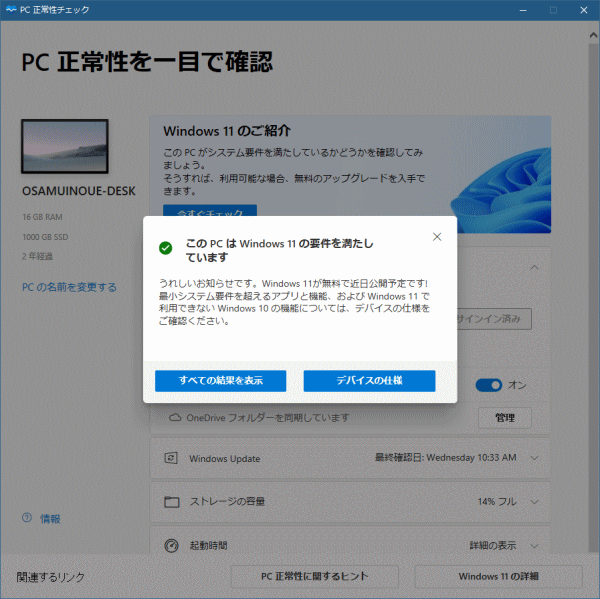
このように「このPCはWindows11の要件を満たしています。」と表示されればWindows11へのアップグレードができる環境であるということです。
不適合の場合は「このPCは現在、Windows11システム要件を満たしていません。」と表示され、「すべての結果を表示」のボタンで何が原因かを探る手立てが表示されます。
ということで、「このPCはWindows11の要件を満たしています。」と表示されたので、準備作業としてはOKとなりました。
今すぐにアップグレードしない理由は以下の通りです。 この記事は2022年2月に作成しています。
メリットが見いだせないものにすぐにアップグレードする気にならないというのが現状です。すぐにアップグレードする理由(メリット)がみつからない 私見ですが、Windows11についての世間の盛り上がりはあまり感じません。
下記のようなことです。
・Windows11にしたくなるメリットが見つからない。情報もあまり多くない。
(「情報もあまり多くない」はあまり変わらないということかも知れません)
・音声認識の改善があるようですが、一般事務系PCではマイクすら付けておらず
メリットにはなりません。
・現状でWindows10に対する不満も特にない。(あっても逃げ場がありませんが)
Windows10との「使い勝手」の違いなどアップグレードするには不安点が多い アップグレードユーザーとしては、そもそも馴染みがある環境(Windows10)を変えたくないわけです。 アップグレードするなら従来寄りにカスタマイズできるかの情報も得たいです。 MSさんは相変わらず在来ユーザーを軽視する傾向にありますね。
・スタートボタンが中央に移動されるなどは止めてほしいです。
⇒設定で「左寄せ」に戻せるようです。
・タスクバーが画面下端固定で大きいアイコンに限定されるようです。
⇒設定では変更できないらしいです。
・エクスプローラは行間がやたらに広くなり使いにくくなりそうです。
⇒オプションの「項目間のスペースを減らす」で直せるようです。
・紹介記事等にないものは変わらないのかもよく解らない。
無償アップグレード期限の発表がない 無償アップグレードの期限についてはマイクロソフトからは「2022年10月より前にはならない」ということは示されていますが、 具体的な期限は発表されていません。
このあたりからはマイクロソフト側の「自信のなさ」も見えてくるわけですが、そのせいで「様子見」なのでしょう。
逆にWindows10の方は、2025年10月14日までというサポート期限が発表されたので、 最長でこれが期限になるでしょうが、今すぐアップグレードする必要はないことが明確になったわけです。
アップグレードで動かないアプリの情報が得られない PCを利用する側からしたら、これが一番重要です。
アプリのメーカーがはっきり情報を公開してくれれば良いのですが、サポート期限などが不明確なアプリも多く、 版権が移動していてこういった情報が得られないアプリも数多くあります。
情報を公開しているメーカーでもAdobeなどは最新版以外は動作できるとは言っておらず、この機に買い換えを要求しているようなものです。
しかし、無償アップグレード期限までにはアップグレードしなければならないでしょう。
結局「やってみなければ判らない」要素は残るのでどこかで踏ん切りをつけることになりますね。
サポート期限から「いずれはアップグレードしなければならない」ということではあるので、どちらかというと利用度が少ないノートPCだけ2022年2月にアップグレードを行ないました。
このページで紹介しているデスクトップPC(自作PC)の方は、不満点の解消方法が見つかったこともあり、ノートPCの4ヶ月後にアップグレードを行ないました。
アップグレードのレポートはこちらをご覧下さい。