Windows 7以降の状況です。
- Windows 7環境
-

こちらがWindows 7環境です。この頃から2台ディスプレィとなりました。
右の大きい方のディスプレィ(27インチ)をプライマリに設定しているので、 タスクバーやスタートボタンは右の大きい方のディスプレィにしかありません。
- Windows 8環境
-

こちらがWindows 8環境です。
限りなくWindows 7的に使用するため、この画像ではWindows 7のように見えるかも知れませんが、 これは間違いなくWindows 8です。
スタートメニューが見えますが、これは「Start8」というソフトをインストールしているからです。 タブレットのことしか考えていないようなWindows 8のことを多くのデスクトップユーザーの方は嫌っていることと思いますが、 このソフトひとつで使い勝手はほぼWindows 7のようになりました。
この時点では、Windows 7との共存インストールでしたが、ほどなくWindows 7は使わなくなりました。
- Windows 10環境
-
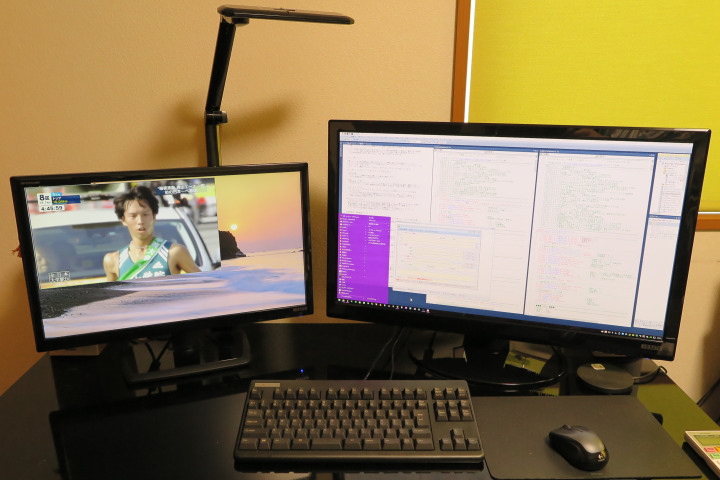
こちらがWindows 10環境です。
昼間のノーフラッシュでの撮影なので上のWindows 7やWindows 8の画像と感じが違いますが、同じ部屋で右上のロールスクリーンは遮光性の高いものに付け替えています。 外は快晴の日ですが、このように使い勝手の良い部屋になりました。
PC側で以前と替わっているのは、左のディスプレィとキーボード、マウス位です。 PC本体はWindows 8(8.1)の途中でSSDに移行しており、 そのSSDは温存させたまま、2015年12月に新規にSSDを購入してWindows 10を新規インストールさせています。
温存させてあるWindows 8(8.1)のSSDはその後結局一度も使用していません。
Windows 10ではスタートメニューが復活しています。 ですが「タイル」状のWindows 8でのスタート画面のようなもので使いにくく、一旦は「Start10」というソフトをインストールしたのですが、 それよりも「ClassicShell」というソフトが使いよいのでこれを使っている画像です。
この画像では紫色に見えますが、Windowsのテーマによって色は変わります。
Windows 10本来のスタートメニューや「Start10」との違いは、スタートメニューに表示させるアイテムに アプリケーションだけでなく、ドキュメントやフォルダのショートカットも表示させることができるということがあります。
「Start10」は少額の有償ソフトですが、「ClassicShell」はフリーソフトであり、これによりWindows 7からの移行の一番の支障が解消されると思います。
左のディスプレィにはテレビがウィンドウ表示されているのが判ると思います。 撮影は2016年11月で全日本大学駅伝の映像です。
TVチューナーはWindows 8時代に使っていたもので、Windows 10への移行時にはWindows 10に対応されておらず外していたのですが、 後から対応ドライバがリリースされたので「復活」させたものです。
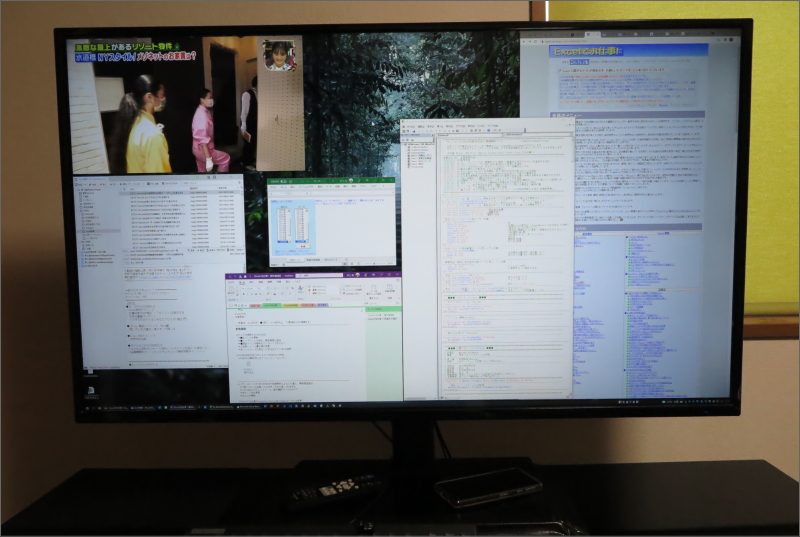
2017年からは、43インチ(4K)ディスプレィになりました。
別に4K動画が見たいわけではなく、このような広いデスクトップで必要なウィンドウを開いて快適に作業がしたいだけです。
この画像をクリックすると、詳細説明のページへ移動できます。
- Windows 11環境
-
ノートPC
アプリ等の動作確認として、ノートPCについて先にWindows 10からWindows 11にアップグレードさせました。
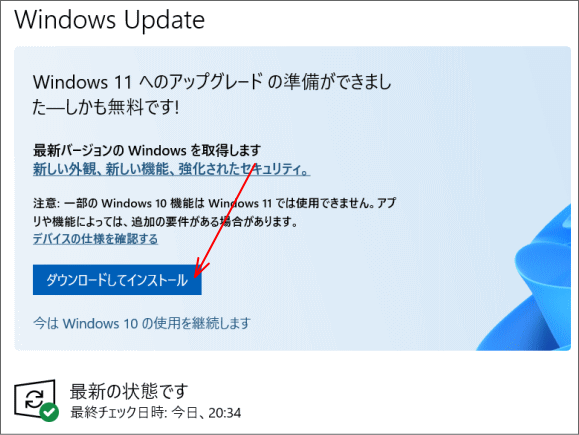
今回は通常の「Windows Update」の画面からアップグレードを起動させています。
まずは通常のWindows 10側の更新で最新の状態にしてから「ダウンロードしてインストール」をクリック、確認メッセージなどを経て進めるだけです。 状態表示は「ダウンロード中」「インストール中」となり、途中で再度「ダウンロード中」「インストール中」を繰り返しました。
その後、再起動の指示があってからは黒い画面となり、全体で3時間以上掛かってWindows 11が起動しました。
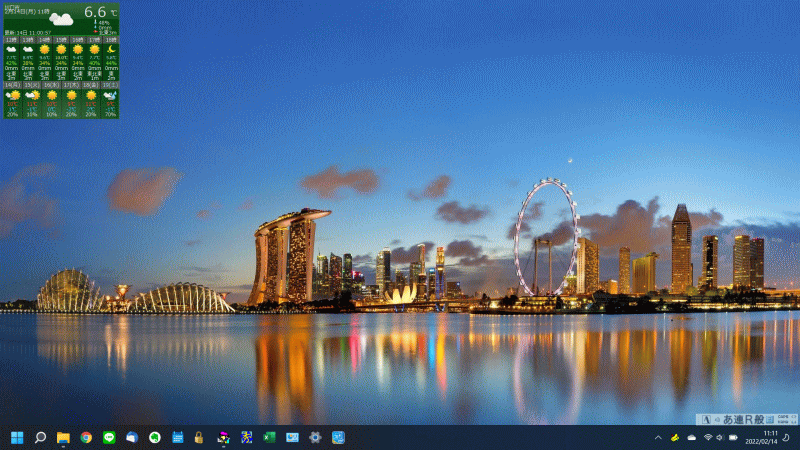
これがWindows 11のデスクトップ画面(ノートPC)です。
タスクバーのスタートボタンやアイコンは、最初は中央に集まった状態だったのですが、設定で「左揃え」にできるので、その設定を行なった状態です。 また、「ウィジェット」「チャット」「タッチキーボード」は消しました。 この画像はノートPCのデスクトップ(フルHD)を縮小している状態なので、Windows 10とあまり変わらないように見えるかもしれません。
左上の天気予報のウィンドウはWindows 11特有のものではなく、Windows 10の時にインストールしていたフリーソフトです。
このデスクトップでまず気に入らなかったのはタスクバーアイコンの大きさです。 Windows 10であれば、タスクバーの設定に「小さいタスクバーボタンを使う」があったのですが、Windows 11にはそれが見つかりません。
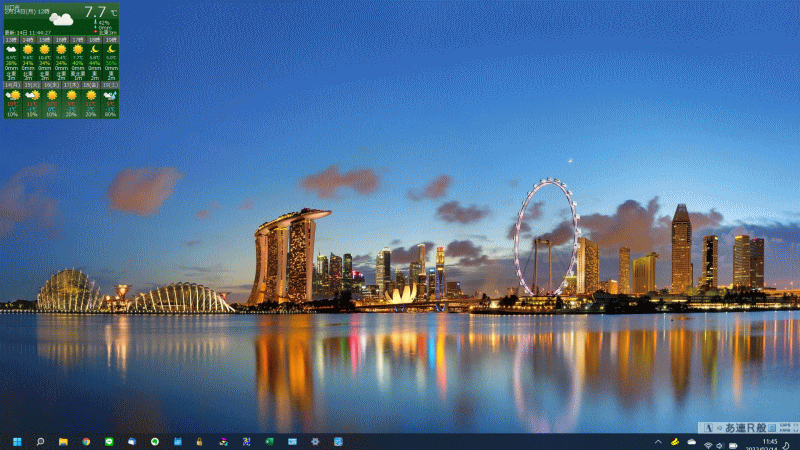
ネット上にはこれらの情報があるので調べてみるとレジストリの変更で可能だと判ったので、その設定を行なったのがこの画面です。
タスクバーのアイコンは確かに小さくなりタスクバー自体の高さも低くなりましたが、右下の通知領域にあるシステムアイコンが下に下がったり、日付時刻の2段表示がはみ出てしまうなどの状況が見られます。 設定で変更できる項目から外されたのはこのあたりの理由でしょうか。
いずれはWindows 10がサポート切れになってしまうので、Windows 11へのアップグレードはしなければならないという判断ですが、 基本的にはWindows 10の「使い勝手」は踏襲したいのです。 この考え方でのアップグレード当初見つかった上記以外の問題点は以下の通りです。
タスクバー 上で説明したアイコンの大きさの他、そもそも「ラベル表示」がされないという問題があります。 「ラベル表示」とは、アイコンの右に表示されるウィンドウタイトルの文字列のことです。
Windows 11にはそもそもこの「ラベル表示」はないらしく、Windows 10からの移行では一番戸惑うところです。 特に開いているウィンドウについて「ラベル表示」があると横幅を取るので区別が見やすく、Windows 11ではアイコンに下線がつくだけなので区別がよく判りません。
これは仕方ないのかなと思っていたら、下のデスクトップPCをWindows 11に移行する段階になって、タスクバーをWindows 10仕様に戻してしまう方法(フリーソフト)が見つかり、これを適用してみました。 下の「デスクトップPC」で紹介します。
スタートメニュー スタートメニューはWindows 10の時の「タイル」ではなく、大きいアイコンが並ぶものに変わりました。 アイコンはドラッグによる配置換えはできますが、Windows 10の「タイル」の時のようにグルーピングしたり、大きさを変えたりはできません。 また「ピン止め」の数が増えるとスタートメニュー内でページング動作になります。
スタートメニューもタスクバーと同様にフリーソフトでWindows 10仕様に戻すことができます。
IMEバー IMEはATOKを使用しており、IMEバーをタスクバーに格納していましたが、上の画像のようにタスクバーから出されてしまいました。 IMEバーをタスクバーに格納する設定はないようです。
このままタスクバーの上に乗った状態で使うか、もしくはIMEバーの表示をやめて通知領域のアイコンで利用するかになります。
エクスプローラ アップグレードする以前から紹介記事などで気になっていたのですが、エクスプローラのファイル一覧の行間がやたらに広いのです。 ただ、これはオプションの「項目間のスペースを減らす」で直ります。
不要なアプリ Windows 11で新たにアプリが追加されており、スタートメニューの「ピン止め」にも追加されていました。
「Solitaire」「Xbox」「Disney+」「TikTok」「Instagram」「Facebook」 といったものですが、アンインストールは可能なようです。 Windows 11のデフォルトアプリではあるので「ピン止め」から外すだけの対応にしました。
動作しないアプリ Windows 10で動いていて、Windows 11で動かないアプリがいくつか見つかりました。
いずれも古いバージョンのもので、Windows 10では動いていましたが、メーカーサイトでもWindows 11の対応から外れているものです。 これらで今後も必要なものは最新バージョンを購入してインストールし直す必要があります。
プリンタ・スキャナ関連は事前に最新ドライバをインストールしていたこともあり、問題ありませんでした。
デスクトップPC
デスクトップPCの方は元々Windows 11仕様に対応するハードウェアスペックでしたが、 BIOS設定の一部やディスクのパーティションタイプが該当しておらず、「Windows Update」の画面には案内が出てきませんでした。
その後、こちらで説明しているように要件適用が確認できた後でも「Windows Update」の画面には案内が出てきません。
そこで、「Windows11インストールアシスタント」を起動してインストールしました。
「Windows11インストールアシスタント」は「Windows11をダウンロードする」のページから入手できます。
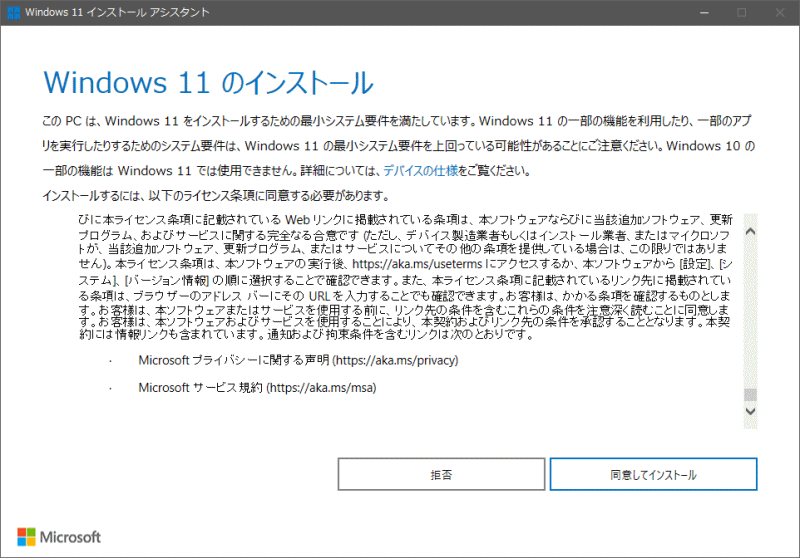
そもそも「当分の間はWindows 10のままで」行こうと思っていたのですが、 タスクバーの「ラベル表示」の問題が解決できるという情報を得たので、他に大きな問題がないようだということもあって、ノートPCから4ヶ月遅れで移行することにしたものです。
ノートPCの時と違い、インストールの開始前に非互換アプリのチェックも行なわれており、古いバージョンのものの対応に追われました。 特に「Kaspersky Internet Security」は最新バージョンに更新してもダメで、アンインストールしてもダメだったので悩んだのですが、 結局「Program Files(x86)」フォルダ内に「Kaspersky Lab」フォルダが残っており、その中に古いバージョンと見られるフォルダが残っていたので、これを削除して進めたところようやくインストールが行なわれました。
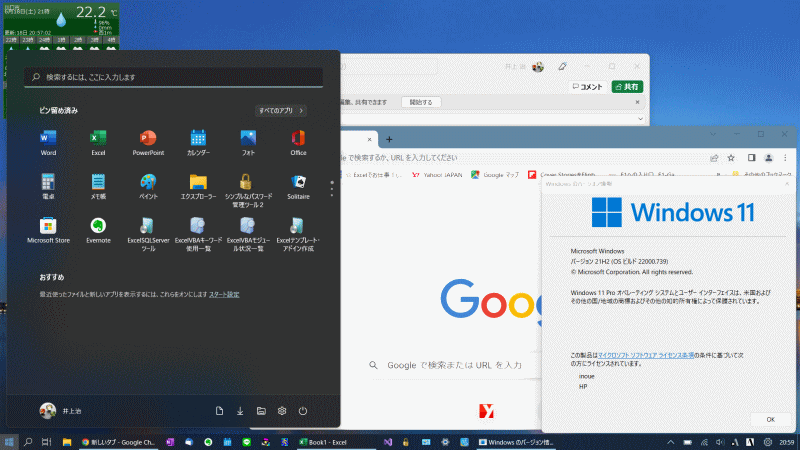
この画像は実はノートPCの方のデスクトップ画面です。 上のノートPCの説明の画像とタスクバー部分の違いを見ていただけると思います。
今回インストールしたのは「Explorer Patcher for Windows 11」というフリーソフトです。 ノートPCにもインストールしたわけです。 当サイトで細かい説明はいたしませんが、「Windows11 タスクバー ラベル表示」などで検索していただくと日本語で解説していただいているサイトなどが見つかると思います。 アプリ自身は日本語には対応されていませんが、プロパティ画面が英語になっているだけで、通常のタスクバーなどは日本語で表示されます。 (後日に「日本語版」のサイトを見つけました。下記で説明します。)
タスクバーそのものはまるでWindows 10のようになってしまうので、スタートメニューとバージョン情報を表示させて画面コピーを撮りました。
縮小されているので判りにくいかも知れませんが、画像をクリックするとブラウザの幅まで拡大されます。
実はこのアプリではスタートメニューもWindows 10のスタイルに戻すこともできます。
ですが、主要アプリはタスクバーにピン留めして起動してしまうのでスタートメニュー自体の利用頻度は減っているし、 また、Windows 11スタイルに慣れることも必要なので、スタートメニューはWindows 11スタイルのままとし、 タスクバーの方は「ラベル表示」がないのは不便極まりないのでWindows 10スタイルとしています。
ちなみにIMEバーのタスクバー格納はこの状態でもできないので、通知領域のアイコン表示としています。
もし、タスクバーやスタートメニューのユーザーインターフェイス変更が要因でWindows 11へのアップグレードをためらっているのであれば、 このようなフリーソフトで解決できることなので参考にしてみて下さい。
「Explorer Patcher for Windows 11」の「日本語版」が見つかりました。
本来、「Explorer Patcher for Windows 11」は英語版のみのアプリのようで、提供サイトはこちらです。
ところが、解説系サイトを探していたところ「日本語版」が見つかりました。 プロパティのページを日本語化しているだけの模様ですが、それでも項目数が多いので英語になじまない方は助かると思います。 提供サイトは同じく github内のこちらです。
元々が多言語を意識した作りではないらしく、提供方法は「日本語化パッチ」ではなく「日本語版セットアップ全体」になっていて、英語版インストール済みでも後からそのまま上書きインストールできています。