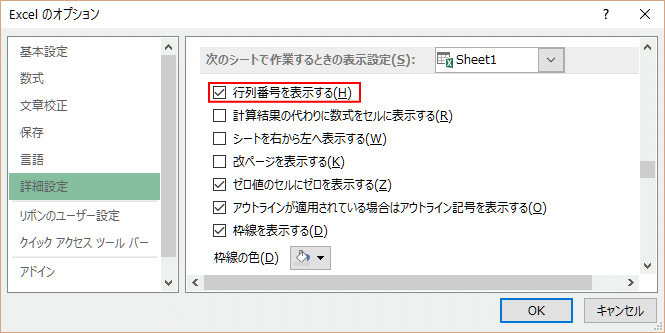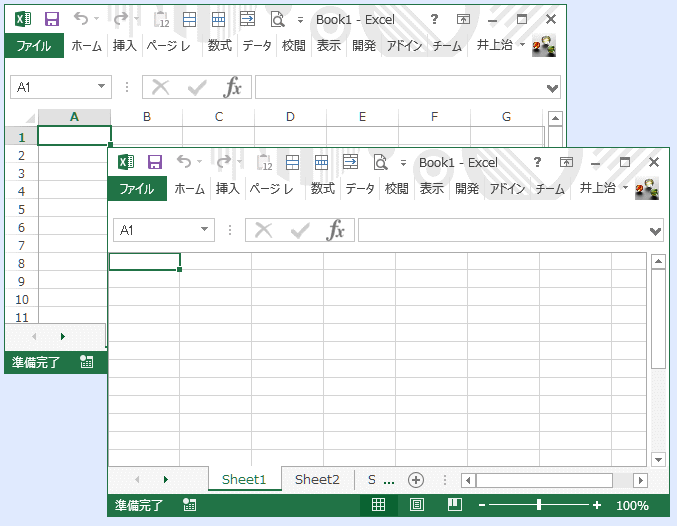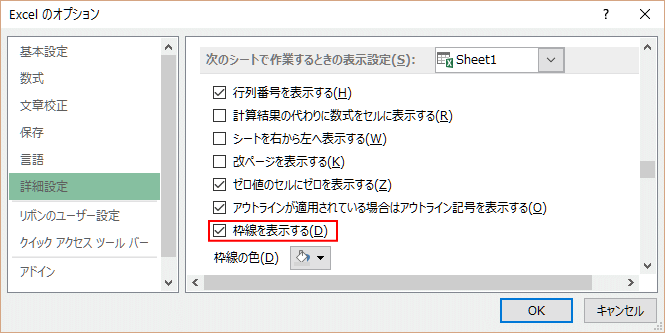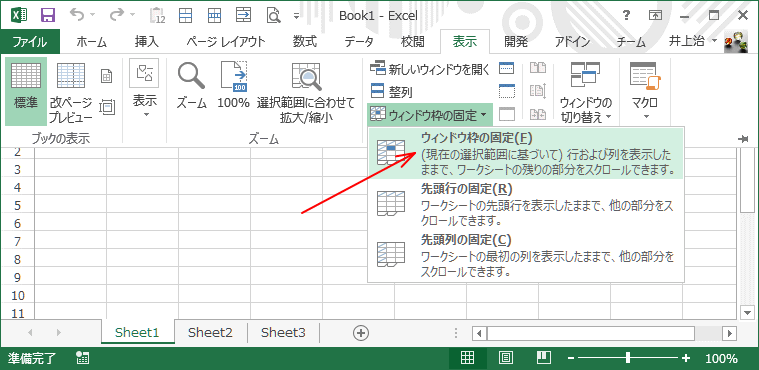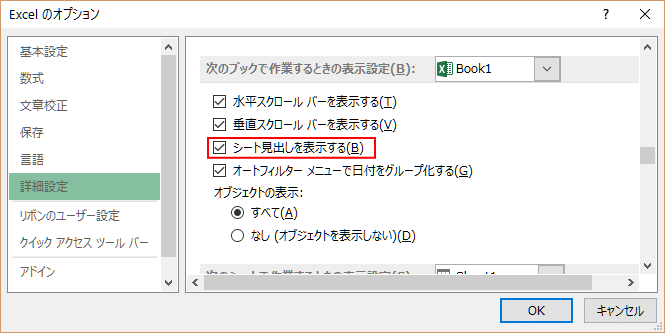画面をワークシートのために少しでも広く使う方法です。
表を作成する側は、
A列が№で、
B列は社員番号などと作り込みの上で意識しますが、 配布先で見る側は二次加工するのでなければ必要ありません。 画面を広く使う上でも消してしまってはいかがでしょうか。
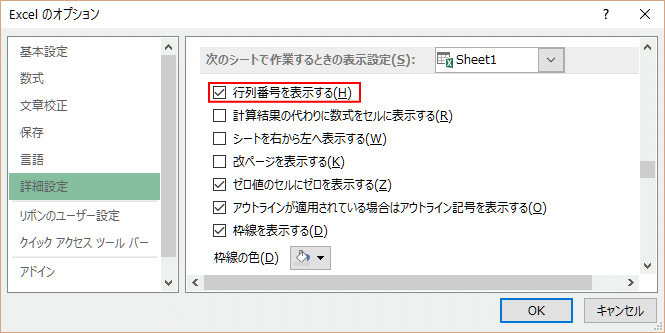
「行列番号」のチェックを外すと、
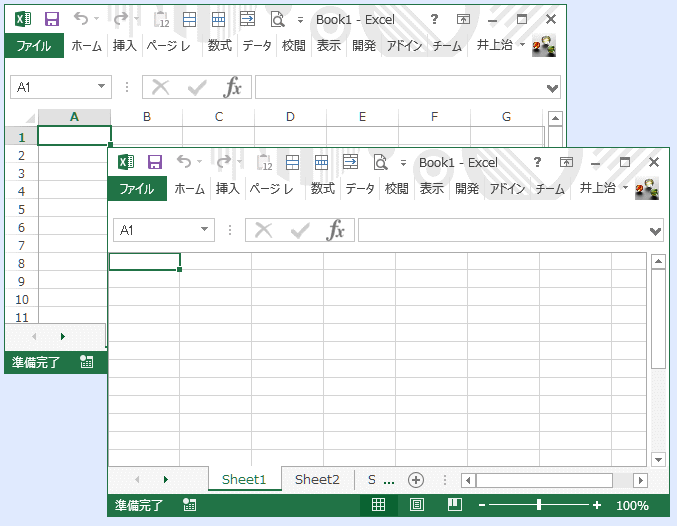
このように「行列番号」が表示されなくなります。(右下側、左上側が表示されている状態)
特にフィルター利用等で、シート保護できない表ではこれを消しておくと列関係を簡単に崩されることがないなどのメリットもあります。
「
Excelのオプション」の「詳細設定」ブロックで変更できます。
(シート単位です ただし、1つのワークブックに複数のウィンドウを設定した場合はウィンドウごとのシート単位となります)
戻る
先頭に戻る
枠線印刷は上記で触れていますので省略しますが、画面表示上でも同様です。
せっかく印刷イメージで罫線を設定してある表なのであれば、画面上でも「枠線」を表示しないようにして下さい。
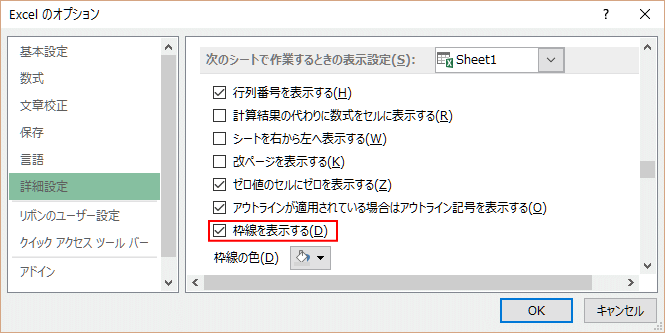
「
Excelのオプション」の「詳細設定」ブロックで変更できます。
(シート単位です ただし、1つのワークブックに複数のウィンドウを設定した場合はウィンドウごとのシート単位となります)
戻る
先頭に戻る
一覧表での画面上や印刷時に見出し項目の行列を固定しておく方法です。
印刷の
「ページ設定」で見出し行をに設定すると、2ページ目以降にも見出しが印刷されるようになります。(この例では1行目が見出しとして各ページに印刷される)
同様に画面上でも縦スクロールバーの上の△の上の小さい「ツマミ」を下げるとウィンドウの分割線が表示されます。
これを見出し行の下に合わせて、リボンの「表示」タブの
「ウィンドウ枠の固定」をクリックすれば分割線は細い罫線のようになり、固定されます。 ウィンドウの分割線は上下だけでなく左右のものありますが、「ウィンドウ枠の固定」はどちらにしても共通なので、 上下と左右の分割線を合わせてから固定します。
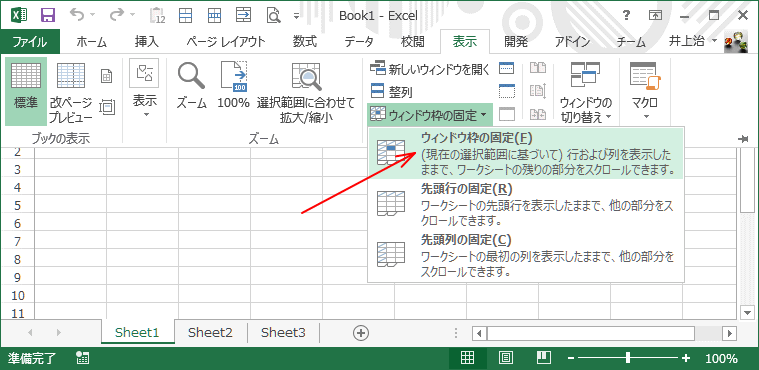
ウィンドウの分割を操作せずに「ウィンドウ枠の固定」を行なった場合は、選択セルの左上端を起点として分割されます。
「ウィンドウ枠の固定」は一旦固定してしまっても、このメニューが「ウィンドウ枠の固定の解除」に変わるので何度でもやり直せます。
戻る
先頭に戻る
シート切り替えを許さない表では、シートタブを消してしまう方法もあります。
1つしかシートがないワークブックで、シートタブにタイトル表示の任務を任せなくても済むような場合は、 表示しないようにできます。表示を消すと横スクロールバーが左端まで延びて表示されます。 中間処理をしているシートが他のあるような場合にも利用できます。
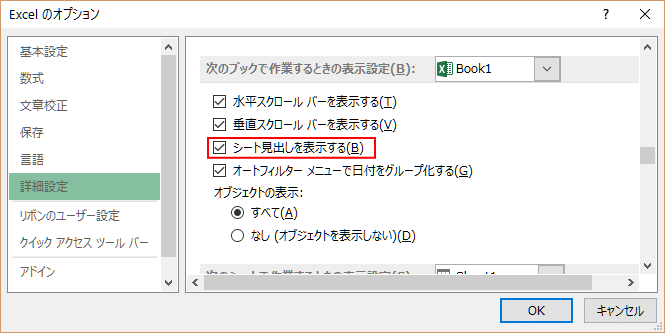
「
Excelのオプション」の「詳細設定」ブロックで変更できます。(ワークブック単位です)
戻る
先頭に戻る
他の人(他のPC)に作成したワークブックを配布する場合は、配布先のPCのExcelのバージョンも考慮しなければなりません。
特に新しいバージョン側で作成されたワークブックを古いバージョンで開くと、当然ながら新しいバージョンにしかない機能を利用している場合はその機能が再現されません。
それでも
Excelは
Microsoft Officeの中ではバージョン互換が高いアプリケーションであって、開けなくなることは少ないと言えるでしょう。
ファイル保存形式にも「新旧」がありますが、旧「
*.xls」形式しか使えない
Excel2003以前のバージョンは、すでに
Microsoftのサポートも終了となってずいぶん経過していますので、自社内に残っているようなことがなければ考慮から外しても良いと思います。
また、
Excel2007についても同様
(サポート終了
)で、新「
*.xlsx、*.xlsm」形式の「初代」で
WindowsVistaとともに不評で販売本数が少ないこともあり、現段階では「
Excel2010」以降の機能をベースとして考えれば良く、一般的なワークブックであれば
Excel2013以降のバージョンで意識せずに作成されても大きな問題になることはないでしょう。
現在では
Excel2010以前は全てサポート終了となっており、近年になって
Excelでの仕事を始める方にとっては
Excel2013以降と
Excel2010以前の違いを意識することは難しいと思います。大きいのはウィンドウ操作の違いで当サイトでは
「Excel2013以降はどう変わったか」で説明しています。
「バージョン互換」という点では
Excel2013以降でもワークシート関数の追加等が行なわれているので、新しいワークシート関数を利用する場合は利用環境に存在する
Excelのバージョンに留意し、一番古いバージョンの限度に合わせておく必要があります。