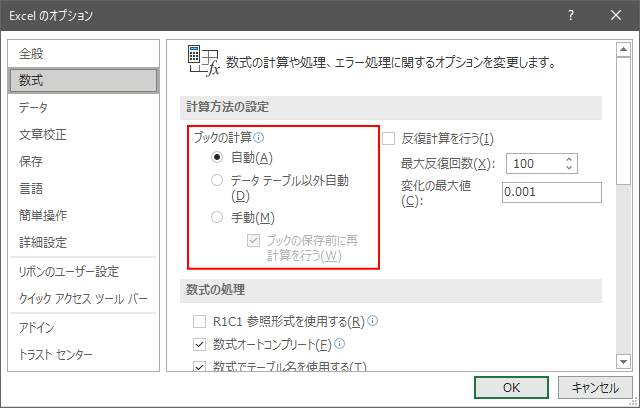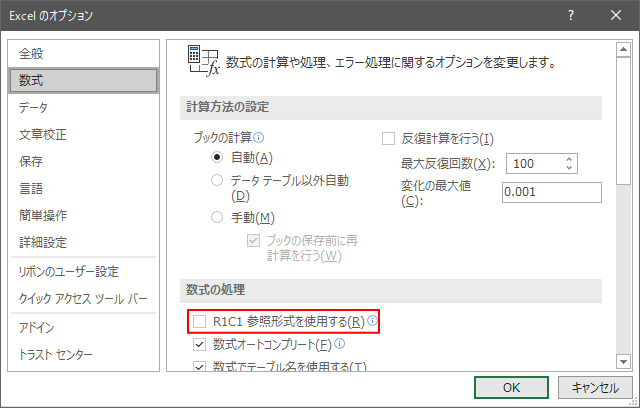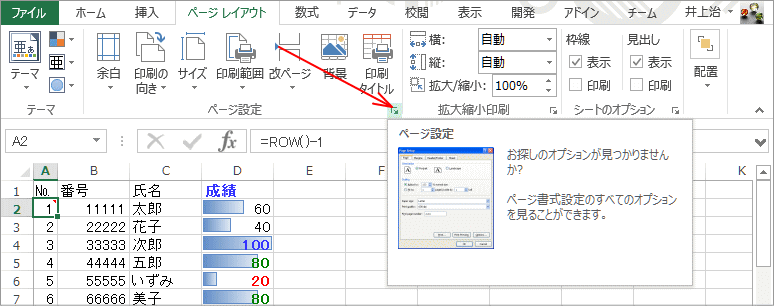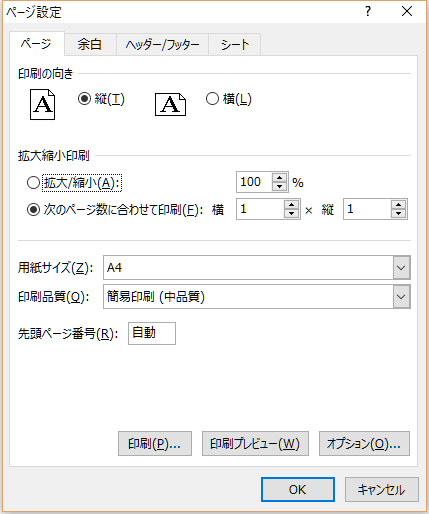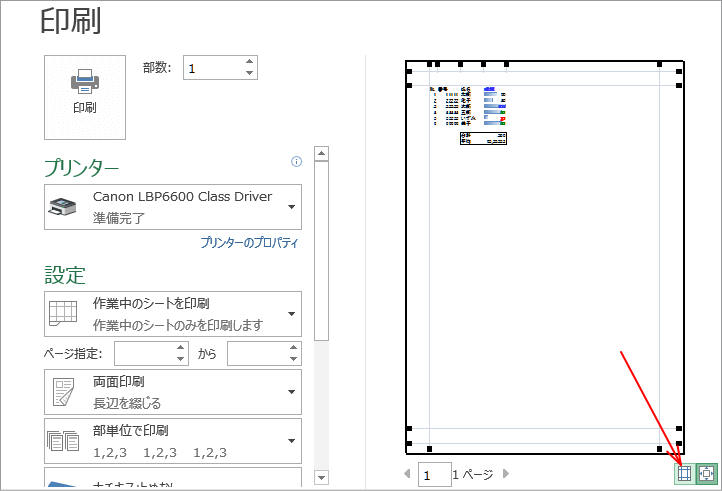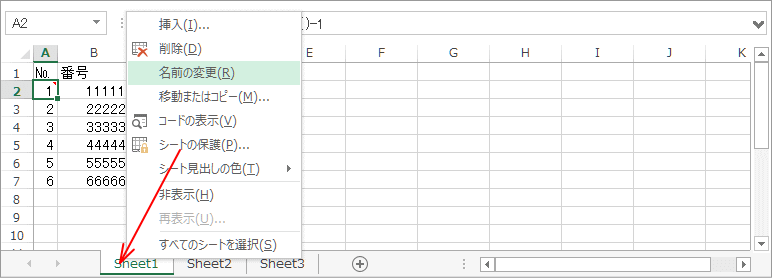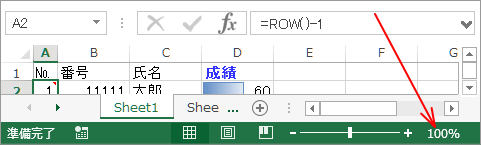ブックに保持されるExcel環境設定
これは配布時の重要な注意事項となります。
特に下記2点は本来Excelの「オプション」で指定する項目なのですが、設定値は保存する各ワークブックに保持されます。
| 項目 | 説明 |
|---|
| 計算方法(自動・手動) |
Excel内の数式などの計算を「自動」で行なうか「手動」で行なうかの指定です。
リボンの「数式」タブにある「計算方法の設定」やExcelの「オプション」の「数式」メニューで設定できます。
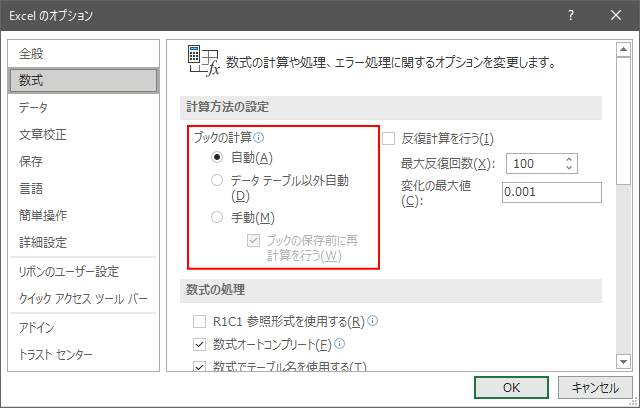
Excelのデフォルトは「自動」です。
通常のワークブックでは「自動」のまま運用するものですが、計算式が多用されている大きなワークブックではセル値の更新時の再計算レスポンスが運用上で問題となることがあり、
これをあえて「手動」にすることがあります。 |
| R1C1参照形式 |
数式の表記に関する指定ですが、数式を使わなくても影響があります。
設定変更はExcelの「オプション」の「数式」メニューで行ないますが、通常の「A1参照形式」から「R1C1参照形式」に変更すると、
各ワークシートの横方向の行列番号の表示が「A・B・C・・・」から「1・2・3・・・」に変わります。
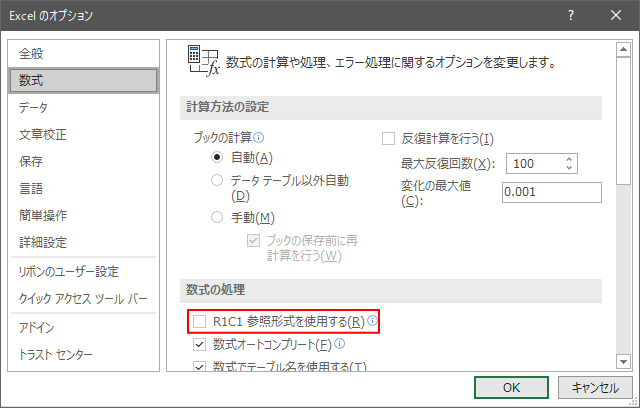
Excelのデフォルトは「R1C1参照形式」にチェックがない状態(「A1参照形式」)です。
本来は「R1C1参照形式」で運用し続ける必要はないはずですが、VBAの開発者は行列番号を縦も横も数値インデックスで扱うことがあり、
この開発段階で「R1C1参照形式」に設定して利用することがあります。
また、計算式の「INDEX関数」なども「何行目」「何列目」を数値で扱うため、計算式の作成時は「R1C1参照形式」に設定した方が都合が良いといったことがあります。 |
これら2点の設定は本来は
Excelの「オプション」での設定値によるのですが、作成して保存された各ワークブックにも保存時点の値が保持された状態で保存されて、次回開いた時に再現されます。
ですから「計算方法」を「手動」に変更して保存されたワークブックであれば、次回開くと「手動」のまま開かれます。
「
R1C1参照形式」についても動作は同様です。
利用上で注意が必要なのは、複数のワークブックを開く時の動作で、これらの設定項目は
「最初に開いたワークブック」に依存するという点です。
つまり、「計算方法」が「手動」であったワークブックを開いた後に「計算方法」が「自動」で保存されていたワークブックを開くと、後から開いたワークブックも開いた時点では「手動」となります。
ここでやっかいなのは、これらのワークブックを更新して保存する場合は保存時点の値で保持されてしまう点です。
次に開いた時に「自動」だと思っていたものが「手動」になっていたという事故が発生します。
特に「計算方法」は開いた
Excelのウィンドウ上では即座に見分けられる表示がなく、リボンの「数式」タブにある「計算方法の設定」などを見ないと判らないものです。
「手動」になっていても通常は保存時に再計算されるので、この状態に気がつかなくても開いた直後は最新計算値で表示されますが、
開いた後にセル値を変更しても計算式のあるセルの見かけの値が更新されず、例えば「合計」セルの値が変わらないという事象になります。
(この場合は
F9(再計算
)キーで再計算されます。計算結果に不信がある場合は
F9(再計算
)キーを押してみて下さい
)
このページは「配布時のポイント」としての説明ですが、この注意点は新規に配布するワークブックだけでなく、繰り返し開いて内容を更新するワークブックでも発生することなので注意が必要です。
戻る
先頭に戻る
印刷目的でないことが明確なら別ですが、配布を受けた人が印刷しないとは限りません。
「ページ設定」は、印刷する時の書式設定のことです。
そもそも
Excelは
Wordや
PowerPointと違って、印刷を前提としておらず、
印刷を行なうのであれば利用者が「ページ設定」を行なう必要があり、行なわないとデフォルトでは
A4縦で収まるセル範囲が先頭ページとなり、
それ以外は2ページ以降に勝手に配置されます。
配布を受けた人がページ設定を行なえば済むではないかと思われるかも知れませんが、
それは何人なのでしょうか。横長の表なのにデフォルトのA4縦で無駄な印刷をしてしまうかも知れません。
大勢の人に配布して、配布先でその人達がそれぞれ印刷でうまく行かずページ設定をやり直していたら、「紙」の無駄だけではなく無駄な作業を皆に強いていることになるでしょう。
最初に配布する側の方がそういった配慮をしていれば、全体を考えれば相当に効率化できるのです。
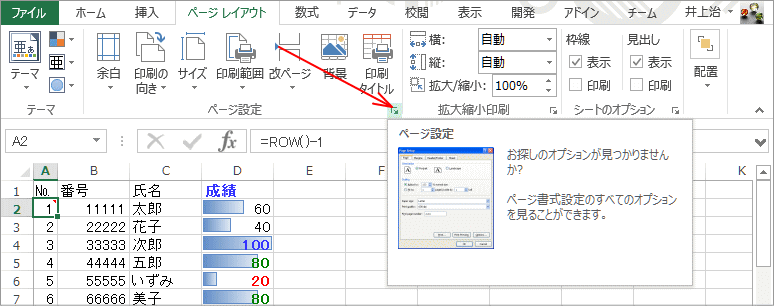
リボンの「ページレイアウト」タブにだいたいの機能はメニュー化されているのですが、なかなか覚えにくいので「ページ設定」のグループの右下にある小さなマークをクリックして下さい。
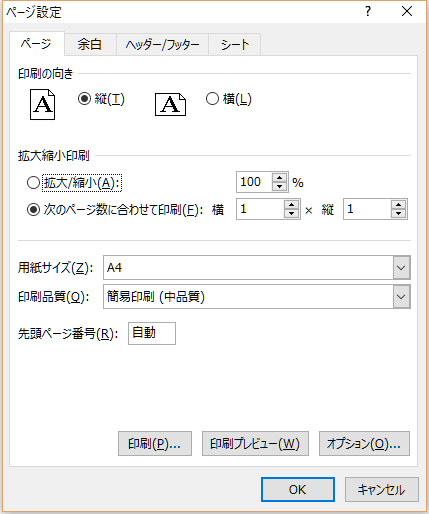
このような「ページ設定」ダイアログが表示されて、シート全体に関する書式の設定が行なえます。
戻る
先頭に戻る
印刷プレビューで余白を調節
「ページ設定」は、用紙の縦横、印刷範囲、余白、ヘッダ・フッタ、行のタイトル、列のタイトル、枠線などがありますが、 余白については数値ではよく解りません。
そこで、ページ設定で設定したら、
「印刷プレビュー」で確認します。
「印刷プレビュー」が表示されている画面で、
「余白」のボタンをクリックすると、余白のラインが表示され、マウスで移動できるようになります。
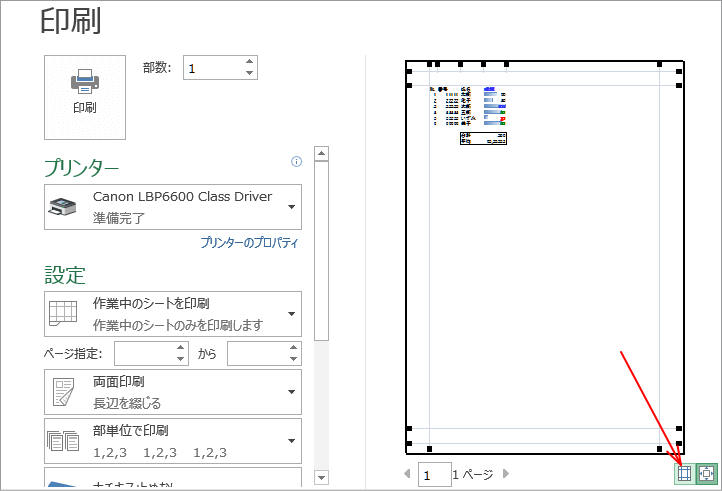
視覚的にも印刷イメージですから、印刷時の状態に応じて余白を調整できます。上下ではラインが2本表示されており、一方は明細内容で、もう一方はヘッダ・フッタのラインです。
どちらもマウスで調整できます。但し、重ねてしまったり、逆にしてしまうことも可能なので注意して下さい。
また、印刷範囲なども、印刷プレビューで確認します。
不要な列まで印刷されたり、古いシートを転用するとデータのない行まで印刷されたりします。正しい印刷範囲でない場合は、印刷範囲を正しく設定し直します。
戻る
先頭に戻る
シートタブに名前を付ける
ページ設定で印刷時のタイトルなどは設定できますが、画面で見ている時のタイトルがありません。
ファイル名で想定できるかも知れませんが、ファイル名は別の理由で変更されてしまうかも知れません。
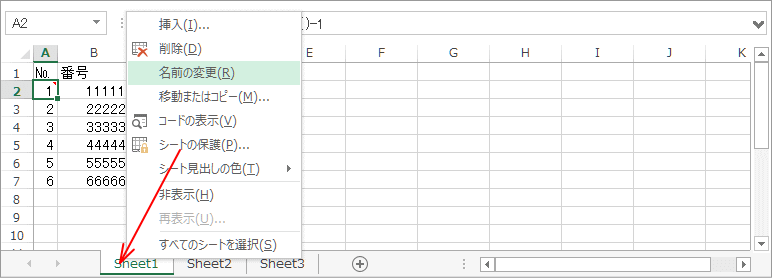
そこで、シートタブを使ってタイトルを明示すると良いでしょう。
シートが1つしかないとシートタブはデフォルトの「
Sheet1」のままで直さない方も多いでしょうが、 これを使って明示する方が良いでしょう。
シートタブ名をそのままページ設定でのヘッダ名に指定できるので、ユーザが任意に名前を変える場合はシートタブ名で一元的に設定することができます。
戻る
先頭に戻る
100%で表示・印刷できるのが原則
表を作成する時にあまり印刷を意識せずに作ってしまい、ページ設定で最初から縮小印刷させるように設定する方がいます。
フォント等を調整しても縮小しなければならない場合もありますが、 フォントが11~14ポイントなどという大きい文字で作成している状態では印刷のことを考えているとは言えません。
一般に画面上では、
最低9ポイントであれば文字は崩れずに表示されます。
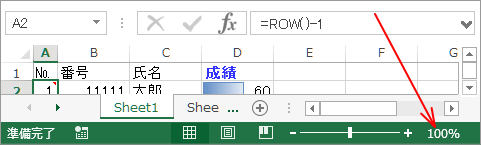
ですから11~14ポイントで表を作成して、 最初から縮小して表示したり、ページ設定したりするのでは無意味と言えます。
当然、プリンタも縮小動作の分、処理にストレスがかかり、余分な時間が掛かります。
戻る
先頭に戻る
行数が固定できないシートには罫線は引かない
上記とは逆ですが、印刷のためでしょうか、大きい表全体に罫線を引く人もいます。
これは、良く見るケースですが、数千数万行にもなる表であったり、そうでなくても後からデータを追加していくような表なのに 罫線を引いて使っていることがあります。これは、ファイルサイズを余剰に食います。このような場合は
「枠線印刷」を使い、シート内は罫線を引かずに用います。
戻る
先頭に戻る
セルの書式は「標準」のままにしない
→一覧表は列単位で書式設定した後に見出しだけ変更
セルの書式は、「標準」のままにしないようにします。
セルの書式は
「入力支援について」でも触れています。単純項目で行数が多い一覧表については列単位で書式を設定します。 くれぐれもデータを投入した行範囲だけ書式設定するようなことはしないで下さい。
途中行までの
書式設定か列全部の
書式設定かでは
Excel側の認知状態が異なります。 つまり、設定した範囲より以降の行は別の書式として管理され、余分にメモリを食い大きな表になってしまうだけでなく、 データを追加した時に違う書式になってしまいます。
列単位でそれぞれの
書式設定を完了した後、見出し行の書式は見出し範囲だけ選択して行ないます。