| ホーム > サイトマップ > 映像 > 動画の保存再生 > ファイルベース時代の動画保存 |
ファイルベース時代の動画保存
目次
1.まえがき
2.25年間のPCデータの整理保存
3.中央PC ( BOW10 ) すべての記録の中心
4.右側PC ( JUNS ) バックアップと動画制作の補助
5.左側PC ( DV-7HD ) 動画制作専用
6.ネットワークによる共有
7.動画マスターファイル
8.まとめ
1. まえがき
2010年1月に、22年間PCに保存してきたデータを整理し、20年間のPCデータの整理保存のタイトルで掲載した。その時点でデータ量は870GBであったが、それから3年が過ぎた現在のデータ量は1090GBで、増分は220GBであり、そのほとんどが動画関連データである。
前回と比べて、PCの機種も変わった。メインのPCが、Windows 7からWindows 8となり、サブのPCが2台増え、合計3台をネットワークで結んで使っている。サブのPCはいずれも動画制作と保存のためのものである。PC歴が28年、保有データが25年間分であるのに対して、動画歴は長く、46年で、データも46年間分をPCに保存している。
PCを振り返ると、Windows 95が登場した1995年頃までは変動の時代であったが、それ以降は改良・発展の時代に入った。それに対して、動画は記録素材と記録方法について変動の連続であったが、AVCHDカメラが登場した2007年頃から、ようやく改良・発展の時代に入ったように思う。
撮影した動画の視聴法も変わった。数年前までは、撮影した動画を編集し、DVDやブルーレイディスクに焼いて、それをプレーヤーを通してTVで見るのが普通だった。しかし、最近はPCや携帯機器を使って、動画ファイルから直接見ることが多くなり、動画ファイルをメディアプレイヤーに保存して、これと結んだ高画質ハイビジョンTVの大画面で視聴する方式も普及する気配である。
Windows PCのドキュメント、ピクチャ、ビデオ、ミュージックという4つのカテゴリーについて、データ量をサイズで見ると、私のPCの場合、ビデオ(動画)は全体の90%を占めている。
このように、私にとって動画の比重は非常に高い。それに伴い、PCの動画データの保存も、その状況に対応させる必要があり、今回動画を中心とするPCデータの保存システムを構築した。
とは言っても、整理保存の階層構造自体は、3年前に構築したものとほとんど同じで、それにPCが3台となった部分とバックアップ、動画制作が加わったものである。
2. 25年間のPCデータの整理保存
2010年1月に23年間のPCデータの整理保存を行った際のPCは、メインのWindows 7機が1台だったが、今回の25年間のPCデータの整理保存では、メインにWindows 8機1台、サブにWindows 7機が2台加わっている。
1) 2010年のPCデータとの違い
Windows には、ユーザー用のデータ記録領域として、ライブラリというカテゴリーがあり、その下にドキュメント、ピクチャ、ビデオ、ミュージックという4つのカテゴリーがある。
それぞれは、さらに個人用記録データ領域「マイ・・・」と、共同使用の記録データ領域「パブリックの・・・」のカテゴリーに2分される。2010年のPCデータは、すべてのデータを「マイ・・・」に保存したが、今回は、「ビデオ」を「マイビデオ」と「パブリックのビデオ」に分けて保存した。
また、前回は、Windows のユーザー用データ記録領域と定められているライブラリの他に、独自のデータカテゴリーとして、Webサイト作成用の「HP中之島」とメール用の「Becky!」というカテゴリーを作ったが、今回はいずれも「マイドキュメント」に収めた。
2) ライブラリーの活用による PCデータのバックアップ
2010年のPCデータの整理保存では、データのバックアップは行わなかったが、今回はメインのPCのデータを、サブのPCの「パブリックの・・・」にバックアップした。ただし、「ビデオ」だけは、「マイビデオ」と「パブリックのビデオ」の両方に保存した。
その理由は、バックアップに使ったサブのPCには内蔵HDDが3個あり、「マイ・・・」のある「S:」と、「パブリックの・・・」のある「C:」の両方を使うことで、「C:」のHDDを遊ばせず有効利用し、動画保存用の予備容量を確保することにあった。
ライブラリーについて復習すると、ライブラリーは、ドキュメント(マイドキュメント+パブリックのドキュメント)、ピクチャ(マイピクチャ+パブリックのピクチャ)、ビデオ(マイビデオ+パブリックのビデオ)、ミュージック(マイミュージック+パブリックのミュージック)の4種から構成されている。デフォルトの状態では、「マイ・・・」と「パブリック・・・」は「C:」のユーザーフォルダ内の別の場所に存在している。
「C:」はシステムドライブであるため、ユーザー用の個人用記録データを、システムドライブ以外に保存することが望ましい。そこで、メインのPCでは「E:」に、サブのPCでは「S:」に、個人用記録データ領域「マイ・・・」を移動させていたが、その結果としてこのような変則的状態になっている。
3) PCデータの内わけ
今回まとめた現在のPCデータの内わけを、サイズとフォルダ数から分析した。
●サイズ
・ドキュメント(文書):45GB(4%)、 ・ピクチャ(静止画):31GB(3%)
・ビデオ(動画):993GB(91%)、 ・ミュージック(音楽):21GB(2%)
合計:計1090GB(100%)
●小分類フォルダーの数
ライブラリーのドキュメント、ピクチャ 、ビデオ、ミュージックという4つの分類をルートフォルダとして、その下位にあるフォルダのさらに下位にあるフォルダの数を比較した。このフォルダは、ルートフォルダを大分類とすれば、小分類に相当する。最終のデータであるファイルの数を推定するのに、妥当なフォルダだと考えた。
ドキュメント(文書)
1-生き方(2)、2-ことば(9)、3-交流(11)、4-情報発信(9)、5-自分と家族(8)、
6-医療(20)、7-旅行(2)、8-PC(9)、9-その他(2) 計72(31%)
ピクチャ(静止画)
1-年度別撮影分(28)、2-スキャン画像(8)、3-野村医院(6)、4-ジーニス(5)、
5-家族(4)、6-大阪の風景(2)、7-伊達(0)、8-絵画(0)、9-建築(0) 計56(24%)
ビデオ(動画)
1-年度別撮影分(31)、3-動画編集ツール(6)、4-動画編集メモ(0)、
C:2-マスターファイル(0)、C:5-市販動画素材(1)、C:6-DVD BD外装(3)、
C:8-Web Downloads(6) 計47(20%)
ミュージック(音楽)
1-歌(9)、2-歌唱法(4)、3-コーラス(9)、4-クラシック(4)、5-ミュージカル(20)、
6-BGM(3)、7-DTM(3)、8-音声記録(1)、9-記譜法・楽典(3)、10-その他(3)
計59(25%)
合計234(100%)
以上の分析結果から、確かにビデオ(動画)のサイズは突出し、91%もあるが、小分類フォルダーの数は20%と、4カテゴリーの中では最少であることが分かる。ビデオはファイル当たりのサイズが格別に大きいことから、このことは当然であろう。
それに対して、ドキュメントは小分類フォルダーの数が最多の31%だが、ファイルサイズが最少であることから、サイズでは最少であることも納得できる。
3. 中央PC ( BOW10 ) すべての記録の中心
これまでパソコンはメイン1台で仕事をしてきたが、2010年5月に動画のAVCHDファイルの編集ができるPC(コンピューター名:JUNS)を加えた。
2012年4月には、動画編集専用PC(コンピューター名:DV-7HD)を追加、2013年4月には、メインのPCをWindows 7機からWindows 8機に変更(コンピュータ名:BOW10)、現在に至っている。
2016年3月に Windows10 にアップグレードしたので、コンピュータ名は BOW10 に変更した。

図1.SONY製Windows 8 PC コンピュータ名:BOW10 2013年4月購入
CPU=Core i7 2.80GHz、 RAM=16.0GB USB=3.0
SSD=500GB(C:)、HDD=4TB(G:)、BD-REドライブ(D:)
2016年3月 Windows10にアップグレードしたので、コンピュータ名:BOW10
1)全てのカテゴリーの記録・保存
このパソコンで、全てのカテゴリーの記録を保存する。その項目は、サイズと小分類フォルダーの数で述べた。現在の項目は234個、ディスク上のサイズは1090GBである。
2)全ての記録をバックアップ用PCへ転送
ローカルネットワーク(LAN)を使って、このPC上にあるライブラリのデータを、右側PC(コンピュータ名:JUNS)のパブリックに転送して、バックアップを行う。ただし、ビデオ(動画)ついては、マイビデオとパブリックのビデオに分けて転送・保存する。
3)動画の取り込み
●アナログ動画のデジタルファイル化
8ミリシネ、ハイ8、VHS、LDなどのアナログ動画は、いろいろな方法でデジタル化して、動画ファイルとしてPCに保存してきたものを引き継いでいる。
●デジタル・テープ動画のファイル化
DVテープ、HDVテープは、いろいろな方法でデジタル化して、動画ファイルとしてPCに保存
●DVD・BD
DVD・BDからファイルを取り出し、動画ファイルとしてPCに保存
●HDD
HDDビデオカメラからファイル取り出し、動画ファイルとしてPCに保存
●SD
SDビデオカメラからファイル取り出し、動画ファイルとしてPCに保存
4)動画の前処理
●マイビデオの1-「年度別撮影分」の収容フォルダを作る
フォルダ作成
フォルダ名:yyyy年
サブフォルダ名:yy-mm-dd 場所 人 機種
場所略語
z:ズィーニス
倉:倉治
人略語
B:Bow
G:Grandma
K:Kei
C:Chika
R:Rio
Y:Yuu
●ファイル名を変更する
変更ファイル名:yy-mm-dd (1) 〜 yy-mm-dd(99).拡張子
デジカメからUSBコードを介して、SDカードに保存された動画撮影ファイルをPCに取り込むと、「作成日時」「更新日時」は取り込んで保存した日時に変更される。ただし、動画ファイル名は yyyymmddttmmss.MTS のように撮影年月日時分秒になっている。
このファイル名から撮影日時を知ることはできるが、あまりも長すぎて扱い難いので、yy-mm-dd (1) 〜 yy-mm-dd(99).拡張子 に変更している。
通常は撮影月日が分かり、それが時系列の順序が分かれば十分で、1日のファイルクリップは99個で足りる。もし足りない場合は、(1) 〜 (999) までの文字をつけることにしている。
ビデオカメラによっては撮影ファイル名に撮影日時が入っていないものもある。その場合、PlayMemories Homeを使ってそのファイルを開くと、撮影年月日時分秒が表示されるので、これを活用する。
静止画のファイル名には年月日は入っていないが、「EXIF」情報が普通付けられているので、撮影日時を調べることができる。「EXIF」情報がない場合は、動画ファイルと同様にPlayMemories Homeを使ってそのファイルを開くと、撮影年月日時分秒が表示されるので、これを活用する。静止画も動画と同様の yy-mm-dd (1) 〜 yy-mm-dd (99).JPG に変更している。
・複数ファイルを連番付きファイル名に一括変更する
1.フォルダ内のファイルを[Ctrl]+[A]で選択する
2.省きたいファイルは[Ctrl]でクリックして除く
3.先頭にしたいファイルを右クリックし、メニューから「名前の変更」を選ぶ
4.新しいファイル名を入力
5.[Enter]キーを入力すると、ファイル名に (1) (2)という連番が付いたファイル名に一括変更される
6.()内の数字を変更すると、その数字を先頭とした連番となる
●失敗クリップを廃棄する
撮影に失敗したクリップは意外とあるもので、これを予め除いておく
5)動画の後処理
動画マスターファイルが完成すれば、その元データファイルが保存されているフォルダーの中に、マスターファイルと同名のフォルダーを新しく作り、その中に元データファイルを移動させる。これによって、マスターファイルが既に作られていることが分かる。
6)静止画の取り込み
●1.カメラ、SD
●2.スキャナ(EPSON Scan)
●3.動画からの切り出し(PlayMemories, DV-7HD)
●4.PC画面より切り取り(EasyShot)
7)静止画の前処理
4)動画の前処理と同じ
8)静止画の編集・制作に使うソフト
●1.Vix
●2.リサイズ超簡単!Pro
●3.ペイント
●4.PSE
●5.EasyShot
●6.PlayMemories
●7.EPSON Scan
●8.フォト ギャラリー
9)文書の制作・保存に使うソフト
●1.Mifes
●2.筆まめ
●3.ラベルマイティー
●4.CDラベルプロダクション
●5.Excel
●6.Word
●7.FFFTP
10)音楽の制作・保存に使うソフト
●1.ABCexplorer
4. 右側PC ( JUNS ) バックアップと動画制作の補助
2007年よりAVCHD方式のビデオカメラが主流となったが、当時は撮影したAVCHD動画ファイルをネイティブで編集できるソフトはなく、2009年に、トムソン・カノープスから、EDIUS Neo2 Boosterが発売され、はじめて可能となった。
このソフトをスムーズに使うには、高性能のCPUが必要であるが、それでもソフトウエアのエンコードには長時間を要し、ハードウエア・エンコーダーを使うことで短時間に終えることができた。
この「JUNS」というコンピュータ名のパソコンは、EDIUS Neo2 Boosterを使うために、「FIRECODER Blu」というハードウエア・エンコーダーを組み込み、2010年5月に購入した。
購入以来、EDIUS Neo2 BoosterやそのバージョンアップのEDIUS Neo3で、動画編集を行ってきたが、現在は、2012年4月に購入したRolandの「DV-7HD」という専用機で動画を制作しはじめている。

図2.JUNS製Windows 7 PC コンピュータ名:JUNS 2010年5月購入
CPU=Core i7 930 2.80GHz RAM=12.0GB
HDD=799GB(C:)、HDD=131GB(D:)、HDD=181TB(K:)、HDD=181TB(S:)
1)動画制作の補助
このPCの作業分担の一つが動画制作の補助である。しかし、動画編集専用PCにも足りない点があり、動画制作に関しては共同作業あるいは分業作業に近い。
●このPCで使っている編集ソフト
1.TMPGEnc Video Mastering Works 5(TVMW5)
長所:理論的ですっきりしている
画質が良い
多種の入力形式と出力形式に対応している
字幕を付けることができる
タイムライン編集ができる
「SpursEngine」が使える
欠点:タイトルは単純
アフレコに不向き
DVD・BD作成はできない(TAW5に引き渡して行う)
用途:「SpursEngine」を使った高速エンコード(マスターファイル制作)
単純な編集
動画編集専用機で取り込めない素材を取り込めるように変換する
動画編集専用機で出力できない形式のファイルを、変換して出力する
字幕をつける
2.TMPGEnc Authoring Works 5(TAW5)
長所:理論的ですっきりしている
DVDやBDのメニューが高度
字幕を付けることができる
欠点:タイムライン編集ができない
アフレコに不向き
用途:メニュー付きDVD、BDを作る
3.TMPGEnc Movie Plug-in SpursEngine
これは東芝製のハードウエアエンコーダー「SpursEngine」を上記編集ソフトと併用して使うためのプラグインである。
これにより、1)ハイビジョン映像出力において、非常に高速な出力処理が可能となり、2)映像と音声の多重化が可能になり、3)SD映像 (720x480など) をくっきりとしたHD映像 (1920x1080) に変換する超解像技術を利用できる。
●DVD BD作成
動画編集専用機(DV-7HD)でもDVDやBDを作ることはできるが、こちらのTMPGEnc Authoring Works 5(TAW5)を使う方が、メニューが豊富で、BDでは、H.264/AVCで書き込むことができる。
2)メインPC(BOW10)のバックアップ
「C:」の未使用(使用可能)容量は、かなり多く、350GBもあるが、ライブラリの「マイ・・・」は「S:」に移動させてあるので使いにくい。そこで「C:」に残っている「パブリックの・・・」を利用して、「BOW10」コンピュータのバックアップを、ここに行なうことにした。
しかし、ビデオ(動画)はサイズが大きく、パブリックだけでは収まりきらないので、「S:」の「マイビデオ」も併用することにした。
バックアップの保存媒体として、最も歴史があり、容量も大きく、使いやすいHDDを選択したが、現在のところ妥当と考える。SSD(Solid State Drive)は耐久性に問題がある上に、コストも高い。
メインPCをWindows 7機からWindows 8機に変更した際に、旧Windows 7機をバックアップとして使うことを考えたが、老朽化したPCにそれを託すのは危険がある。それに対して、まだ動作に不安がなく安定しているこのPCに、バックアップを設けることができたのを嬉しく思う。
3)ダブルPC機能
毎日稼動しているPCに故障が起きた場合、直ちに別のPCに切り替えて業務を続けるため、PCを二重系にすることを考え、この体制をダブル・パソコンという名前で呼び、2002年から2009年までは、その体制を維持してきたが、それ以降中断していた。
今回、バックアップが安全な形で行えたので、これを使ってダブル・パソコンシステムを復活させた。メールと、Webサイトと、手紙関係のアップデートだけに注意して置けば、簡単に切り替えることができる。これもありがたい。
5. 左側PC ( DV-7HD ) 動画制作専用

図3.Roland製Windows 7 PC コンピュータ名:DV-7HD 2012年4月購入
CPU=Xenon E31235 3.20GHz、 RAM=4.00GB
HDD=221GB(C:)、HDD=465GB(D:)、HDD=465GB(F:)、HDD=2.72TB(H:)
1)動画制作専用機
Rolandは2001年より、ビデオ編集専用機、DV-7DLシリーズを発売してきたが、2012年5月にHDビデオ編集専用ソフト「DV-7HD」を組み込んだPCを、同名の「DV-7HD」として発売した。
編集用コントローラーが付属していて、編集操作がPCのみの場合より格段にしやすく、マイクはこのコントローラーに付属しているため、雑音を拾いにくい。
i.LINK端子があるので、BD/DVDレコーダーに直接入出力できる。
2)編集ソフト DV-7HD
長所:編集作業がしやすい
音声編集が優れている
アフレコがつけやすい
タイトルを付けやすい
映像・音声素材が豊富
Ver.2 より、Full HD での編集、保存が可能となった
欠点:DVD BD作成は他社製ソフトを使うが、汎用性が少ない
ハードウエア・エンコーダーに対応していない
用途:「H.264/AVCファイル」を編集し、マスターファイルとして1920×1080の「FHD」で出力する
「DVファイル」を編集し、「DV」で出力する
アフレコなしのファイルに、アフレコを加える
音声編集をていねいに行う
BD/DVDレコーダーからの入力、BD/DVDレコーダーへの出力
BD/DVDを作成できるが、「JUNS」機搭載のソフトの方が望ましい
6. ネットワークによる共有
今回構築した動画保存システムは、3台のPCの役割分担を決め、ローカルエリア・ネットワーク(LAN)を駆使して、PCデータの整理保存を行ったものである。このシステムは、ネットワークなしでは成立しない。
1)PC3台の役割分担
PC3台のそれぞれの役割分担を図4にまとめた。忘れやすいので、3台のPCのデスクトップの右下隅に、この画像のアイコンを置き、必要な時に確認できるようにしている。
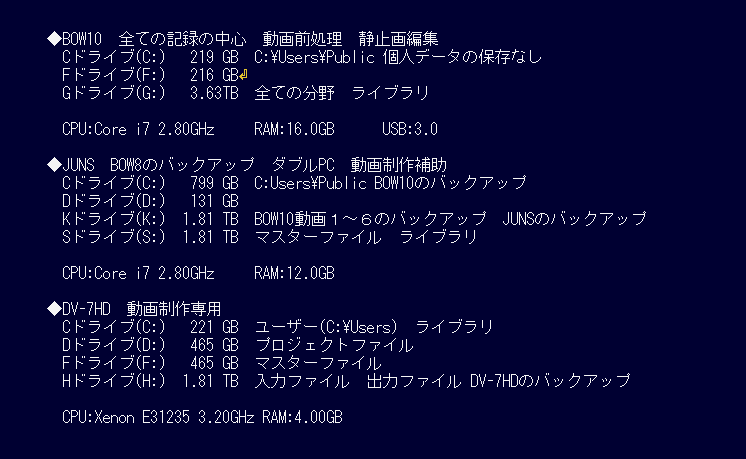
図4.PC3台の役割分担
2)PC3台のの連携
3台のPCの役割分担に劣らず重要なのが、3台のPCの連携であり、これこそ「ネットワーク」の産物である。このように図式化しておかなければ、作った本人でさえ分からなくなってしまう可能性がある。
この画像も、3台のPCのデスクトップの右下隅に、この画像のアイコンを置き、必要な時に確認できるようにしている。
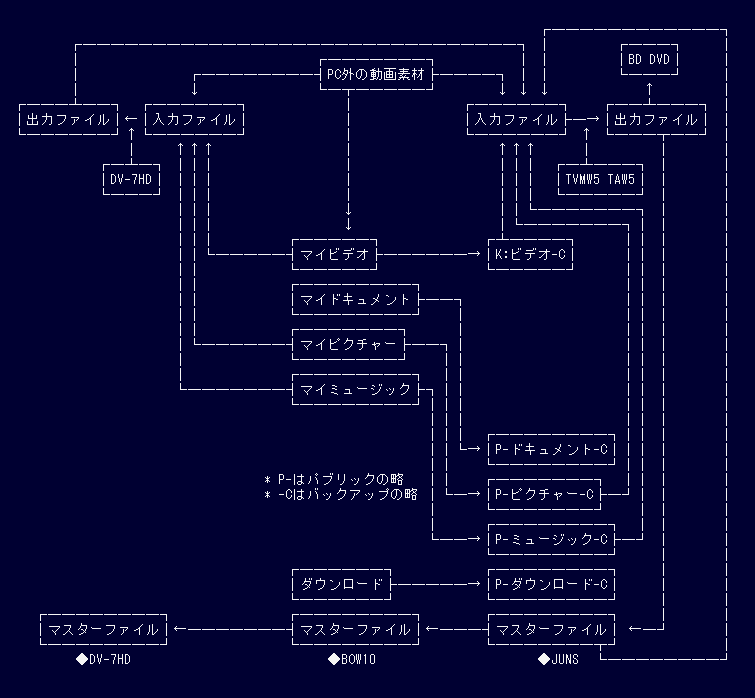
図5.PC3台の連携模式図
3)中央PC ( BOW10 )の共有フォルダー
ローカルエリアネットワーク(LAN)は、PC内の特定のフォルダーを共有することによって成立している。共有フォルダこそが、ネットワークの本質である。その共有フォルダを、3台のPCの個々について見ていくことにする。
最初は中心的存在のPC、コンピューター名:BOW10 である。
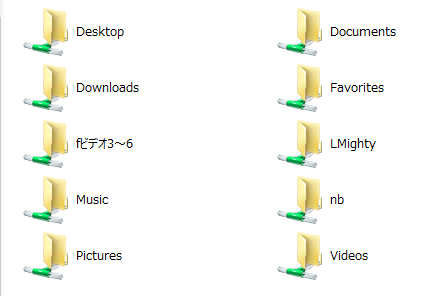
図6.中央PC ( BOW10 )の共有フォルダー
4)右側PC ( JUNS )の共有フォルダー
次は、バックアップと動画制作の補助を分担するコンピューター名:JUNSである。
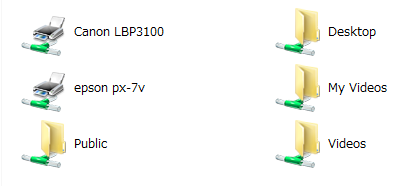
図7.右側PC ( JUNS )の共有フォルダー
5)左側PC ( DV-7HD )の共有フォルダー
最後は、動画制作だけを担当するPC、コンピューター名:DV-7HDである。
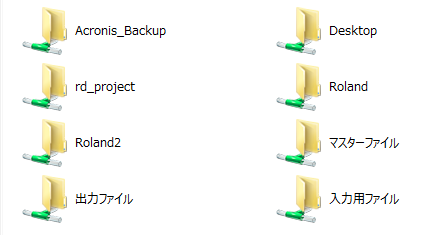
図8.左側PC ( DV-7HD )の共有フォルダー図
6)PCの連携を忘れず、ネットワークを簡単に実行する工夫
PCのそれぞれの分担や相互の連携などは忘れてしまいやすいものである。そこで、それぞれのPCのデスクトップの右下隅に、図9のように二つの画像アイコンを配置し、これらをダブルクリックすることで、PCの分担やPCの連携を思い出すことができるようにしている。
また、それぞれのPCの共有フォルダを表示するのに、エクスプローラから順に辿っていくのではなく、
ショートカットアイコンをダブルクリックするだけ済ませることができるように、各PCのデスクトップの左下隅に、図10のようなショートカットアイコンを配置している。
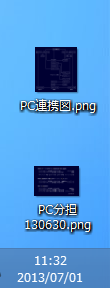

図9.PCの役割分担 図10.LANのショートカット
7)ネットワーク(共有)に成功するコツ
ネットワーク(共有)は簡単に設定できる場合が多いが、時にはうまく行かず、難渋して放棄したくなることがある。それを解消するために、私が行ってきた手順を記録しておく。
●1.コントロールパネルの「共有の詳細設定」を予め設定しておく
コントロールパネル→ ネットワークとインターネット→ ネットワークと共有センター→ 共有の詳細設定
プライベート(現在のプロファイル)
ネットワーク探索
ネットワーク探索を有効にする
ネットワークに接続されているデバイスの自動セットアップを有効にする
ファイルとプリンターの共有
ファイルとプリンターの共有を有効にする
ホームグループ接続
Windows でホームグループ接続を管理できるようにする(推薦)
ゲストまたはパブリック
ネットワーク探索
ネットワーク探索を有効にする
ファイルとプリンターの共有
ファイルとプリンターの共有を有効にする
すべてのネットワーク
パブリックフォルダーの共有
共有を有効にして、ネットワークアクセスがある場合はパブリックフォルダー
内のファイルを読み書きできるようにする
メディアストリーミング
メディアストリーミング オプションの選択
ファイル共有の接続
128ビット暗号化を使用してファイル共有の接続を保護する(推奨)
パスワード保護共有
パスワード保護共有を無効にする
[変更の保存]ボタンを押す
●2.共有フォルダの設定
右クリックでフォルダのプロパティーを開く
共有タブ
[共有(S)]ボタンを押す
共有する相手を選んでください
矢印をクリックし「Everyone」を選び、[追加]ボタンを押す
「Everyone」をクリックし、「読み取り/書き込み」にチェックを入れる
[共有]ボタンを押す
[詳細な共有(D)]ボタンを押す
詳細な共有ウインドウが開く
このフォルダを共有する(S)にチェックを入れる
[OK]ボタンを押すとアクセス許可ウインドウが開く
アクセス許可(P):Everyoneで、フルコントロールに許可のチェックを入れる
[OK]→[OK]→[閉じる]
●3.フォルダの共有を止める場合
フォルダのプロパティーの共有タブで
[詳細な共有(D)]ボタンを押すと
詳細な共有ウインドウが開く
このフォルダを共有する(S)のチェックを外す
(ほかにつながっている人がいるの警告がでるが)
[OK]→[OK]→[閉じる]
●4.メモ
1)共有は下位フォルダにも作用する
2)ドライヴなどルートになるものは共有できない
3)パブリックは、デフォルトでは「共有しない」になっているので、「共有する」に変える
4)パスワード保護共有は、デフォルトでは「有効」なので「無効」に変える
5)[共有(S)]ボタンでの設定だけでなく、[詳細な共有(D)]ボタンでの設定も必要な場合がある
7. 動画マスターファイル
この「ファイルベース時代の動画保存」は、つまるところ、動画マスターファイルをいかに効率的に制作し、それを整理・保存するかにつきる。
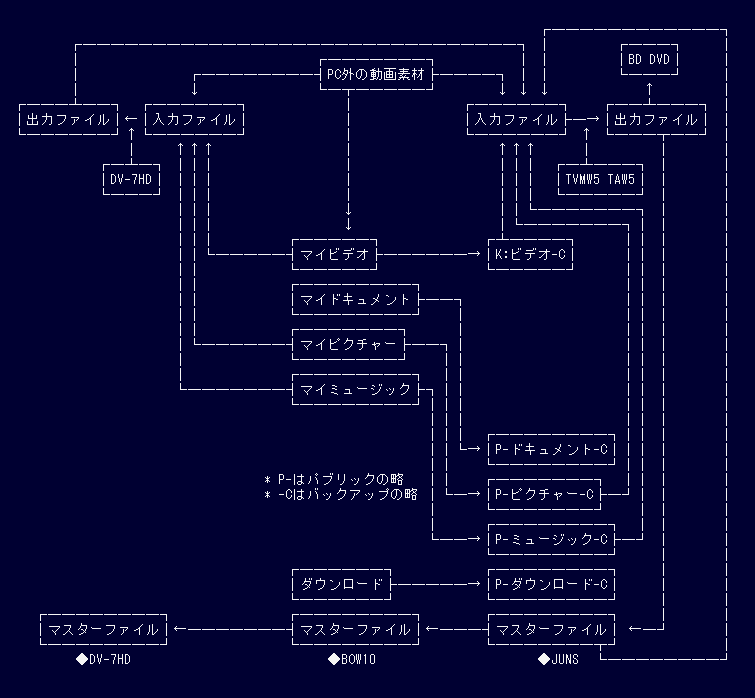
図11.PC3台の連携模式図は、マスターファイル生成工程図でもある
1)動画編集の最終形態
数年前までは、撮影した動画を編集してDVDやBDとして記録に残すのが最終の段階であると考えてきた。それ以前はVHSだった。旅行の記録などを編集し、マスターテープを作り、それをダビングして何部か作り、謹呈したことを思い出す。
しかし、最近なって、記録はファイルとして残すべきだと思うように変わった。30枚ばかりのDVDやBDを作り、700枚以上のDVDやBDを蒐集した結果の感想である。
多数の媒体で残した記録は、整理や保存が難しく、目的とする記録を探し出すのに苦労し、見つかったとしても、それをDVD/BDプレーヤーで再生して視聴するのに、かなりの時間がかかる。
結局は億劫になり、視聴もせず、放置し、いずれは散逸する運命となる。しかし、それでは口惜しい。自分が、家族が、簡単にその記録を視聴して楽しむことこそが最も望むところであろう。他人様に謹呈するなど、受け取る側からは、迷惑千万な話に違いない。
簡単な操作で、視聴開始までに時間がかからず、ハイビジョンTVの大画面で、過去のある時を視聴できるとしたら、それは私にとって大きな喜びであり、楽しみである。これまでの動画撮影の対象のほとんどが家族であり、家族と過ごした我が家の歴史であるからだ。
それが、今や可能な時代となった。そこで、大切な記録を編集し、ほぼ納得できる内容となったファイルを、動画マスターファイルとして残す方法が現在のところ最良の選択ではないかと考える。
このマスターファイルを作っておけば、そのものを視聴するだけでなく、ファイルを変換して小型携帯端末で視聴することも、YouTubeなどインターネットにアップロードすることもできる。
また、DVDやBDにする必要がある場合も、このマスターファイルから、簡単に作ることができる。
2)H.264/AVCファイルの画質
Hi8、VHSなどのアナログテープ時代には、コピーをするたびに画質は劣化した。編集で字幕をつけ、BGMを配置し、ナレーションを加える場合、4〜5回ダビングを加えることになり、そのようにして作ったマスターテープはかなり画質が劣化していた。
デジタルテープになって、ダビングによる画質の劣化はなくなったが、編集を終えレンダリングを加える段階で画質は劣化する。そこで、できるだけレンダリング(映像ファイル化)をせずに編集を行うスマートレンダリングが推奨され、私もそれを信じてきた。
今回、H.264/AVCファイルのエンコードによる画質の劣化をテストしてみて、予想していたよりも劣化が少ないことを知った。MPG2と比べて圧縮は約2倍であるにも関わらず、画質の劣化は少ないという印象である。動画圧縮技術の進歩は著しいようだ。
表1.original.MTSファイルを、異なる方法でエンコードした結果
| ファイル名 | コーデック | サイズ | 画面サイズ | ビットレート | 時間 | エンコード時間 |
| original.MTS | H.264/AVC | 272MB | 1920X1080 | 22145kbps | 00:01:42 | |
| DV-7HD.m2t | MPEG2-TS | 328MB | 1440X1080 | 25000kbps | 00:01:42 | 00:01:23( 80%) |
| TVMW5.m2ts | H.264/AVC | 278MB | 1920X1080 | 22828kbps | 00:01:42 | 00:06:11(360%) |
| TVMW5+SE.mpg | H.264/AVC | 150MB | 1920X1080 | 12000kbps | 00:01:42 | 00:01:20( 80%) |
original.MTSファイルを、編集ソフトDV-7HD、TVMW5、TVMW5+SpursEngineで再エンコードを行った。それによって得られた出力ファイルとオリジナルファイルから、PlayMemoriesを使って、2304X1296の静止画像を切り出した。その静止画像の画質を比較したが、いずれも劣化は微小で、私の目では差異は感じられなかった。
しかも、驚くべきことに、H.264/AVCコーデックのエンコードでは、実時間の3.6倍の時間を要するのに、ハードウエアエンコーダーSpursEngineを併用すると、実時間の80%でエンコードが収まる。
これは、MPG2-TSコーデックでレンダリングするのと同じ時間でH.264/AVCコーデックのレンダリングが可能であることを示している。この結果に感動してしまった。
3)動画マスターファイルの規格
動画マスターファイルのファイル形式として望ましい条件を考えてみると、1)画質が良い、2)フルハイビジョンである、3)ファイルサイズが小さい、4)普及している規格である、ことであろうか。
その中でも、4)普及している規格が最重要で、互換性がなければ、いくら優れたファイル形式であるとしても、実用価値はない。このことは、30年に近いパソコン歴で身に付けた老人の知恵である。
具体的には、HD画質であれば、AVCHDカメラで撮影した動画(H.264/AVC コーデック)を、SD画質はDVファイルを考える。もちろん、既に完成しているファイルを変換する必要はない。編集過程がMPG2-TSコーデックでレンダリングを行ったものは、そのまま使うつもりでいた。
しかし、時代の流れは MPG2 から H.264/AVC に向かっている。ファイルサイズも小さくなり、ハードウエアエンコーダーSpursEngineを併用すると、実時間の80%でエンコードが収まる。
そのことから考えて、MPG2-TSコーデックでレンダリングを行ったファイルを、H.264/AVCコーデックで再度エンコーディングを行い、得られたH.264/AVCファイルを動画マスターファイルとすることにした。
H.264/AVCコーデックの動画ファイルは、AVCHDファイルとMP4ファイルの2つの規格に大別される。その内のAVCHDファイルは、BD(ブルーレイディスク)を制作するための規格で、ファイルサイズはMP4ファイルより3倍以上大きいが、画質は変わらない。
画質が同じであれば、サイズの小さいほうが望ましいので、MP4ファイルを動画マスターファイルの標準規格とすることにした。
4)動画マスターファイルのファイル名(修正)
動画マスターファイルのファイル名には、必要最低限の情報を含むように決めている。それを簡潔に表すために略号を援用した。それを以下の例で解説する。
B-1992-08君よ知るや南の国イタリア(60).mp4
B-:BOW から作った略号で、BOW関連ファイルであることを示す。分類に役立つ
他に、KはKEI、MはMix、PはPhoto slideshow、RはRIO、SはSOU、YはYUU、Zは家族以外の略
1992-08:1992年8月撮影であることを示す。
年だけの場合 yyyy- 、年月は yyyy-mm- 、年から年は yyyy-yyyy
君よ知るや南の国イタリア:動画のタイトル
(60):再生時間が60分であることを示す
.mp4:動画の拡張子
5)私の作った動画マスターファイル(修正)
私の作った動画マスターファイルは現在69件ある。現在保存している動画データからは、さらに数件は作れると思う。静止画もスライドショーの形で動画化することを考えている。しかし、私に残された時間はあまりないだろう。体力・知力・気力の衰えも考えねばならず、よく考えて、効率よく作らなければなるまい。
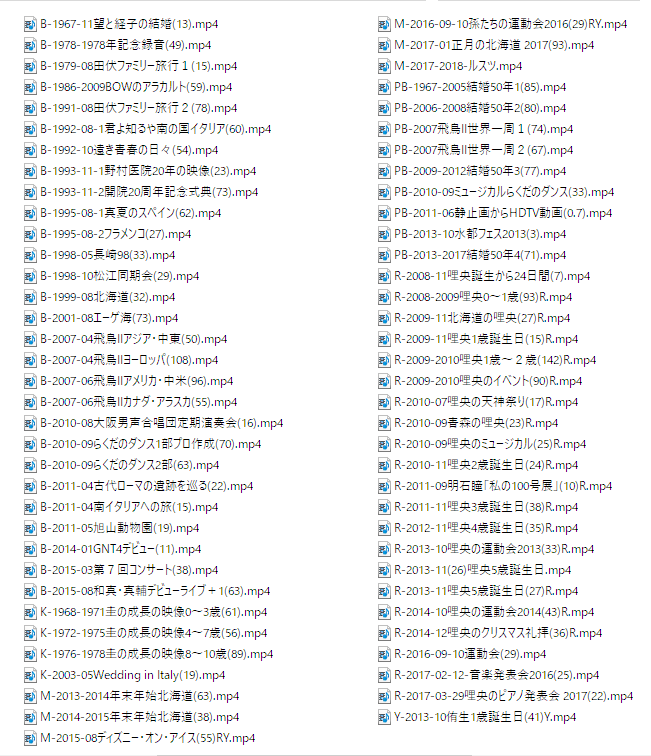
図12.私の作った動画マスターファイル
8. まとめ
1.メインのPCにサブのPCを2台配し、これらをネットワークで結び、PCデータの整理保存を行った。
2.動画はユーザーデータのサイズで90%を占める。そこで動画を中心とする保存システムを構築した。
3.同時に、PCデータのバックアップを行い、それを使ってダブルPC体制を復活させた。
4.動画のデータは、マスターファイルとして保存すべきと考え、その制作工程をまとめた。
5.私がアーカイブとして保存記録すべきは、Webサイト「中之島のBOW」と動画マスターファイルで
あるという思いを強くした。
<2013.7.2.>
<2019.5.16.>修正
| ホーム > サイトマップ > 映像 > 動画の保存再生 > ファイルベース時代の動画保存 このページのトップへ |