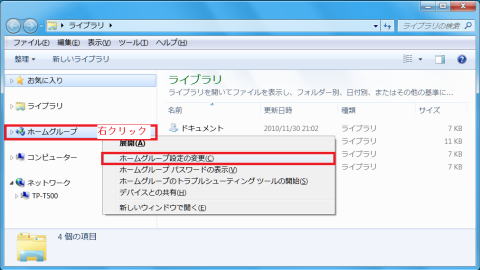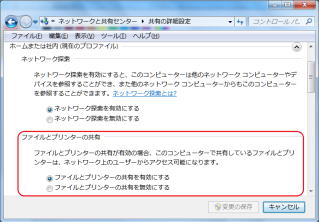プリンターの共有
ネットワークに接続されたパソコンでプリンターを共有する方法を知ろう。
- LAN でプリンターを共用するとは
- 一台のプリンターを共有し、複数パソコンから印刷するには
- プリンターがつながっているパソコンで共有の設定をする
- プリンターがつながっていないパソコンで共有プリンターを利用する設定をする
- プリンターを共有する別の方法
LAN でプリンターを共用するとは
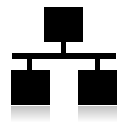

LAN や無線 LAN といえば、インターネットにつなぐための通信手段というイメージがあるかもしれません。しかし同じ LAN や無線 LAN に接続する機器同士で、データのやりとりをするのにも使えます。
1台のプリンターを複数のパソコンから印刷できるようにする 「プリンターの共有」 もあります。プリンターが直接つながっていないパソコンからも印刷できるようになり、便利です。
一台のプリンターを共有し、複数パソコンから印刷するには
 パソコンは複数あっても、プリンターは1台という家庭は多いはず。大半は特定のパソコンに USB などで一対一で直接接続されていて、そのパソコンでしか印刷できないのではないでしょうか。
パソコンは複数あっても、プリンターは1台という家庭は多いはず。大半は特定のパソコンに USB などで一対一で直接接続されていて、そのパソコンでしか印刷できないのではないでしょうか。
「プリンターの共有」 を使えば、同じ LAN 内の別のパソコンからも印刷できるようになります。
共有プリンターは一度設定してしまえば、通常のプリンターと同様に利用できます。
ただし、プリンターが接続されたパソコン経由で印刷するので、そのパソコンの電源を入れておく必要があります。
設定手順は2段階で行います。
まずプリンターが接続されたパソコンで、プリンターを共有する設定をします。
次に LAN 上の別のパソコンで、共有プリンターを利用する設定をします。
プリンターがつながっていないパソコンの Windows もそのプリンターに対応したドライバーを持っている必要があります。

ワークグループ名は同じ名前にする設定も必要です
プリンターを共有するすべてのパソコン、Windows 7 / Vista / XP ともに同じワークグループ名を設定します。ワークグループ名の設定は、ネットワークの設定 - ワークグループとコンピューター名を参照します。

共有できないプリンターもあります
共有プリンターを設定できても、プリンターの種類によっては他のパソコンから印刷できない種類もあります。例えば FAX プリンターなどです。
プリンターがつながっているパソコンで共有の設定をする
ホームグループに参加している Windows 7 の場合
ホームグループに参加している Windows 7 パソコンに接続したプリンターを共有するには、ホームグループの設定でプリンター共有とするだけです。
① エクスプローラウィンドウを開き、「ホームグループ」 を右クリックします。
② ショートカットメニューから 「ホームグループ設定の変更」 を選択します。
③ [ライブラリーとプリンターを共有する] で [プリンター] にチェックを入れます。「変更の保存」 ボタンをクリックします。
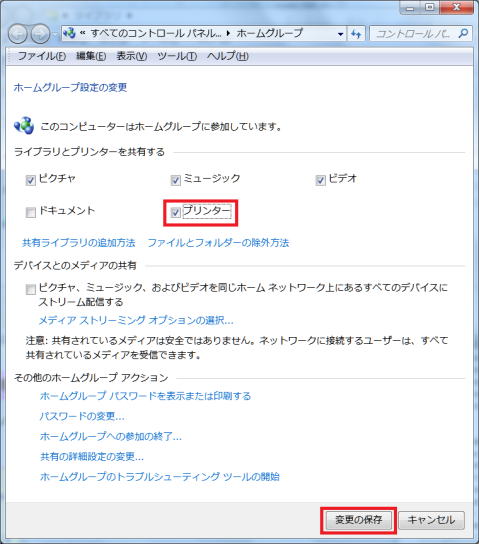
- 以上で Windows 7 に直接つながっているプリンターの共有が有効になります。
ホームグループに参加していない Windows 7 と、 Vista の場合
ホームグループに参加していないパソコンの場合は、「デバイスとプリンター」 ウィンドウで作業で共有設定をします。
設定自体は難しくありません。プリンターが接続されているパソコンでプリンターのプロパティ画面を開き、「共有タブ」 で 「このプリンターを共有する」 にチェックを入れます。
① Wins 7 は 「スタートメニュー」 から 「デバイスとプリンター」 を選び、共有したいプリンターを右クリックし、「プリンターのプロパティ」
を選択します。
Vistaは 「コントロールパネル」 から 「プリンタ」 を選択、共有したいプリンターを右クリックし、「プロパティ」 をクリックします。
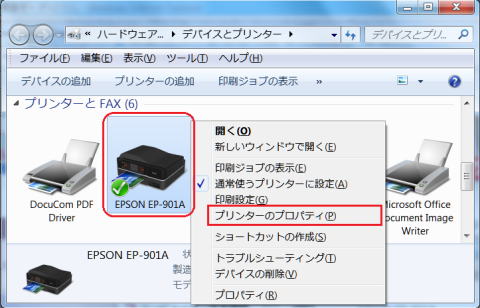
- 「プリンターのプロパティ」 ダイアログ画面が開きます。
② 「プリンターのプロパティ」 ダイアログ画面の 「共有」 タブを開き、[このプリンターを共有する] にチェックを入れます。また、分かりやすい [共有名] にします。「適用」 そして 「OK」 ボタンをクリックします。
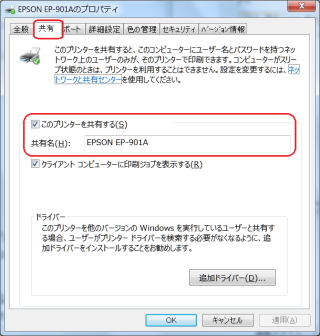
- 「デバィスとプリンター」 ウインドウでは、共有を指定されたプリンターには
 が表示されます。
が表示されます。
- 次にプリンターを繋いでいるパソコンに直接アクセスする場合に備えて、コンピューター名を確認しておきます。
③ 「コンピューター」 (Wins 7) や 「コンピュータ」 (Vista) を右クリックし 「プロパティ」 を選択し、表示される画面でコンピューター名を確認します。
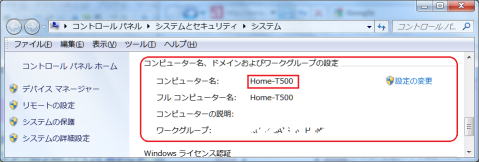
- 例えば上図の場合は、コンピューター名は [Home-T500] となります。
- Windows Vista と Windows 7 は、「プリンター共有」 が無効になっていることもあるので、共有に関する設定を変更する必要がある場合があります。
④ 「コントロールパネル」 から 「ファイル共有の設定」 (Vista) で、あるいは 「ホームグループと共有に関するオプションの選択」 (Wins 7) で、「共有の詳細設定の変更」 をクリックすると設定画面が表示されます。
⑤ 「プリンタ共有」 を有効にし、必要に応じて 「パスワード保護共有」 を [無効] に設定します。
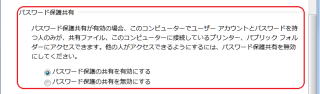
-

共有プリンターのパスワード保護共有について
「パスワード保護共有」 は初期設定で 「有効」 になっています。
「有効」 の状態にしておくと、共有パソコンを利用しようとする Vista / XP パソコンからは、共有パソコンを接続している Windows 7 パソコンの 「ユーザー名」 と 「パスワード」 を入力する必要があります。
共用パソコンを利用しようとする Vista / XP パソコンを再起動したあとでも、同様に入力が必要になります。
XP の場合
プリンターがつながっているパソコンが XP の場合の共有の設定です。
① 「コントロールパネル」 から 「プリンタとその他ハードウエア」 の 「プリンタとFAX」 を選択し、共有したいプリンターを右クリックし 「プロパティ」 をクリックします。
② 「共有」 タブを開き 「このプリンタを共有する」 にチェックを入れます。またわかりやすい共有名にします。
③ 「マイコンピュータ」 を右クリックし 「プロパティ」 を選択。「コンピュータ名」 タブで、コンピュータ名を確認します。
プリンターがつながっていないパソコンで共有プリンターを利用する設定をする
ホームグループに参加している Windows 7 パソコンの場合
ホームグループに参加している Windows 7 パソコンからは共有プリンターは自動で利用できます。
① 共有プリンターが LAN 上で見つかると画面右下に、「Windows ホームグループ プリンターが検出されました」 と表示されるので、そのメッセージをクリックします。
② 「このプリンターを信頼しますか?」 の警告画面が表示されたら、「ドライバーのインストール」 ボタンをクリックします。
③ スタートメニューから 「デバイスとプリンター」 を選択して、「デバイスとプリンター」 ウィンドウを開きます。共有プリンターが表示されていることを確認します。
ホームグループに参加していない Windows 7 や、Vista / XP パソコンの場合
ホームグループに参加していない Windows 7 パソコンで、他のパソコンにつながる共有プリンターを利用するには、手作業で共有プリンターを追加します。
① 「マイネットワーク (XP)」 「ネットワーク (Windows 7 / Vista)」 などから、プリンターがつながっているパソコンをダブルクリックで開きます。
XP の場合: 「マイネットワーク」ウィンドウを開き、[ネットワークタスク] で 「ワークグループのコンピュータを表示する」 を選択します。ワークグループのコンピュータが表示されたら、共有プリンターを接続しているパソコンのアイコンをダブルクリックします。
Vista の場合: スタートメニューから 「ネットワーク」 を選択します。共有プリンターを接続しているパソコンのアイコンをダブルクリックします。
Windows 7 の場合: エクスプローラウィンドウの 「ネットワーク」 を選択して、共有プリンターを接続しているパソコンのアイコンをダブルクリックします。
ネットワーク一覧に表示されないときは、プリンターがつながっているパソコンの 「コンピューター名」 を直接指定します。パソコンのコンピューター名は上記③の方法で確認できます。
プリンターがつながっているコンピューター名を仮に 「Home-T500」 とします。プリンターのつながっていないパソコンで 「コンピューター」 (またはマイコンピュータ) フォルダーを開き、アドレス欄に 「¥¥Home-T500」 と入力すれば表示されます。
② 「ユーザー名」 と 「パスワード」 の入力を求められます。「ユーザー名」 と 「パスワード」 は、パソコンがつながっているパソコンにログインする際のものを入力します。
③ 共有されたプリンターのアイコンが表れ、ダブルクリックで利用できます。ドライバーが要求されることがあるので、プリンター付属のディスクや、メーカーのウェブページからダウンロードしてインストールしましょう。
④ ドライバーのインストールが終わると、共有プリンターを使用できるようになります。
⑤ スタートメニューから「デバイスとプリンター」 を選択して 「デバイスとプリンター」 ウィンドウを開いて共有プリンターが追加されているのを確認します。

「追加ドライバー」について
ほかのパソコンから共有プリンターを利用するとき、必要なプリンタードライバーは共有するプリンターを利用するパソコンに自動的にインストールされます。しかし異なるバージョンの Windows を使っていると、標準のプリンタードライバー以外のものが必要となることがあります。それらのパソコンから共有プリンターに接続したとき、自動的に必要なプリンタードライバーがインストールされるようになります。
プリンターを共有する別の方法
共用プリンターが接続されている1台のパソコンを起動させ続けることに抵抗があるなら、プリントサーバーなどを利用してもいいでしょう。
USB をイーサーネット( LAN 端子)に変換する USB デバイスサーバーなどもあります。
これらを使うと、プリンターをブロードバンドルーターに直接接続でき、若干の制限はあるものの、複数のパソコンから1台のプリンターを利用できます。
LAN 端子や無線 LAN が内蔵されているプリンターなら、共有などの設定を特にしなくても、複数のパソコンから印刷できます。