LAN 構築の基礎知識
LAN 構築に必要な基本的な知識や用語の紹介です
LAN の基礎
LAN の構築
インターネット接続できるように、回線やパソコンなどのハードウェアをどのようにつなぐのか、を紹介します。その接続方法は大きく2つに分けられます。
一つは LAN ケーブルを使う方法 (Ethernet) で、もう一つは無線で接続する方法です。他に実は、電力線を使った PLC という方法もあります。
基本は LAN ケーブルを使った接続
LAN の基本はケーブルを使った有線 LAN です。
 パソコンとネットワーク機器は、イーサーネットケーブル (Ethernet Cable) と言われる LAN ケーブル(左図)で接続します。LAN
ケーブルは、少し太めの専用のケーブルです。
パソコンとネットワーク機器は、イーサーネットケーブル (Ethernet Cable) と言われる LAN ケーブル(左図)で接続します。LAN
ケーブルは、少し太めの専用のケーブルです。
 LAN ケーブルは、右図のように、ハブ (HUB) と呼ばれる集線装置を介してパソコンやネットワーク機器が接続されます。図にある「モデム等のインターネット接続機器」には、光ファイバー回線用の
VDSL モデム、ADSL 回線用のモデムなどが相当します。
LAN ケーブルは、右図のように、ハブ (HUB) と呼ばれる集線装置を介してパソコンやネットワーク機器が接続されます。図にある「モデム等のインターネット接続機器」には、光ファイバー回線用の
VDSL モデム、ADSL 回線用のモデムなどが相当します。
パソコン側では、LAN ポートと呼ばれる LAN ケーブルの接続口がついているので、そこへ LAN ケーブルを差し込みます。

VDSL とは
Very high bit rate Digital Subscriber Line のこと。メタルケーブルを用いる短距離伝送用 (およそ1Km以下) のブロードバンド通信技術。
理論通信速度は 60Mbps と、ADSL をはじめとするその他の xDSL 方式と比べ高速な通信が可能である。一方で減衰が大きいため長距離伝送には向かない。
ブロードバンド回線に用いられる光ケーブルは曲げに弱く、配線の取り回しが難しい。そのためマンション等の集合住宅やビルの構造が光ケーブルに対応していない場合、建物まで光ケーブルが敷設されていたとしても光ケーブルをユーザーの元まで直接引き込むことができない。そこで通信速度を保ちつつ屋内までブロードバンド回線を敷設する方法として、回線収容局から建物近辺の電柱または建物内の主配線盤までを減衰の少ない光ケーブルで結び、屋内は電話回線等を使用して VDSL で結ぶ方式が用いられる。
無線 LAN での接続
 ケーブルを使わずに、無線で接続できる LAN (ワイヤレス LAN、無線 LAN) です。
ケーブルを使わずに、無線で接続できる LAN (ワイヤレス LAN、無線 LAN) です。
無線 LAN は Wi-Fi と呼ばれることもあります。
無線 LAN では、無線の親機が必要で、これに対する子機はパソコンとなります。
ブロードバンド ルーターが無線の機能を持つものもあります。
無線 LAN 親機を、無線アクセスポイントという言い方もあります。
ケーブルを差し込むだけでつながる有線 LAN とは異なり、無線 LAN では、無線で接続するための設定が必要です。この設定が無線接続の難しさとなっていますが、WPS など、接続を簡単に行える技術も展開されており、導入しやすくなっています。

Wi-Fi とは
 Wireless Fidelity のこと。無線LAN機器が標準規格であるIEEE 802.11シリーズに準拠していることを示すブランド名。現在では無線
LAN の通称として広く使われている。
Wireless Fidelity のこと。無線LAN機器が標準規格であるIEEE 802.11シリーズに準拠していることを示すブランド名。現在では無線
LAN の通称として広く使われている。
業界団体のWi-Fi Alliance が発行しているもので、他社製品との相互接続性などに関する試験をパスした装置にロゴの表示などが許可されている。ロゴが添付された製品間であればメーカーが違っても組み合わせて使用できることが保証される。

WPS とは (IT 用語辞典より)
Wi-Fi Protected Setup のこと。無線 LAN 機器の接続を簡略化するために制定された規格。Windows 7 の無線 LAN 接続機能も WPS に対応しています。
無線LAN機器の接続やセキュリティに関する設定を容易に行うことができる機能。2007年1月に無線 LAN 関連の業界団体 Wi-Fi Alliance が規格を定めた。
無線 LAN の接続や暗号化などに関する設定は項目数や選択肢が多く用語も難解なため、初心者にとっては大きな困難だった。WPS に対応した機器同士は、多岐に渡る画面入力などを行うことなく簡単な操作で設定を行うことができる。
簡単に設定する機能は従来から各メーカーが提供してきたが、メーカー独自の方式のため他メーカーの製品では使えないなどの問題があった。WPSが登場したことにより各社は製品の WPS 対応を進めており、WPS 対応機器ならメーカーの区別無く使えるようになってきている。
有線 LAN と無線 LAN の混在も可能
有線 LAN と無線 LAN は混在させることができます。
無線 LAN 親機 (無線 LAN ブロードバンドルーターや無線アクセスポイント) には、LAN ケーブルを差し込む LAN ポートが付いており、無線 LAN と有線 LAN との橋渡しもします。
機器の設置場所によって柔軟な LAN 構築が可能になります。
ソフトウェアの設定
機器の接続ができたら、パソコンでのソフトウェアの設定が必要となります。
正しく接続されたネットワーク上で正しくデータを伝送するにはコンピューター同士が同じ規則でデータのやりとりをする必要があります。このやり取りの規則、すなわち通信規約のことを 「プロトコル」 と言います。また、この通信規約で通信するためのソフトウェアのことも 「プロトコル」 と呼ばれます。
現在の標準プロトコルは TCP/IP です。
LAN を構築するには、プロトコルが必要です。LAN 上のパソコンが同じプロトコルを使用しないと、正常にデータのやりとりができません。その LAN のプロトコルには TCP/IP が使われています。
無線 LAN の接続設定
無線 LAN が普及した現在では、近隣のパソコンから自分の無線 LAN に接続されないようにするためのセキュリティの設定が必要となります。
プリンター共有やファイル共有の設定
LAN で接続されたパソコン同士でのファイル(データ)のやりとりをしたり、プリンターの利用をするための設定が必要です。
インターネット接続のセキュリティ
インターネットを安全に利用するためのセキュリティの設定も必要になります。
TCP/IP と IP アドレス
パソコンやネットワーク機器が正確に通信をおこなうには、通信規約 (プロトコル) が必要で、現在の LAN では TCP/IP というプロトコルを使っています。TCP/IP を使って通信するパソコンやネットワーク機器は、必ず IP アドレスという、ネットワーク上の識別番号を持っています。
IP アドレスは、ネットワーク上の電話番号のようなもので、IP アドレスがないと通信相手を特定できないため、正確なデータのやりとりができません。IP アドレスは、固有なもので、他のパソコンやネットワーク機器とは重複しないことが必要となります。
IP アドレスの表記
IPアドレスは、1から254までの3桁の数字を4つ並べて表記します。3桁に満たない数字はそのまま1桁または2桁で表記されます。
- 1から254までの3桁の数字を4つ並べて表記:
- 219.163.150.178
- 3桁に満たない数字はそのままで表記:
- 192.168.1.19

TCP/IP には、現在主流の IPv4 と次世代バージョンの IPv6 の2つのバージョンがあります。
現在使われている IPv4 の IP アドレスは、32bit の数値を使っており、組み合わせは最大で約43 億となります。上記も IPv4 で表記しています。しかし、インターネットの普及で、インターネットで利用するグローバル IP アドレスが不足しはじめました。
そこで次世代の TCP/IP として IPv6 が開発されました。IPv6 では、IP アドレスが 128bit まで拡張されます。これは約10の38乗個の IP アドレスを作成でき、十分な数を確保できます。
ただし、IPv6 を使うには、ネットワーク上のすべての機器が IPv6 に対応する必要があります。そのため IPv6 への変更は容易ではありません。そのため現在も TCP/IP の主流は IPv4 となっています。特に IPv6 と断りが無い限りは IPv4 を指すと思ってよいでしょう。
IP アドレスの決め方
IP アドレスは自由に使って良いわけではありません。
世界中のコンピューターが接続されているインターネットでは、勝手に IP アドレスを設定すると、重複してしまって正確に通信ができなくなります。
グローバル アドレスとプライベート アドレス
インターネットに接続して使うコンピューターの IP アドレスと、家庭内 LAN など限定した場所の LAN で使用する IP アドレスとは区別しています。
前者の、インターネットに直接接続しているコンピューターに割り当てられている IP アドレスは、グローバル アドレスと言います。グローバルアドレスは勝手に使用することはできず、プロバイダーから割り当てられたIPアドレスだけを使用できます。
後者の、LAN などで使う IP アドレスのことをプライベート アドレスと言います。プライベートアドレスは、インターネットに直接接続していない家庭内 LAN や社内 LAN などで自由に使用できる IP アドレスで、接続台数によって自由に設定できます。
ここで、インターネットに接続しているかどうかというのは重要なポイントです。たとえば、家庭内 LAN を構築すると、複数のパソコンで同時にインターネットに接続できるのですが、実際にパソコンが使用している IP アドレスは、プライベートアドレスです。これについては、ブロードバンドルーターについての説明を参照ください。
プライベート アドレスの範囲
家庭内LANなどで自由に利用して構わないプライベートアドレスは、次の3つの範囲のものになります。
- LANなどに許可されたプライベートアドレスは、次の3つの範囲:
- 10.0.0.0 ~ 10.255.255.255
- 172.16.0.0 ~ 172.31.255.255
- 192.168.0.0 ~ 192.168.255.255
この3つはネットワークの規模(接続できる機器の数)が異なります。

IP アドレスとサブネットマスク
IP アドレスは前半のネットワークアドレス部と後半ホスト部の2つに分かれています。ネットワークアドレス部とは、1つのネットワークとしてのまとまり (グループ) を表す部分で、電話番号で言う市外局番のような役割を果たします。ホスト部はネットワーク部の中での識別番号となります。
IP アドレスの、どこまでがネットワークアドレス部かを決めているのがサブネットマスクです。
IP アドレス [192.168.0.5] を2進法で表すと [11000000 10101000 00000000 00000101] となります。
- IP アドレス
- 10進法: 192 168 0 5
- 2進法: 11000000 10101000 00000000 00000101
- <----ネットワークアドレス部----> <ホスト部>
- サブネットマスク
- 2進法: 11111111 11111111 11111111 0000000
- 10進法: 255 255 255 0
この中で、先頭の24桁分 (10進法で 192.168.0) をネットワークアドレス部とする場合は、サブネットマスクは、2進法でネットワークアドレス部を [1] ホスト部を [0] とします。10進法に変換すると [255.255.255.0] になります。
TCP/IP を使った通信では、1つのLAN の中のネットワーク機器は、すべて同じネットワークアドレスを使うのが原則です。ネットワークアドレス部の異なった IP アドレスを相手に通信を行う場合は、ルーターを通して他のネットワークへと送られます。インターネットに接続するブロードバンドルーターもルーターの一種で、家庭内 LAN のネットワークアドレス宛の通信は LAN 内だけで通信し、それ以外の Web サイトやメールサーバーなどのアドレス宛の通信はプロバイダに流します。

サブネットマスクの表記方法
IP アドレスを [192.168.0.1/24] というように表記することがあります。これは IP アドレスを2進法にしたときの24桁までがネットワークアドレス部であるということを示しています。サブネットマスクで言うと [255.255.255.0] と同じことになります。

Media Access Control adress のこと。LAN ポートなどのネットワーク機器のハードウェア毎に割り当てられた固有のアドレスのこと。
物理アドレスとも言われ、[O1:OC:6E:66:D7:75] のように表記されます。LAN ポート毎に割り当てられているため、無線 LAN 内蔵のパソコンであれば、有線LAN ポートと無線 LAN アダプタの2つの MAC アドレスを持つことになります。
IPv6 では MAC アドレスを利用して IP アドレスが生成されます。
IP アドレスとルーター
LAN やインターネット接続時の IP アドレスの設定方法とブロードバンドルーターの役割についての説明です。
パソコンの IP アドレスはどのように設定するのか
LAN 内のパソコンに、重複しないように IP アドレスを自動で割り当てる DHCP (Dynamic Host Configuration Protocol) という仕組みが使われます。
DHCP を使うには、LAN の中に IP アドレスを自動で割り当てる DHCP サーバー機能を持ったコンピューターやネットワーク機器が必要となります。
LAN に接続したパソコンは、DHCP サーバーから重複しない IP アドレスを自動取得します。DHCP サーバーがあれば、1台ごとに IP アドレスを管理する必要が無くなります。
ネットワークに接続するパソコンに、DHCP を使って自動で割り当てることを動的な割り当てと言います。
ルーターに内蔵されている DHCP サーバー機能が IP アドレスを割り当てます
DHCP サーバー機能は、通常複数台のパソコンで同時にインターネットを接続するために使うブロードバンド ルーターやルーター内蔵モデムに付いています。
パソコンの IP アドレスは、インターネットに同時接続する環境で LAN 接続する場合は、ブロードバンド ルーターやルーター内蔵モデムから自動で割り当てられます。
インターネットに接続するときにはグローバル IP アドレスが必要
通常パソコンが DHCP サーバーから取得する IP アドレスは、プライベート IP アドレスです。そのためこのままではインターネットに接続することはできません。
インターネットに接続するにはグローバルアドレスが必要になります。グローバル IP アドレスの取得方法について紹介します。
光ファイバー回線や ADSL は PPPoE でグローバル IP アドレスを割り当てる
光ファイバー回線や ADSL の多くが、インターネットの接続に PPPoE という仕組みを使っています。
PPPoE は、光ファイバー回線や ADSL などのブロードバンド回線を使ってインターネットに接続する時に、ユーザー ID とパスワードで認証を行い、プロバイダから空いているグローバル IP アドレスを割り当ててもらう仕組みです。
複数のパソコンでインターネットに接続できるのは、はじめに PPPoE で接続した1台のパソコンだけとなります。

PPPoE とは
PPPoE の PPP とは Point to Point Protocol の略で、離れた2点間を接続して TCP/IP ネットワークを作るためのプロトコルです。電話回線用のアナログモデムでインターネットに接続するときに利用されていた仕組みです。
これをイーサーネット(Ethernet)接続の上で動作するようにしたものです。PPP over Ethernet の略です。
CATV 回線は DHCP でグローバル IP アドレスを割り当てる
CATV 回線は DHCP サーバーによってグローバル IP アドレスが割り当てられるのが一般的です。
PPPoE と DHCP は、接続時にグローバル IP アドレスを割り当てるという点では同じですが、PPPoE が ID とパスワードによって本人の認証をしてから IP アドレスを割り当てるのに対して、DHCP ではネットワークにつながった時点で、IP アドレスが割り当てられます。
通常の CATV 回線の契約では、割り当てられるグローバル IP アドレスは1つだけです。そのため、ハブなどを使って複数のパソコンをケーブルモデムに接続しても、グローバル IP アドレスがもらえるのは、初めに接続したパソコンだけ、または事前に CATV 会社に登録したパソコンだけとなります。

Windows では初期設定で IP アドレスを自動取得するように設定されています。もし、LAN の中に DHCP 機能をもったルーターやコンピューターなどのネットワーク機器が接続されていない場合は、[169.254.XXX.XXX] という範囲の IP アドレスが割り当てられるようになっています。
インターネット等の外部と接続しないネットワークで利用できるアドレスとして定義されています。グローバルアドレスでもプライベートアドレスでもなく、自動プライベートアドレス (LINKLOCAL アドレス) と呼ばれています。
DHCP サーバーが無いネットワーク環境でも、各パソコンの IP アドレスを 「自動取得」 にしておけば、自動プライベートアドレスが割り振られるので、ファイル共有やプリンター共有などの機能を利用できます。
複数台同時接続時の必需品 ブロードバンド ルーター
光ファイバー回線、ADSL、CATVなどどのブロードバンド回線でも、プロバイダは、加入者の ID 1つにつき1つのグローバル IP アドレスしか提供しません。通常の接続方法では、インターネットに接続できるのは1台に限定されてしまいます。
そこでブロードバンド ルーターは、複数のパソコンで同時にインターネット接続するときに使います。
ブロードバンド ルーターの役割
ブロードバンド ルーターは複数のパソコンの代表としてブロードバンド回線を通してインターネットに接続する機器です。
なお、ルータータイプの ADSL モデムのように、プロバイダから提供される接続機器にブロードバンド ルーターの機能が入っている場合があります。名称は異なりますが役割は同じです。
複数台を同時に接続できる仕組み
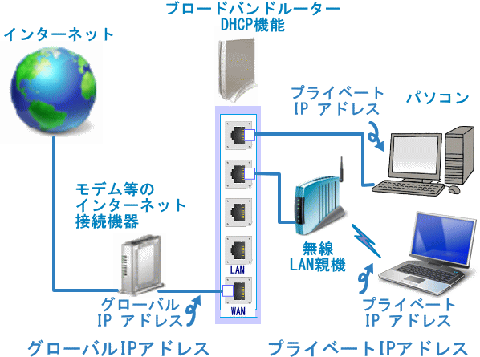 ブロードバンド ルーターには、LAN ケーブルを接続する口が2か所あります。一つはブロードバンド回線と接続する WAN ポート、もう一つはパソコンを接続する LAN ポートです。
ブロードバンド ルーターには、LAN ケーブルを接続する口が2か所あります。一つはブロードバンド回線と接続する WAN ポート、もう一つはパソコンを接続する LAN ポートです。
ブロードバンド ルーターと光ファイバーなどのブロードバンド回線は WAN ポートで接続します。このとき契約しているプロバイダから WAN ポートにグローバル IP アドレスが割り当てられます。
ブロードバンド ルーターの LAN ポート側に接続されたパソコンやテレビなどのネットワーク機器は、ブロードバンド ルーターの DHCP サーバー機能によって、プライベート IP アドレスが割り当てられます。
このようにブロードバンド ルーターによって、パソコンとインターネットはクッションが置かれ直接つながらない状態になっています。
これをLAN側から見ると、LAN ポートにつながったパソコンはインターネットとは直接つながらず、独立したネットワークとなっています。
どのようにしてインターネットに接続するのか? その仕組みについて
 インターネットに直接つながっていないパソコンが、ブロードバンド ルーターによってインターネットに接続できます。その仕組みです。
インターネットに直接つながっていないパソコンが、ブロードバンド ルーターによってインターネットに接続できます。その仕組みです。
① ブロードバンド ルーターに接続したパソコンが Google 社の Web ページを開こうとします。
② ブロードバンド ルーターは、パソコンからインターネット接続要求を記録します。そしてプロバイダーから割り当てられたグローバル IP アドレス (ここでは61.206.120.33) を使って、パソコンに替わって Google 社の Web ページに接続を要求します。
③ Google 社のサーバーは、要求元にデータを送ります。
④ ルーターは、インターネットからルーター宛に戻ってきた Google 社の Web ページのデータを、記録しておいたパソコンからの要求通りに、発信元のパソコンに送ります。
このようにブロードバンド ルーターは、すべてのパソコンからのインターネットへの要求を代行します。これにより個々のパソコンにはグローバル IP アドレスが割り当てられていなくとも、インターネットに接続できるわけです。
このように、プライベート IP アドレスからの要求をグローバル IP アドレスに変換して通信することを、IP アドレス変換機能(= IP マスカレード機能)と言います。
無線 LAN (Wi-Fi) について
無線 LAN の基礎知識と無線 LAN に必要な機器について調べました。
無線 LAN の接続形態
無線 LAN で接続するには、パソコンに無線 LAN が内蔵されている必要があります。内蔵されていない場合は、無線 LAN 用アダプタ(無線 LAN 子機)の装着が必要となります。
通常は親機を使って接続 - インフラストラクチャ モード
無線 LAN が搭載されているパソコンからは、アクセスポイントと呼ばれる無線 LAN 親機を中継してデータをやりとりするのが基本的な接続形態となります。この接続形態を、インフラストラクチャ モードと言います。
無線 LAN の規格
無線 LAN には、現在4つの通信規格があります。
- 規格名称
- 最大伝送速度
- 備考
- IEEE802.11n
- 最大300 Mbps
- 2009.09 に正式規格として認定
策定段階のドラフト版2.0準拠製品も正規版として認定されている
- IEEE802.11a
- 54 Mbps
- 日本仕様と世界仕様とがあるので要注意
- IEEE802.11g
- 54 Mbps
- 11b の上位規格で、11b 規格機器と通信可能
- IEEE802.11b
- 11 Mbps
- 11g の下位規格で、11g 規格機器と通信可能
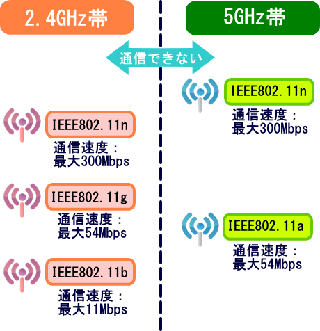 4つの規格の大きな違いは、伝送速度です(右図)。
4つの規格の大きな違いは、伝送速度です(右図)。
また、使用する電波の周波数帯が異なります。11n が 2.4 GHz / 5 GHz、11a が 5GHz 帯、11g と 11b が 2.4 GHz 帯を使います。11g と 11b は同じ周波数帯を使うため互換性がありますが、11a は全く異なった周波数帯を使うため 11g / b の規格の通信機とは互換性が無く接続できません。
同じ 11n でも、2.4GHz 帯専用の機器だと、5GHz 帯の 11n とは通信できない。
2.4GHz 帯は電子レンジと同じ周波数なので、干渉を受けやすいということもあります。干渉はありますが、対応機器が多いというのもあります。スマートフォン、ゲーム機、Bluetooth などがこの周波数帯です。
一方、5GHz 帯は対応機器が少なく、干渉が少ないとなります。しかし、壁などの障害物には弱いようです。
実際の製品では、両方の周波数帯を使える、11a/b/g/n 対応製品が登場している。通信相手の対応規格を気にせず使える。
親機 11b/g/n と子機 11b/g のように対応規格が異なる機器同士では、遅い方の最大速度が上限になります。この場合の上限は 11g の最大速度 54Mbps になります。

11n の最大速度
11n 対応の無線 LAN 機器には、最大伝送速度が 300 Mbps のものと、150 Mbps のものがあります。
11n 規格では、高速なデータ伝送を行うために、新しい技術が導入されました。主な技術として、複数のアンテナを使用する 「MIMO」、隣り合った 2つのチャンネルを束ねてデータ転送に使用する 「デュアルチャンネル」 が挙げられます。これら2つの技術を使用することで、11n の最大伝送速度は 300 Mbps となります。
しかし、11n 対応のすべての製品がこの2つの技術に対応しているわけではありません。例えば、デュアルチャンネルに対応していても、アンテナが1本しかない無線 LAN 機器では MIMO、最大速度は 150 Mbps となります。

MIMOとは
Multi Input Multi Output の略。日本語でいうと 「多入力多出力」 となります。複数のアンテナで送信し、複数のアンテナで受信するという技術です。
機器の互換性を保つための Wi-Fi 認証ロゴ
Wi-Fi とは IEEE802.11 規格の無線 LAN の愛称で、現在では無線 LAN の通称として広く使われています。
 無線 LAN の推進団体である Wi-Fi Alliance は、無線 LAN 機器の相互接続性をテストして、認証された無線 LAN 機器は
Wi-Fi 認定ロゴを表記できることになります。
無線 LAN の推進団体である Wi-Fi Alliance は、無線 LAN 機器の相互接続性をテストして、認証された無線 LAN 機器は
Wi-Fi 認定ロゴを表記できることになります。
Wi-Fi ロゴがある場合は対応している無線 LAN 規格も表記されているので、どの規格に対応しているのかが分かります。
無線 LAN 接続の基本
接続に必要なものは、接続先の無線 LAN ネットワークの名称と、接続するためのパスワードの2つです。
無線 LAN の接続先を表す SSID
無線 LAN では、パソコンからどの無線 LAN 親機に接続するかを選択する必要があります。そのため、無線 LAN 親機に無線 LAN ネットワークを識別するための名前を付けて区別します。この識別用の名前を SSID と言います。ESSID / ネットワーク ID と呼ぶこともあります。
Service Set Identifier のことで、IEEE 802.11 シリーズの無線 LAN におけるアクセスポイント (親機) の識別子を意味します。混信を避けるために付けられる名前で、最大32文字までの英数字を任意に設定できます。
複数の無線 LAN が稼働している環境で、自分の無線 LAN を見分けるのが SSID です。
公開されてしまう SSID
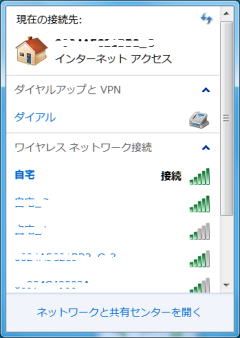 Windows 7 をはじめ、 Windows XP / Vista には、無線 LAN 親機を探索し、接続できる親機の SSID をリストアップする機能を持っています。
Windows 7 をはじめ、 Windows XP / Vista には、無線 LAN 親機を探索し、接続できる親機の SSID をリストアップする機能を持っています。
Windows 7 ではパソコンが拾った電波の無線 LAN 親機の SSID がリストされます(右図)。

SSID を隠す機能もあります
無線 LAN 親機の設定によって、SSID を公開しないように設定することもできます。このような機能を、「SSID の隠蔽」、「SSID ステルス」 などと呼ばれています。
暗号化によるセキュリティが必須
SSID は、Windows 7 をはじめとしたパソコンでは丸見えです。そのため接続する際に暗号化するセキュリティが必須となります。
セキュリティが設定されていない場合は、接続先リストに表示された無線 LAN 親機に対して、ダブルクリックするだけで接続できてしまいます。もし、接続先がブロードバンド回線を使っているのであればインターネットもただ乗りするここともできますし、ファイル共有している場合にはファイルの内容をみることも可能となります。最悪の場合、自分の無線 LAN を使って、見知らぬ他人が悪意を働くということになってしまいます。
これを防ぐには、無線 LAN 親機にセキュリティを設定し、パスワード (セキュリティキー) を入力しないと接続できないようにします。
無線 LAN の暗号化方式について
無線 LAN は電波を使っているため電波の届く範囲であれば誰でも LAN に接続できてしまう。これを防ぐために通信を暗号化してセキュリティを守る必要があります。
無線 LAN のセキュリティには、暗号の強度によりいくつかの規格があります。
- 方式
- 説明と備考
- WEP
- (Wired Equivalent Privacy)
暗号化キーは固定長(64bit: 5 文字 128bit: 13 文字)
無線 LAN 初期の暗号方式。解読ツールが存在する。
- WPA-PSK
(TKIP) - (Temporary Key Integrity Protocol)
暗号化キーは8文字以上63文字以下の英数字
WEP を改良し作成。一定時間毎に暗号キーを変更する事によりセキュリティを強化
- WPA-PSK
(AES) - (Advanced Encryption Standard)
暗号化キーは8文字以上63文字以下の英数字
暗号化アルゴリズムに AES を採用。現在解析ツールは出回っていない。未対応の機器がある
- WPA2-PSK
(AES) - WEP の強化改良版で最も安全性が高い
TKIP/AES は WPA/WPA2 でデータを暗号化する規格。以後、これらを詳細にみていく。
WEP (Wired Equivalent Privacy、直訳すると 「有線と同等の機密」)
無線 LAN 親機と子機側に共通のパスワードとなる暗号化キー (WEP キー) を設定しておき、データを暗号化します。
WEP キーは無線 LAN に接続する時のパスワード (ネットワークキー) となり、パスワードを知らないと無線 LAN を利用することはできません。
WEP には 64 bit WEP と 128 bit WEP の2種類があり、64 bit WEP では5バイトの文字列 (半角で5文字)、128 bit WEP では13バイトの文字列 (半角で13文字) の WEP キーを使います。128 bit WEP の方が、暗号化キーの文字数が多い分セキュリティとしては強くなります。
ただし、WEP キーは簡単に解析されてしまうことから、現在ではパソコン LAN のセキュリティを果たさないと言われています。WPA や WPA2 を利用すると良いでしょう。
WPA (Wi-Fi Protected Access)
WPA はWEPの脆弱性を補うための暗号化の規格です。
WPA には、ネットワーク内に RADIUS サーバーを設置して、接続時にユーザー毎に認証を行う WPA-EAP (エンタープライズドモード) と、無線 LAN 親機とパソコンに共通鍵(パスワード)を登録し認証をおこなう WPA-PSK (パーソナルモード)があります。 PSK は Pre-Shared Key、すなわち 「事前共有鍵」 のことです。家庭内 LAN では WPA-PSK を利用するのが一般です。
WPA-PSK には TKIP と AES の2通りの暗号方式があります。TKIP は暗号化キーを一定時間ごとに更新する方式です。AESはアメリカ商務省技術標準局が選定した暗号化方式で、セキュリティの強度が最も強いと言われます。
WPA で正式に採用されたのは TKIP ですが、実際には無線 LAN 機器メーカーなどが独自仕様の AES を搭載していることが多いため、2つの方式を利用できることが多いようです。
WPA2 (Wi-Fi Protected Access 2)
WPA のセキュリティ強化改良版が WPA2 です。
WPA2 には WPA と同様にネットワーク内の RADIUS サーバーを設置して接続時にユーザー毎に認証を行う WPA2-EAP (エンタープライズドモード)と、無線LAN親機とパソコン(子機)に共通鍵を登録して認証を行う WPA2-PSK (パーソナルモード)があります。
WPA2 では AES 暗号化方式が採用されています。
無線 LAN 機器によって異なる暗号化レベル
無線 LAN の暗号化の強度は、64 bit WEP、128 bit WEP、WPA-PSK (TKIP)、WPA2-PSK (AES) の順で強くなります。
これらの暗号化は、無線 LAN 親機と無線 LAN アダプタ (子機) の両方が対応していないと利用できません。
必ず暗号化を使用する
セキュリティを設定していない無線 LAN は、自分のパソコンを他人に公開するようなものです。無線 LAN を利用する場合は、無線 LAN 機器が使用できる暗号強度の中で、もっとも高いセキュリティを利用するようにしましょう。
無線 LAN 親機
ブリッジタイプとルータータイプ
無線 LAN 親機は、子機側の無線 LAN 搭載パソコンの親機として通信の中心になりますが、インターネット接続のためのブロードバンドルーターの機能をもつ機種 (無線ブロードバンドルーター) が多くなっています。
これに対し、ブロードバンドルーター機能が無く、単純に有線 LAN と無線 LAN の橋渡しの機能だけの無線 LAN 親機はブリッジタイプと呼ばれます。また無線 LAN アクセスポイントとも呼ばれます。
無線LAN親機選択のポイント
接続規格に注意する
パソコンに無線 LAN 機能が内蔵されている場合は、そこで使用できる無線 LAN 規格に合った無線 LAN 親機を選択しましょう。
例えば、パソコンの無線 LAN が 11g/11b 対応の場合は、無線 LAN 親機も 11g/11b 対応のものでないと通信できません。
親機は全規格 (11a/b/g/n) に対応し、2.4GHz/5GHz 帯の両周波数を使える製品がお勧めです。
WPA2 または WPA に対応した製品を選択する
無線 LAN は無線接続するためセキュリティの設定が必要です。できるだけ強固なセキュリティに対応した無線 LAN 親機を選択すべきです。
ADSL モデムやルーターの無線 LAN オプションを使うことも可能
レンタルの ADSL モデムや、NTT のひかり電話対応機器など、無線 LAN オプションが付いている場合があります。これらの機器は、無線 LAN 用のカードを差し込むことで無線 LAN 親機にすることができます。
ただしこのオプションは有償であり、自分の持ち物ではないことから、自由に変更はできない難点があります。
複数の SSID を使う機能
一つの無線 LAN 親機が、無線 LAN の接続先を識別するための SSID を、複数持てる機能です。このルーターの機能を、マルチセキュリティ (マルチ SSID) と言います。この機能を使えば、複数設定した SSID に対して、異なった暗号化方式を設定できます。
無線 LAN 子機が複数あって、子機の複数の異なった暗号化方式に対応した暗号化方式を執ることができます。
複数の SSID を使えば、一つの SSID は WPA2 もしくは WPA で接続し、もう一つの SSID は WEP で接続というように、子機に合わせたセキュリティ強度を使い分けることができます。
無線 LAN 子機 (パソコン側)
無線 LAN で接続するためには子機側(パソコン側)にも無線 LAN 機能が必要になります。無線 LAN 内蔵ノートパソコンやプリンターでは、そのまま無線 LAN 親機に接続できます。
パソコンに内蔵されているアダプタを確認する
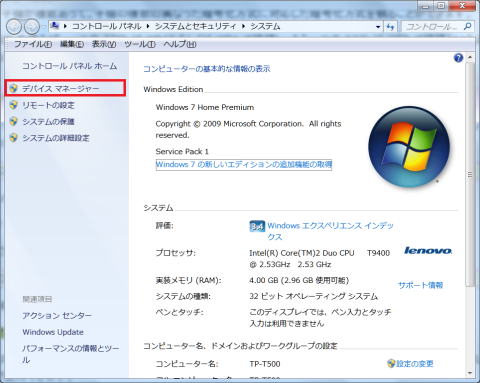 自分のパソコンに内蔵されているアダプタの種類を確認します。Windows 7 の場合です。
自分のパソコンに内蔵されているアダプタの種類を確認します。Windows 7 の場合です。
① 「スタート」 ボタン ![]() から 「コンピューター」 を右クリックして表示されるメニューから 「プロパティ」 を選択します。
から 「コンピューター」 を右クリックして表示されるメニューから 「プロパティ」 を選択します。
② 表示される 「システム」 ダイアログボックスの左側ナビメニューの 「デバイスマネージャー」 を選択します。
③ 「ユーザーアカウント制御」 のパネルが表示される場合は、「はい」 をクリックして進みます。
- [デバイスマネージャー] の画面が表示されます。
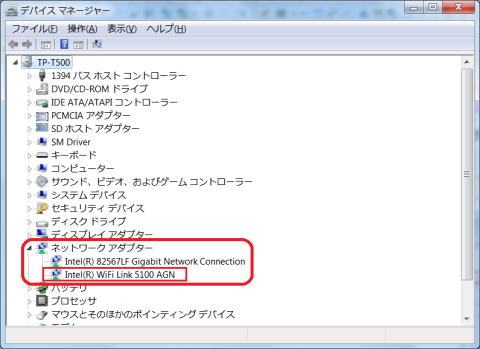
④ [ネットワークアダプター] でアダプターのリストが表示されていない場合は、[ネットワークアダプター] 左隣の ▷ をクリックしてリストを表示します。
- 内蔵されているアダプターが表示されます。
- 図では、[Intel® WiFi Link 5100 AGN] が無線 LAN アダプターとして内蔵されているのが分かります。
⑤ 当デバイスを右クリックして [プロパティ] を選択すると、[詳細設定] など、詳細情報と詳細設定が行えるようになります。

パソコンの無線 LAN 規格はメーカーの製品ページでも確認できます
パソコンのLAN規格が不明な場合は、機種名や型番で検索して、メーカーの製品ページで調べることもできます。
無線 LAN アダプターが内蔵されていないパソコンには、アダプターを接続する必要があります。
無線 LAN 非対応パソコンに接続する無線 LAN アダプターの選択
いくつかの種類があります。
 PC カード型
PC カード型
PC カードスロットが付いているノートパソコンに差し込んで使用します。デスクトップ型のパソコンでも PC カードスロットがある機種で使用できます。
 ExpressCard 型
ExpressCard 型
小型のノートパソコンでは ExpressCard スロットタイプの場合もあります。その場合は、ExpressCard 用の無線 LAN 子機を選択します。
 USB 接続型
USB 接続型
USB ポートに接続するタイプの無線 LAN アダプターです。PC カードスロットの無い機器に使えます。
 LAN 接続できる Ethernet コンバータ
LAN 接続できる Ethernet コンバータ
LAN 親機とは無線で通信でき、パソコンの LAN ポートと LAN ケーブルで接続するタイプです。
LAN 接続なので、パソコンだけでなく LAN ポートのあるテレビや家電製品、ゲーム機など、デジタル家電をまとめて接続することができます。
無線 LAN アダプターの選択のポイント
接続規格 (11n/11a/11g/11b)
無線LANには4つの接続規格があります。IEEE802.11n、IEEE802.11a、IEEE802.11g、IEEE802.11b の規格です。
無線アダプタを選択するにはどの規格で通信できるかを選択する必要があります。これからの導入を計画するのであれば、IEEE802.11n に対応した無線 LAN アダプターがよろしいでしょう。
セキュリティ (WPA2 に対応した製品を選択)
できるだけ強固なセキュリティに対応した無線 LAN アダプターを選択しましょう。これからの導入を考えるのであれば、WPA2 に対応した無線 LAN アダプターを選択しましょう。その際、親機の方も WPA2 に対応している必要があります。
接続設定を容易にできる製品を選択する
無線 LAN の接続とセキュリティの設定を簡単にできるための規格として WPS (Wi-Fi Protected Setup) があります。2007年1月に無線LAN関連の業界団体 Wi-Fi Alliance が規格を定めております。
無線 LAN 親機、子機ともに WPS に対応している場合、プッシュボタンを押したり、機器に設定されている PIN コードを入力するだけで接続設定ができるという技術です。
簡単に設定する機能は従来から各メーカーが提供してきたが、メーカー独自の方式のため他メーカーの製品では使えないなどの問題があった。WPS が登場したことにより各社は製品の WPS 対応を進めており、WPS 対応機器ならメーカーの区別無く使えるようになってきているのは、利用者にとっては朗報だ。
- 機能名称
- 特徴
- AOSS
- (AirStation One-Touch Secure System) バッファロー社独自の無線 LAN 簡単設定システム。
面倒だった無線の 「接続設定」、「セキュリティ設定」 が、対応したアクセスポイントとクライアントのボタンを押すだけで自動実行可能。暗号方式は利用している機器に共通の設定の中から最も強いものに設定される。
- らくらく無線スタート
- NEC アクセステクニカ株式会社が開発した無線 LAN 自動設定システム
面倒だった無線の 「接続設定」、「セキュリティ設定」 が、対応したアクセスポイントとクライアントのボタンを押すだけで自動実行可能。暗号方式は利用している機器に共通の設定の中から最も強いものに設定される。
- WPS
- (Wi-Fi Protected Setup)
Wi-Fi アライアンスが策定した、無線 LAN 機器の 「接続設定」、「セキュリティ設定」 が簡単にできる規格
