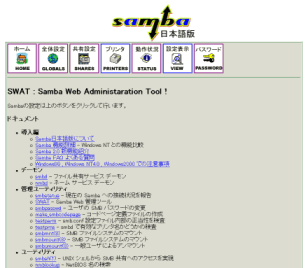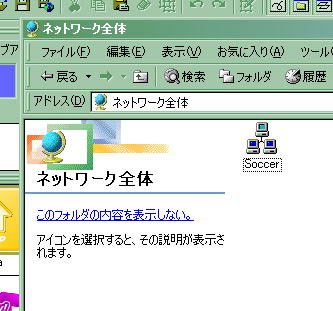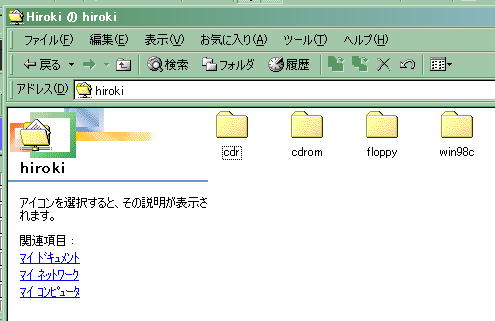| メールマガジン 経営相談 情報技術 活動実績 経歴等 問合せ リンク | ||||
| ◆Sambaとは ◆設定 ◆Windowsから ◆データ移行 Linux最初へ |
|
|||
| Sambaとは何かからはじめ、そして自分でどういうことをしたのかを簡単に説明しておきます。これでバックアップはばっちりですし、旧マシンの活用も図れます。今回は初心者にはわからない言葉だらけかもしれません。でもこの設定ができると小規模なLANを構成したりするときに本当に役に立ちます。 | ||||
|
まずはSambaとは |
||||
簡単に乱暴に言ってしまうとSambaとはUNIXやLinuxがWindowsNTになるものです。通常、Windowsで構成されたネットワーク上にはWindowsNTが居て、ファイルサーバやプリントサーバになります。が、僕のような貧乏人にはWindowsNTなど買えないのです(実際は買えるが金がもったいない)。そこで出てくるのがLinuxとSambaです。多少の問題は残っていますが、それでも下記のような機能が実現できます。
|
||||
| このページのはじめに戻る | ||||
|
雑誌を参考に設定 |
||||
雑誌を参考にして、SWATというブラウザ上で動くSambaの設定ツールを使って、設定をしました。
|
||||
| このページのはじめに戻る | ||||
|
Windowsから見てみよう |
||||
さあ、設定ができたかどうか、WindowsMEのネットワークコンピュータをダブルクリックしてみます。おうおう、見えてますねぇ。
|
||||
| このページのはじめに戻る | ||||
|
データ移行 |
||||
| ここで旧マシンから新マシンへデータの移行をしましょう。構成は下の図通りです。Sambaを設定し、また旧マシンのWindowsのパーティションをLinuxから見えるようにマウントしていますので、旧マシンのMy Documentsが見えるのです。これを新マシンのMy
Documentsにコピーすれば、一発で移行完了! もちろん、プログラム等はこの方法では移管できませんけどね。それでもなお、かなり楽な移行です。MOもCD-ROMも、ましてやFDなど全く使わない方法で、かつLANカード直結で100MB/Sいっぱいには出ないものの、かなり高速でコピーできます。4GBのデータ(フルで使ってないですが)が、約30分でコピーできました。約2MB/Sの計算ですね。 ↓の図は上のSoccerからLinuxのサーバ内にあるディレクトリにアクセスした例です。
|
||||
| このページのはじめに戻る | ||||
 Samba
Samba