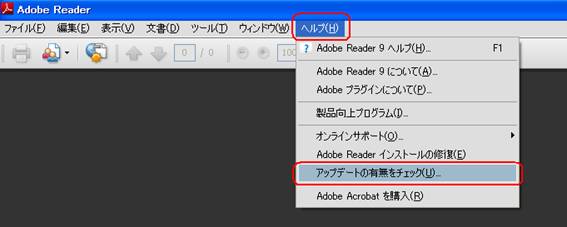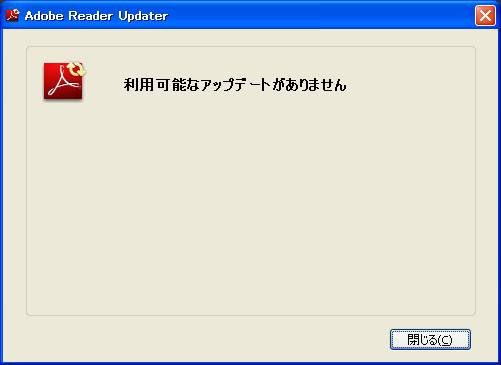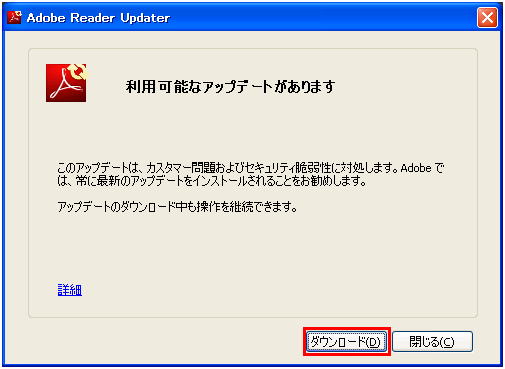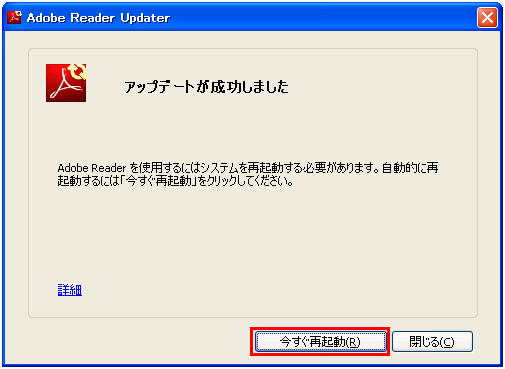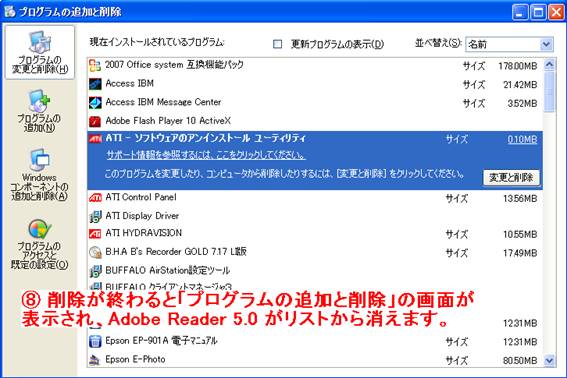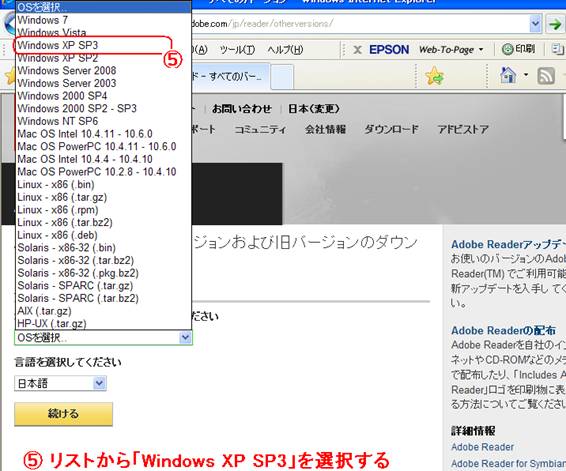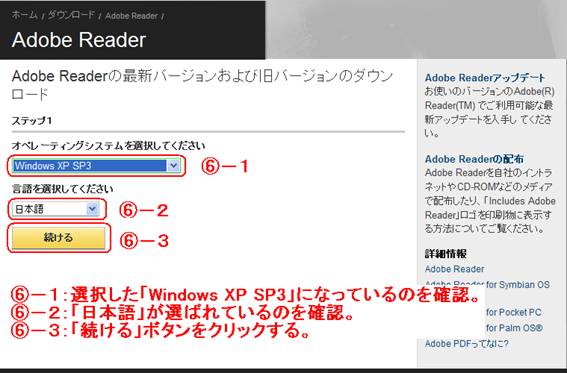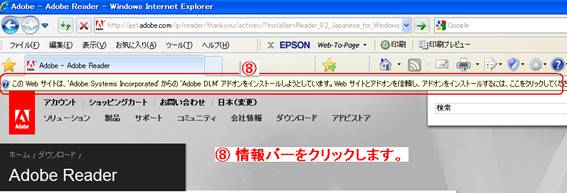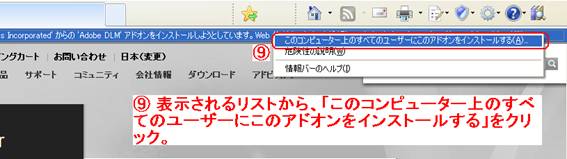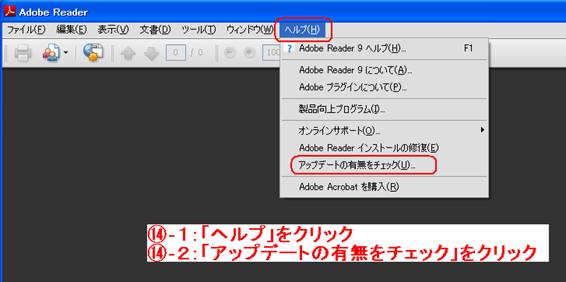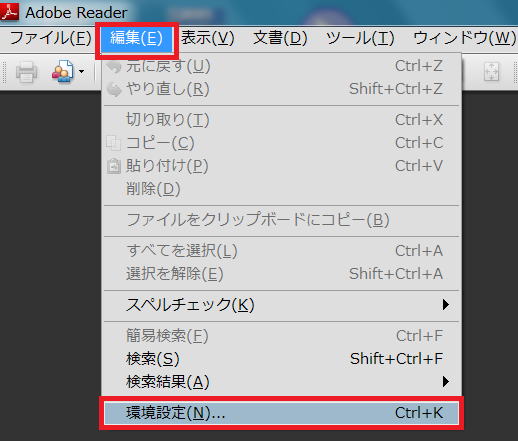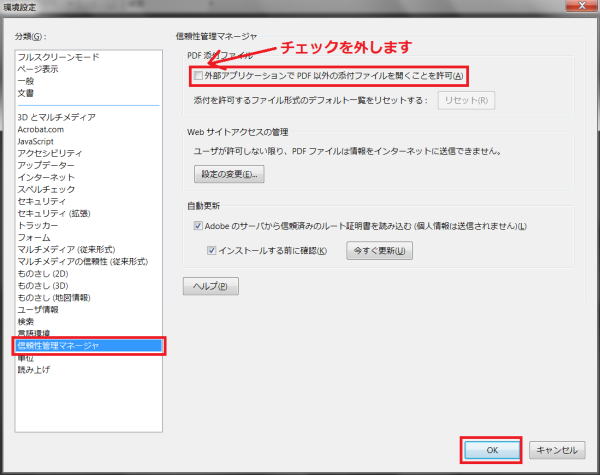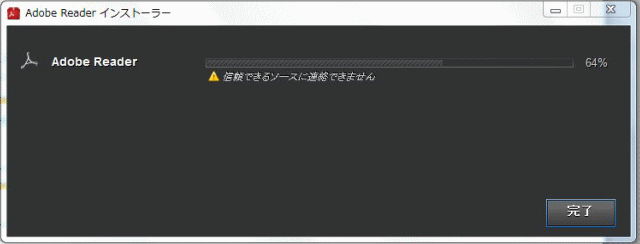Adobe Reader
Adobe Reader の問題解決をサポートしたときの経験で得たものをまとめたものです。
- Adobe Reader とは?
- Adobe Reader バージョンの確認
- Adobe Reader の更新
- Adobe Reader のアップグレード更新 - Adobe Reader 5 から 9 へ
- Adobe Reader の設定変更
- Adobe Reader の既知の問題とQ&A
Adobe Reader とは何をするソフトか?
Adobe Reader は、PDF ファイルの表示、検索、印刷をするためのソフトウェアで、アドビ社 Web ページにおいて無償で提供、配布されています。
PDF (Portable Document File) は世界的に普及している電子文書フォーマットです。コンピュータの機種や環境によらず、オリジナルのイメージをかなりの程度正確に再生することができます。PDF 形式のファイルには文字情報だけでなく、フォントや文字の大きさ、字飾り、埋め込まれた画像、それらのレイアウトなどの情報を保存できます。PDF作成ソフトの多くは仮想的なプリンタのように振舞うドライバソフトとして提供されているため、印刷機能を持ったソフトウェアならどんなソフトからでもPDF文書を作成することができるので普及が加速しました。
アドビ社は PDF 文書の作成ソフトとして Adobe Acrobat (有償)を、表示ソフトとして Adobe Reader を提供しています。Adobe Reader を使用すれば誰でも PDF ファイルを開くことができます。
Adobe Reader バージョンの確認方法
ここでは、Adobe Reader の詳細なバージョンを確認する方法について説明します。使用している Adobe Reader の詳細なバージョン情報を確認することで、セキュリティパッチの適用有無などが判断できます。
① Adobe Reader を立ち上げます。
- - デスクトップのアイコンをクリックして立ち上げます。あるいは、
- - [スタート] → [すべてのプログラム] → [Adobe Reader X ] をクリックします。
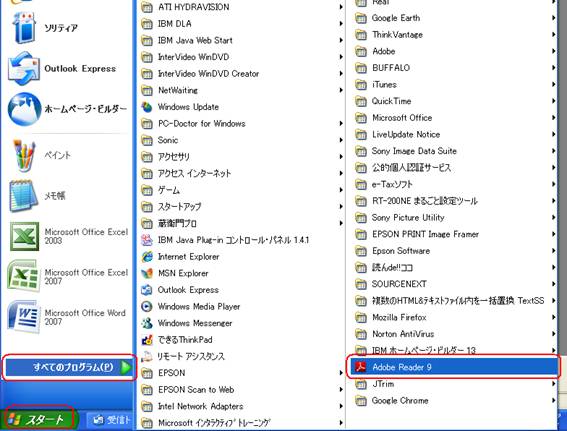
- Adobe Reader が開始します。
② Adobe Reader のツールバーから、[ヘルプ] → [Adobe Reader X について] をクリックします。
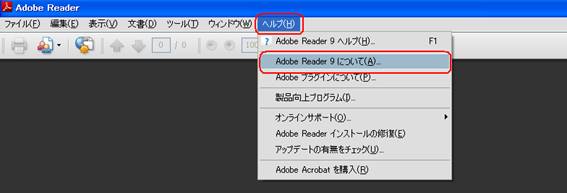
- Adobe Reader のレベルとバージョンが表示されます。
③ 表示された画面の ADOBE READER X と バージョン X.Y.Zの情報を確認します。
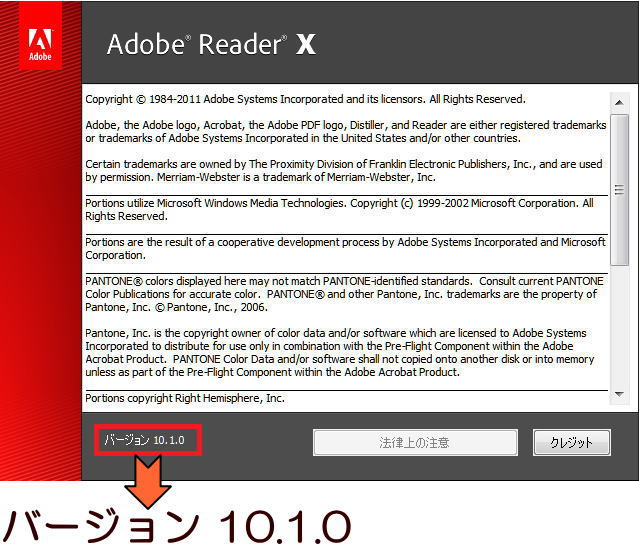
- 表示下部に、バージョン情報が表示されます。
- Adobe Reader XI の場合:
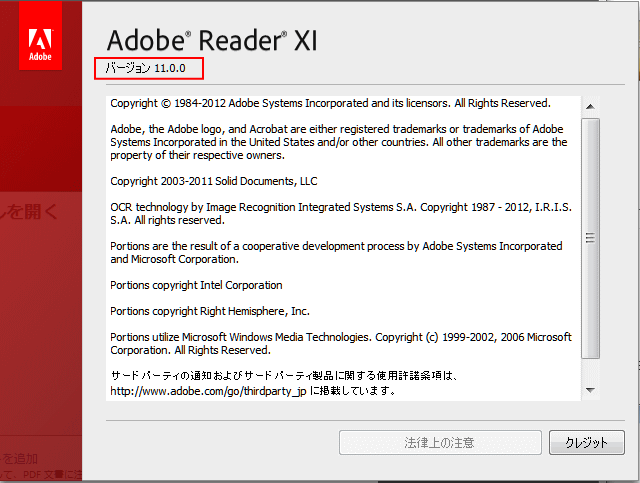
④ 上記画面の赤色部分で空クリックして画面を閉じます。
Adobe Reader XI はセキュリティが強化されているので、Adobe Reader XI へアップグレードすることを検討しましょう。
Adobe Reader の更新
ここでは、手動で更新を行うステップを紹介しています。自動更新は、以下の [ヒント] を参照ください。
-

Adobe Readerで「自動更新」が利用可能に、パッチを自動的に適用できるようになりました
Adobe Reader/Acrobatのバージョン9.3.2およびバージョン8.2.2から、アップデート (修正パッチや修正版) を自動的に適用する 「自動更新機能」 が利用可能になりました。
ただし、初期設定では自動的にインストールされません。バックグラウンドで自動的にインストールされるようにするには、設定変更が必要です。「編集」 メニューから 「環境設定」 を選択し、表示されたダイアログの分類で 「アップデーター」 を選び、「自動的にアップデートをインストールする」 にチェックを入れます。
① Adobe Reader を立ち上げたままで、[ヘルプ] → [アプデートの有無をチェック] をクリックし、更新プログラムがあるかどうかをチェックしてください。
② 利用可能なアプデートが無い場合は、以下の画面が表示されます。
③ 一方、利用可能なアップデートがある場合は、次の画面が表示されます。[ダウンロード] ボタンをクリックします。
④ ダウンロードが完了すると、次の画面が表示されます。 [インストール] ボタンをクリックします。
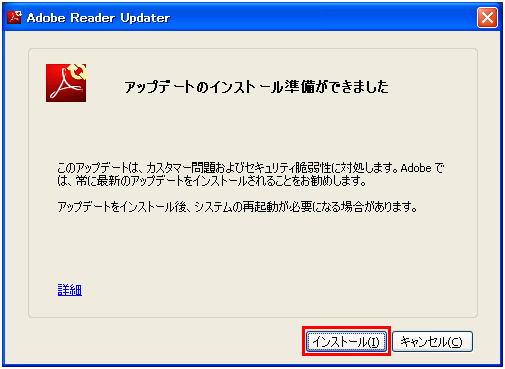
- アップデートのインストール中の表示に変わります。
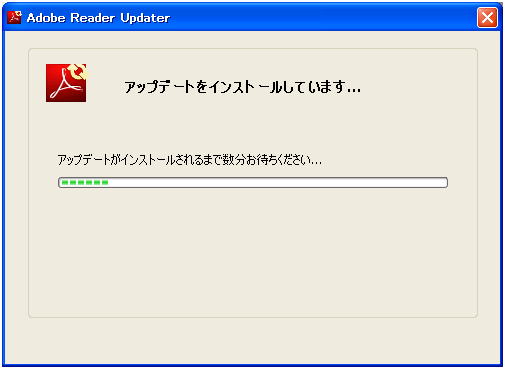
⑤ アップデートが成功した画面が表示されます。[今すぐ再起動] をクリックします。
Adobe Reader のアプグレード更新の方法 - Adobe Reader 5 から 9 へ
Adobe Reader 5 から 9 へ更新を行う方法についてまとめました。
-

Adobe Reader 9 のサポートは終了しました。
米アドビシステムズ社は2013年6月26日、「Adobe Reader 9」 のサポートが終了したことを発表しました。今後は、これらのソフトに脆弱性が見つかったとしても、セキュリティアップデート(修正版)は提供されません。
Adobe Reader 9 に代えて、セキュリティ機能が強化されている Reader X あるいは Reader XI の最新版にアップデートするようガイドしています。
Reader X から XI へのアップグレードは、Adobe Reader のアップグレード更新の方法 - Adobe Reader X から XI へを参照します。
旧 Adobe Reader を削除します
異なるバージョンの Adobe Reader を同一パソコンに複数インストールすることはできません。あらかじめ旧バージョンの Adobe Reader をアンインストールします。
① 「スタート」から、② 「コントロールパネル」を選択・クリックします。
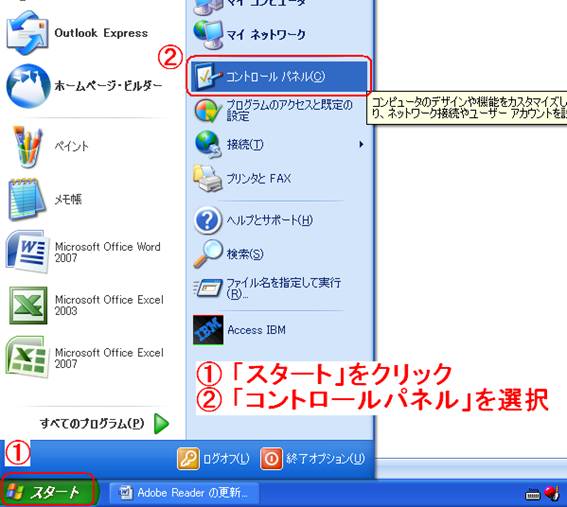
- 「コントロールパネル」の画面が表示されます。
③ 「プログラムの追加と削除」をクリックします。
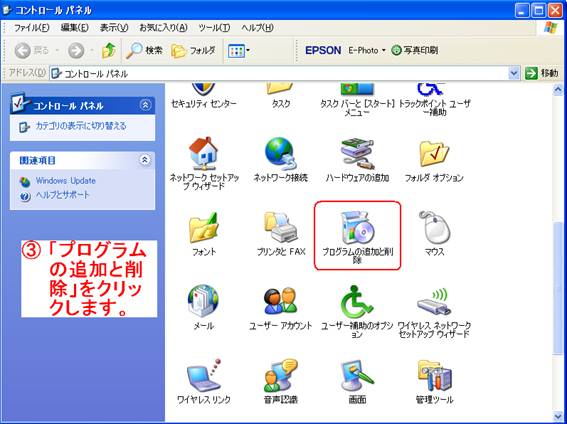
- 「プログラムの追加と削除」の画面が表示されます。
⑤ 旧Adobe Reader を選択し、⑥ 「削除」ボタンをクリックします。
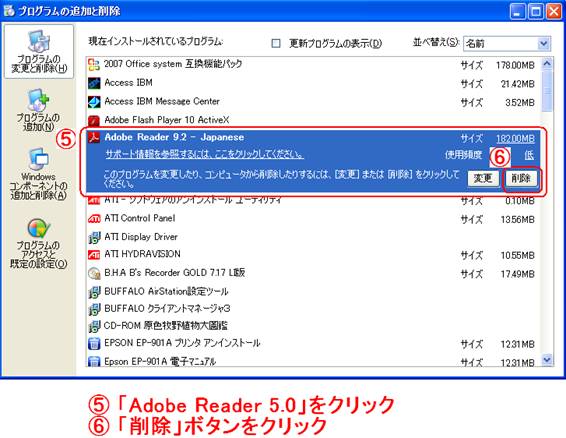
- 削除の確認画面が表示されます。
⑦ 確認画面でAdobe Reader を確認し、「はい」をクリックします。
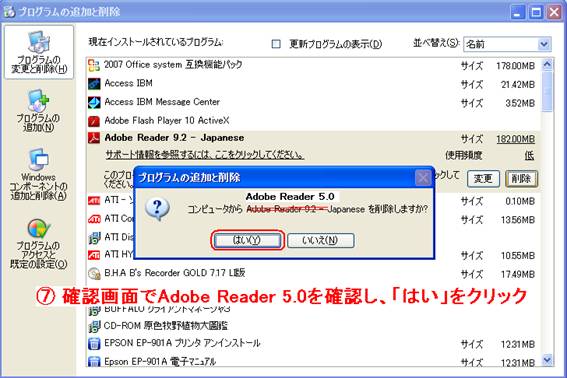
- 削除が開始されます。削除が終了すると、「プログラムの追加と削除」の画面が表示されます。
⑧ Adobe Reader 5.0 がリストから消え、削除されたことを確認します。これでAdobe Reader 5.0 の削除は完了です。
⑨ 「プログラムの追加と削除」の画面を閉じます(右上の X をクリック)。
⑩ 「コントロールパネル」の画面を閉じます(右上の X をクリック)。
新しいレベルのAdobe Reader をインストールします
① インターネットにアクセスできるよう、ネットワークをつなぎます。
② 次のアドレスをアクセスします。 http://get.adobe.com/jp/reader/otherversions/
③ Adobe Reader のダウンロードのページが開きます。
④ オペレーティングシステムを選択します。下向き▼をクリックします。
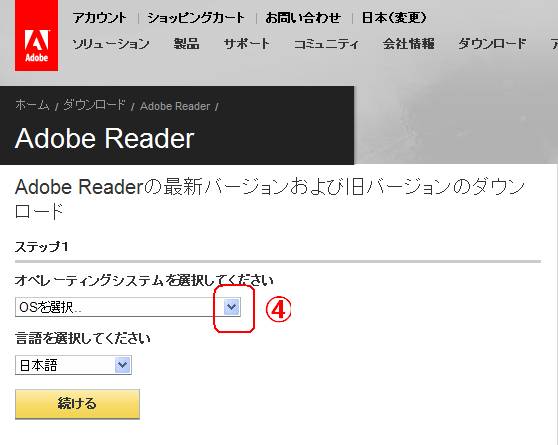
- OSのリストが表示されます。
⑤ 「 Windows XP SP3 」 を選択します。
⑥ 選択した OS と言語を確認し、「 続ける 」 ボタンをクリックします。
⑦ 最新 Adobe Reader を選択します。McAfee Security Scan は選択せず、「ダウンロード」ボタンを押します。
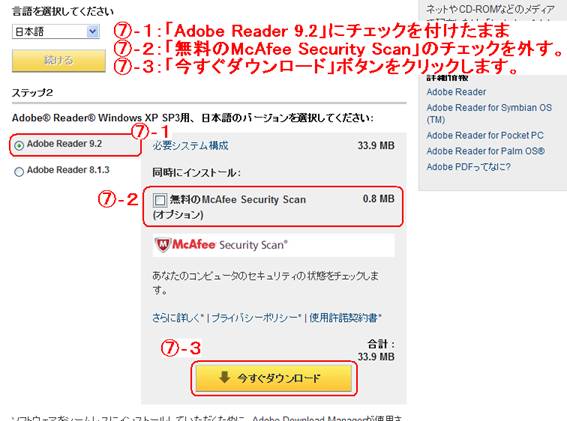
-

Adobe Reader 9 のサポートは終了しました。
米アドビシステムズ社は2013年6月26日、「Adobe Reader 9」 のサポートが終了したことを発表しました。今後は、これらのソフトに脆弱性が見つかったとしても、セキュリティアップデート(修正版)は提供されません。
Adobe Reader 9 に代えて、セキュリティ機能が強化されている Reader X あるいは Reader XI の最新版にアップデートするようガイドしています。
⑧ ダウンロードを開始するには、ブラウザウィンドウ上部に表示される情報バーのクリックが必要となる場合があります。以下の画面のように「情報バー」にメッセージが表示された場合は、その「情報バー」のメッセージそのものをクリックしたください。
⑨ 表示されるリストから、「このコンピューター上のすべてのユーザーにこのアドオンをインストールする」をクリックします。
⑩ 表示されるセキュリティ警告に対し、「インストールする」をクリックし続行します。
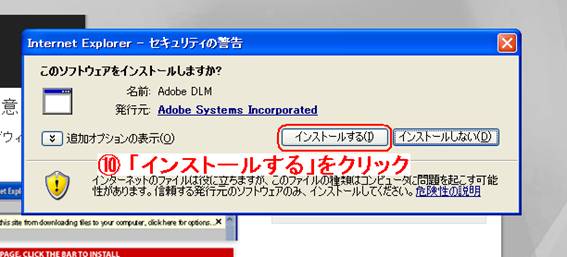
- Adobe Download Manager が走り出します。
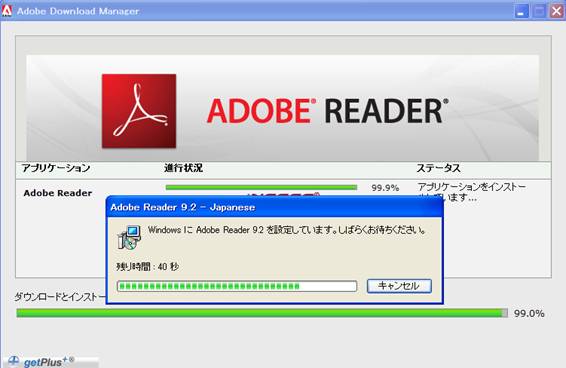
- 次の画面になるまで待ちます。
⑪ 「 Download Manager を閉じる 」 をクリックします。
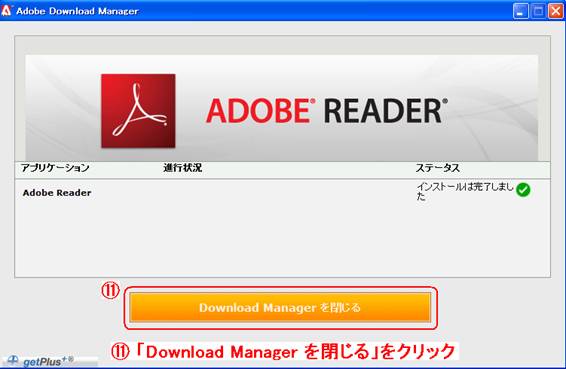
 これで、Adobe Reader 9 のインストールは完了です。
これで、Adobe Reader 9 のインストールは完了です。
⑫ Adobe Reader を立ち上げます。
⑬ 使用許諾契約書に同意します。
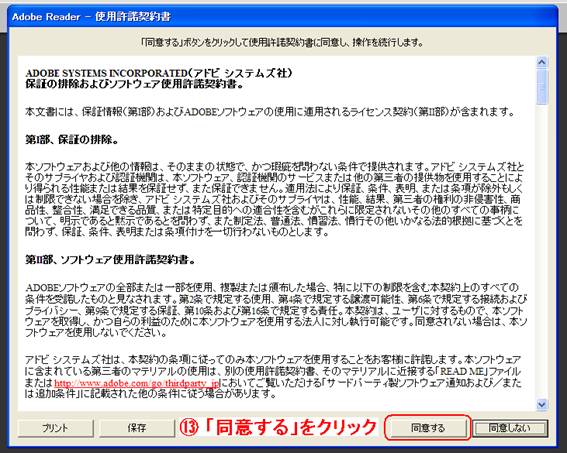
- Adobe Reader が立ち上がります。
⑭ 「 ヘルプ 」 から 「 アップデートの有無をチェック 」 をクリックします。
⑮ アップデートの有無を確認します。
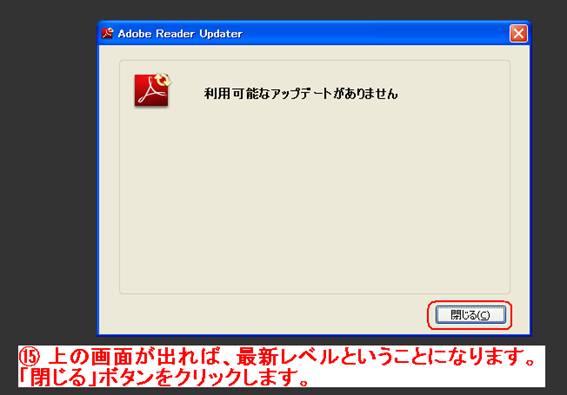
 通常に使用できます。
通常に使用できます。

Adobe Reader X のダウンロード手順
Adobe 社提供のサイト: Adobe Reader X のダウンロード手順 (Windows 版) も参照ください。
Adobe Reader の設定 変更
PDFの仕様には問題があることが発見されました。PDFに用意されている「/launch」 機能を使えば、悪質なプログラム(コマンド)を呼び出すようなPDFファイルを作成できる。つまり、悪質なPDFファイルを開くだけで、ウイルスなどを実行される危険があります。
Adobe ReaderやAcrobatでは、ファイルを開くだけで被害に遭うことはない。細工が施されたPDFファイルを開くと、プログラムを実行する前に警告ダイアログを表示して、ユーザーに判断を求めます。ダイアログの選択も、初期設定では 「開かない」 が指定されている、としています。
とはいえ、被害に遭う危険性はある。ユーザーが「開く」ボタンを選択すれば、当然、指定されたプログラムは実行される。また、「次回から表示しない」 にチェックを入れてしまうと、警告ダイアログは表示されなくなります。さらに、ダイアログに表示されるファイル名 (プログラム名) などは偽装可能であるということです。このため、もっともらしいファイル名を表示されることでユーザーをだまし、「開く」 を押させることができるというわけです。
アドビでは危険性を軽減するための回避策を公開しております。(2010年4月8日発表)
① Adobe ReaderやAcrobatの 「編集」 メニューから 「環境設定」 を選択します。
② 表示されたダイアログで <信頼性管理マネージャ> を選択し、<外部アプリケーションでPDF以外の添付ファイルを開くことを許可> のチェックを外します。
③ <OK> ボタンをクリックします。
Adobe Reader の既知の問題とQ&A
アドビリーダーで発生する問題などをまとめたサイトを Adobe 社が提供しています。
インストールが失敗してしまいます。Adobe Reader インストーラーが64%まで進んだところで、”信頼できるソースに連絡できません”となり、途中で終わってしまいます。
Adobe Download Manager を使わずに、該当 Adobe Reader の実行ファイルを直接PCにダウンロードしてインストールしてみましょう。次の URL にアクセスします。
- Adobe Reader の配布: http://get.adobe.com/jp/reader/enterprise/
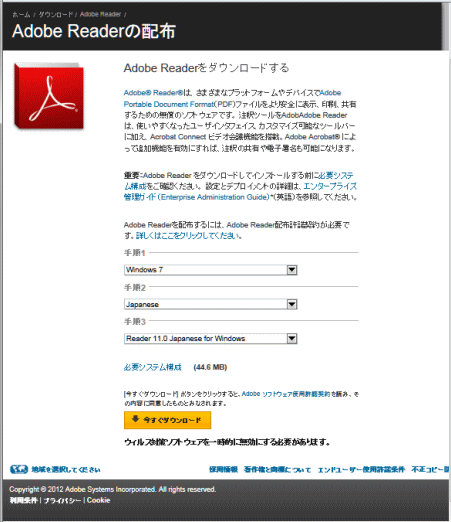 ① オペレーティングシステムを選択
① オペレーティングシステムを選択
- ② 言語を選択
- ③ バージョンを選択
- ④ [今すぐダウンロード] をクリック