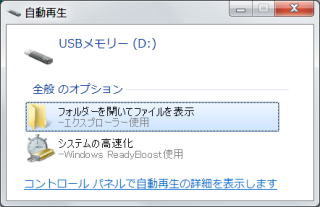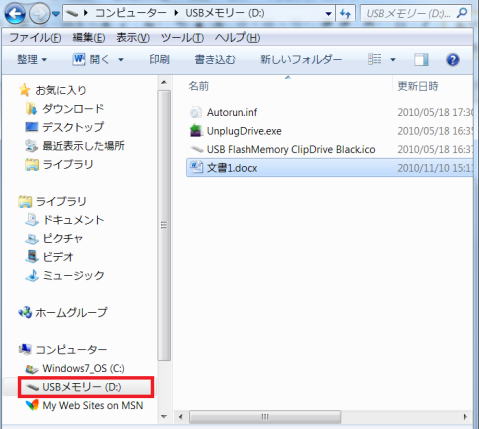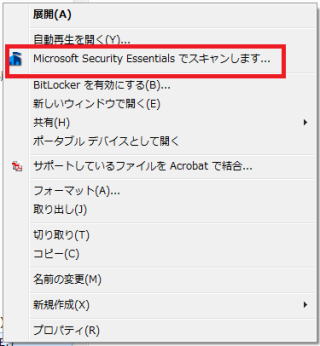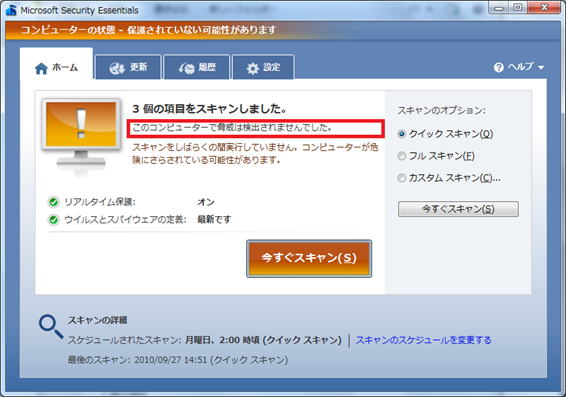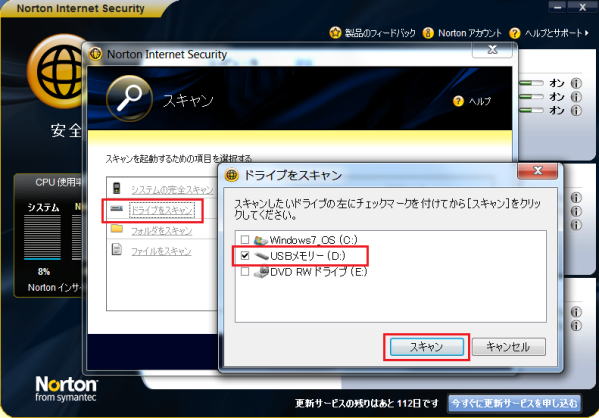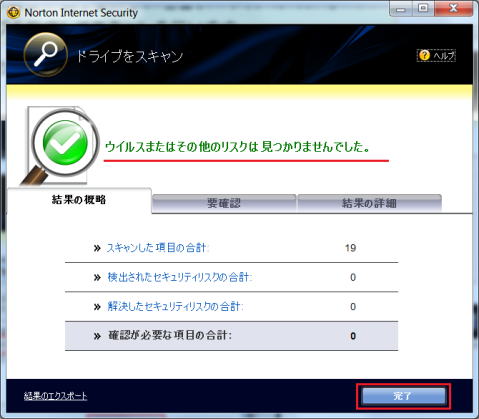USB メモリーのウイルス チェック方法
USB メモリーのウイルスチェックの方法にはいくつかありますが、その一つで USB メモリーを直接指定してチェックする方法を紹介します。
① USB メモリーをパソコンに挿入します。
- 「自動再生」 の画面が表示されます(下図)。ステップ ② へ進みます。
- 「自動再生」 の画面(上図)が表示されない場合は、以下の方法にてエクスプローラーを開き、ステップ ③ へ進みます。
- Windows 7 / Vista の場合:
- 「スタート」 ボタン
 を右クリックすると表示される
を右クリックすると表示される  、 「エクスプローラーを開く」 をクリックします。
、 「エクスプローラーを開く」 をクリックします。
- 「スタート」 ボタンを右クリックすると表示される
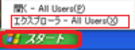 、「エクスプローラー‐All Users」 をクリックします。
、「エクスプローラー‐All Users」 をクリックします。
- 「スタート」 ボタン
- Windows 7 / Vista の場合:
② 「フォルダーを開いてファイルを表示」 をクリックします。
- エクスプローラーのウインドウ画面が表示され、挿入した ”USB メモリー” が左側のビュー (ナビゲーション ウインドウ) のコンピューターグループにリストされます。その
"USB メモリー" に含まれるフォルダーとファイルが右側のビューに表示されます。
-

USB メモリーのボリュームラベル ”リムーバブル ディスク”
USB メモリーは通常 "リムーバブル ディスク" というボリュームラベルになります。複数の USB メモリーを挿入した場合、皆同じ "リムーバブル ディスク" というボリュームラベルでは見分けが難しくなります。そこで次の方法にて USB メモリーのボリュームラベルを変更しておくと良いでしょう。
エクスプローラーを起動して、マイコンピュータを開きます。そして、ラベルを付けたいドライブのアイコンを右クリックし、ショートカットメニューの一覧から [名前の変更] を選択し、変更する名前を入力します。ボリュームラベルに使える文字数は、半角英数字11文字までです。
ショートカットメニューの一覧から [プロパティ] を選択し、[全般] タブの上部にあるボックスに任意の名前を入力して変更する方法もあります。
③ "USB メモリー" を右クリックします。
- ポップアップウインドウが開きます。ウイルススキャンを開始するコマンド項目が表示されます。
- パソコンに導入されているウイルスチェックプログラムによって、表示される項目名が異なります。上図は、Microsoft Security Essentials
の場合です:
- "Microsoft Security Essentials でスキャンします,,,”
- "Norton Internet Security" → "今すぐにスキャン"
- "セキュリテイ脅威の検索"
- パソコンによってはウイルススキャンの項目が表示されない場合があります。その場合はステップ⑤へ進みます。
④ ウイルス スキャンを開始するコマンド (上図の場合は "Microsoft Security Essentials でスキャンします,,,") をクリックします。
- スキャン結果が表示されます。下図は Microsoft Security Essentials ソフトの場合です。
- ”脅威は検出されませんでした。” などを確認します。
- 脅威が検出された場合は、修復・検疫などの処置をとります。
以上で、ウイルスチェックは終了します。
⑤ ステップ③で、ウイルススキャンの項目が表示されない場合、スキャンプログラムの 「カスタムスキャン」 で、USB が挿入されたドライブを指定してスキャンを行います。
- 下図は Norton Internet Security の場合で、"USB メモリー" をカスタムスキャンする設定を表しております。
- スキャン結果で、ウイルスの脅威が無いことを確認します。
以上で、USB メモリーのウイルスチェックの方法の一つで、直接 USB メモリーをチェックする方法の紹介を終わります。ほかの方法では、コンピューター スキャンの中で行う方法などがありますが、ここでは省略します。