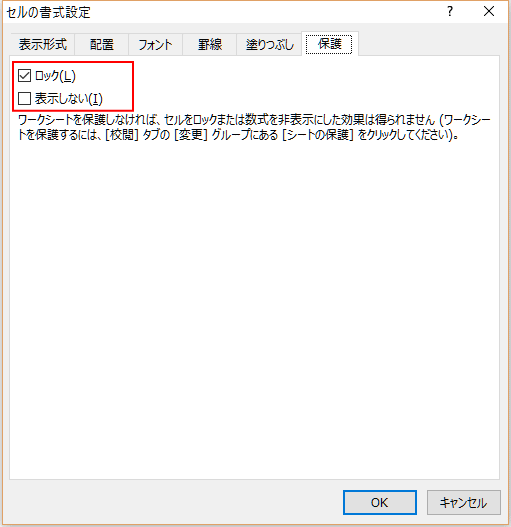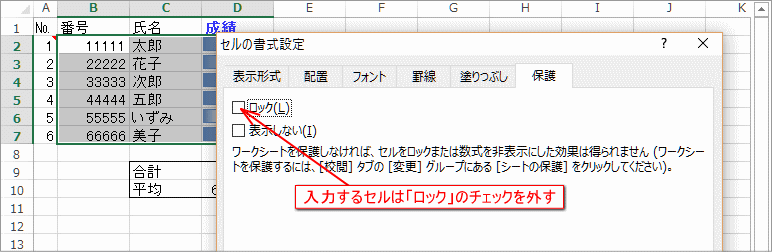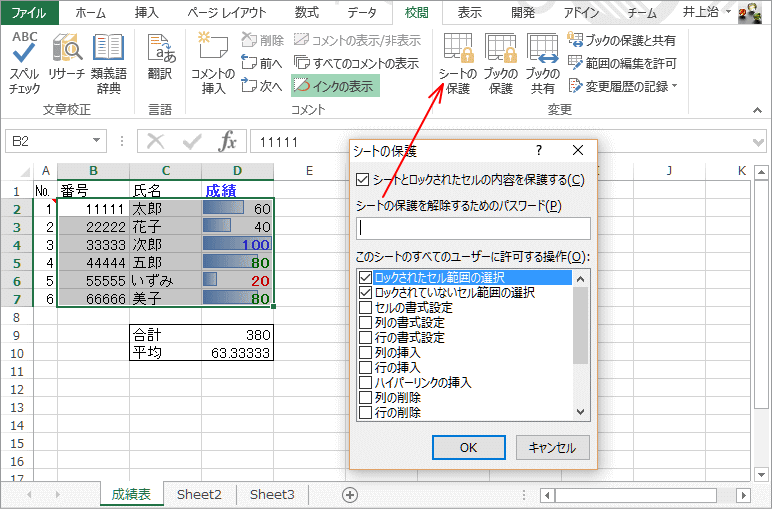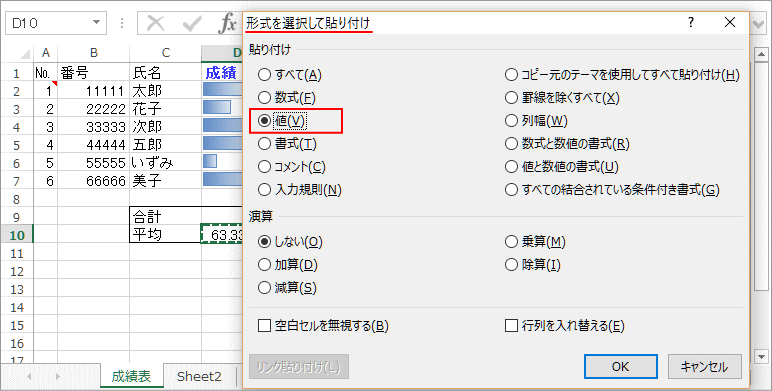入力のために配布するシートは、入力項目以外が誤って壊されないように保護して下さい。
入力目的の表を作成した場合は、
入力するセル以外はロックし、そのシートを保護するべきです。
Excelでは、シートを保護しないと、セルのロックは機能しません。 後から入力した各ワークブックを回収して「串刺し」などで合計する場合にも
シートを保護していないと勝手に行列を変更されてしまうかも知れません。
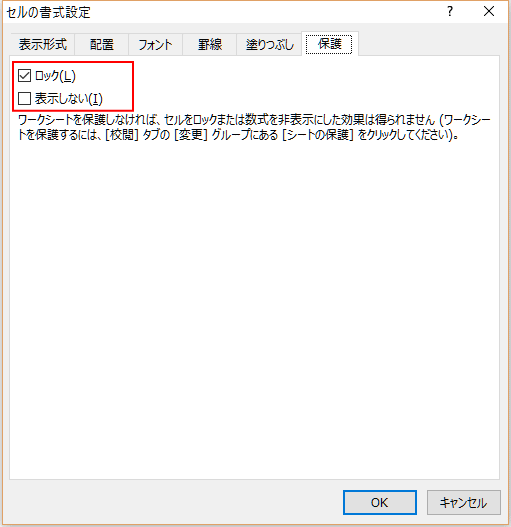
また、計算式を誤って消してしまい、とりあえず手計算で値を入れてあるかもしれません。 次に使う人がどのような目に遭うか解りますよね。
計算式が入っている項目は、そのセルを選択しても数式バーに計算式が表示されるだけで、値はセル上以外には表示されません。 セルの書式設定での「保護」のタブにある「表示しない」にチェックすると、この計算式の表示も抑制できます。
「セルの書式設定」は、該当のセルまたはセル範囲を選択した状態で
Ctrlを押しながら「1」を押すことで表示されます。
セルロック、シート保護の手順
新しいワークシートでは、セルは全てロックされていますが、ワークシート自体が保護になっていないので一見なにもロックされていないように見えます。ここでリボンの校閲タブの「シートの保護」で「OK」とすると全セルがロックされてしまいます。
そこで次の手順で必要なセルを残してロックさせるようにします。
- ①
- 入力させるセルが少ない場合は、入力させるセルだけを順次選択して「セルの書式設定」の「保護」のタブの「ロック」を解除します。一覧表などでは列単位にロックを解除してから見出しだけをロックにし直すと良いでしょう。
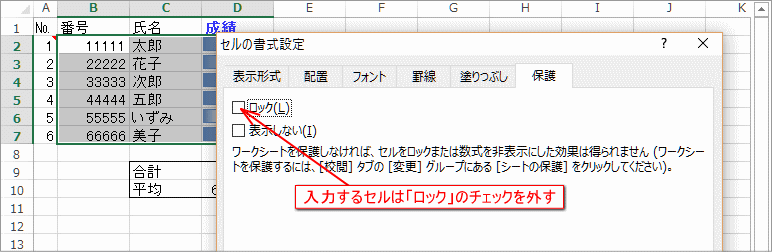
逆に一部のセルだけをロックしたい場合は、全セルのロックを解除(行列番号の左上角をクリックして行なう)してから、ロックが必要なセルだけを選択してロックします。
- ②
- リボンの校閲タブの「シートの保護」を選択し、「シートの保護」で「OK」します。
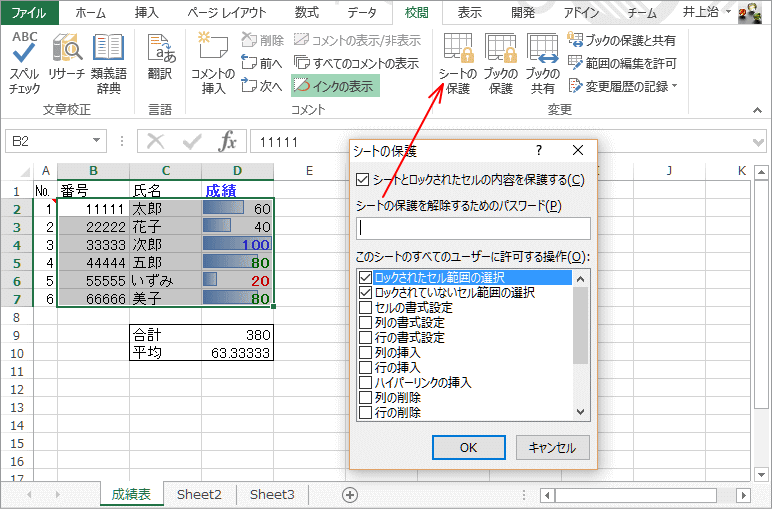
何をロックするのかがここで細かく選択できますが、一般的にはデフォルトのままでも良いでしょう。
これで、ロックが必要なセルだけが保護されたことになります。
「シート保護」にはパスワードの登録項目がありますが、単なる入力保護の場合は無視しても構いません。パスワードを設定して保護した場合、保護の解除時にパスワードの入力要求があります。忘れてしまった場合の解除は不可能ですので注意して下さい。
戻る
先頭に戻る
他の表(別のワークブック)へのリンクが貼られたワークブックを配布することは、かなり迷惑な場合があります。
その開くと
Excelが「リンクを更新するか」を聞いてくるのですが、配布先ではネットワーク環境も違うわけで、 しかもリンク先が作成者のローカルディスクだったりしたらどうしようもありません。
ワークブックを年々使い回している例が一番問題なのですが、いつしかリンクしている元の古いワークブックは削除されていたりします。リンクでは、リンク関係のワークブックも開いている
Excel環境の上に開かないと更新はできません。
配布先では、再度更新が必要かどうかの判断を含め無駄な作業をすることになります。
更新のタイミングの問題はありますが、原則は
「値」で貼り替えるべきでしょう。
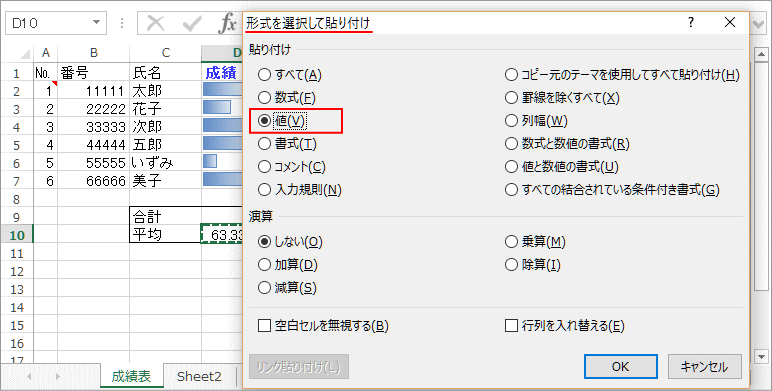
戻る
先頭に戻る
メール添付での配布や、共有ボリュームに保存する場合など、ファイルサイズへの配慮も必要要素です。
これは、配布する場合の問題(メール添付でのトラフィック等)や、共有スペースの占有するボリュームの問題で、
配慮すべき問題です。
上記で触れている
「余分な罫線」や
「他表へリンクしている計算式」を解決するだけでも大きく違います。
何回も使い回している表では、
Excelが過去の最大行数を引きずったままになっていることがあり、 縦のスクロールバーを下に下げていくとデータが入っていない行まで進んでしまうことがあります。
行単位に削除していればこのようなことはないのですが、セル上で値だけ消していると起きます。
このような場合は、データが入っている最終行の次の行からスクルールバーが下がる所の行までを行単位に選択し、
Deleteキーで値を消すのではなく、行単位に削除(行番号範囲を選択して右クリックで「削除」)して下さい。
その後に
上書き保存させると、縦スクロ-ルバーの長さが長くなってスクロール範囲が縮まったのが解るはずです。