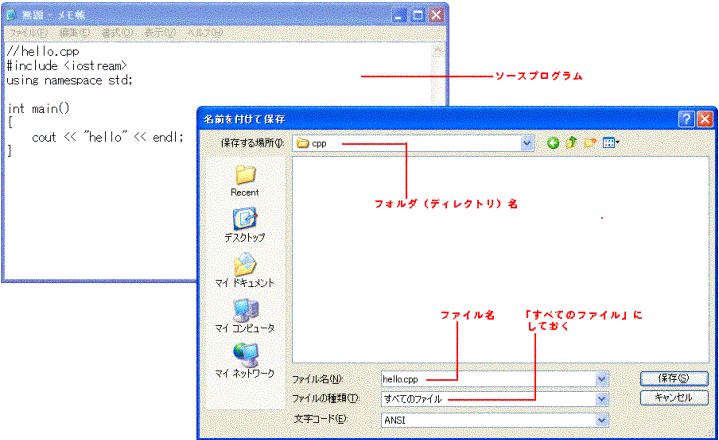
C++プログラムを開発する便利なソフト(開発環境)は、多数あります。ここでは、Borland
C++と、Visual C++ .NETの方法を簡単に紹介します。
プログラムそのものの説明は本文をご覧ください。
1.Borland C++
Borland C++はあらかじめインストールしておいてください。これは、Borlandのサイトや雑誌・書籍の付録などにあり、無料です。インストール方法については、それらを参考にしてください。
まず、メモ帳のようなエディタを使い(Wordのようなワープロを使うと、基本的には、コンパイルできないものになりますので、エディタを使ってください)、次のように入力し、ファイルをhello.cppという名前で保存してください。入力のときにはタイプミスをしないように気を付けてください。特に、以下のプログラムの文字は、すべて半角英字です。
//hello.cpp
#include <iostream>
using namespace std;
int main()
{
cout << "hello" << endl;
}
また、保存するときには、ソースを置くフォルダを適当に決めます。私は、C:\cppというフォルダにソースを置くことにします。もちろん、別のフォルダを選んでもかまいません。いずれにしても、適当なフォルダを作って(あるいは選んで)、そこにhello.cppを保存します。名前が、hello.cpp.txtなどにならないように気をつけてください。
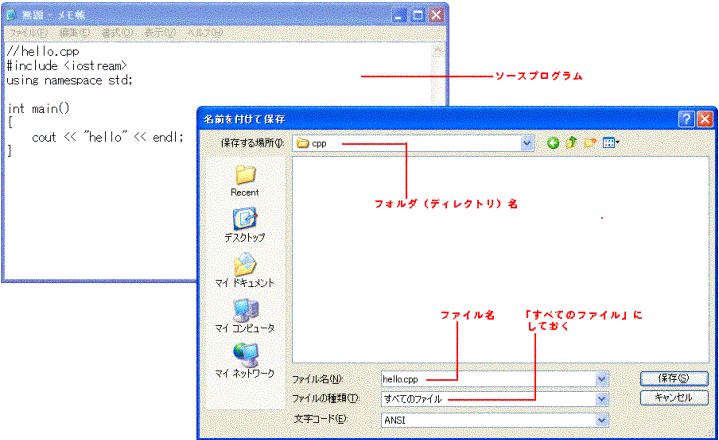
なお、一度書いたプログラムをメモ帳でまた開こうと、メニューの「ファイル」から「開く」を選択して、「開くダイアログ」を出しても、そのダイアログでプログラムが表示されないかもしれません。それは、メモ帳は、何もしなければ、○○.txtというファイルのみを表示するようになっているからです。そのような場合には、「開くダイアログ」の「ファイルの種類」を「すべてのファイル」としてください。それで、txt以外の拡張子のファイルも表示されるようになるはずです。
次に、コマンドプロンプト(MS-DOSプロンプト)を開いてください。Windows XPなら、「スタートボタン」から「すべてのプログラム」「アクセサリ」「コマンドプロンプト」で、黒い窓が開きます。
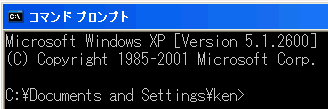
このウインドウには、プロンプトとよばれる、コマンドを入力する場所があらわれます。上の図では、
C:\Documents and Settings\ken>
です。ただし、これは私の環境なので、みなさんのものは違うはずです。ここから、プログラムを置いたフォルダ(ディレクトリ)に移動します。私はC:\cppに置くことにしたので、そのフォルダ(ディレクトリ)には、
cd c:\cpp
で移動します。(つまり、「cd フォルダ名」とするわけです。)
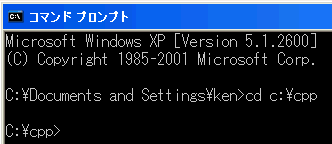
プロンプトが変わりましたね。ここで、念のため、ソースプログラムがちゃんとあるか確認してみます。それには、エクスプローラも使えますが、ここで
dir
とすればよいのです。
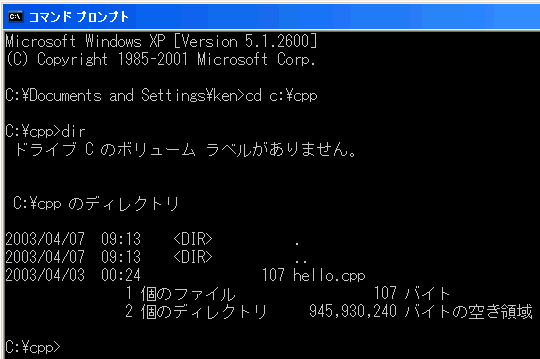
上の図では、hello.cppが存在することが示されています。もし、ファイル名がhello.cpp.txtなどとなっていたら、
rename hello.cpp.txt hello.cpp
で、名前を正しく直すことができます。
以下に名前が違った場合の対処例を示します。
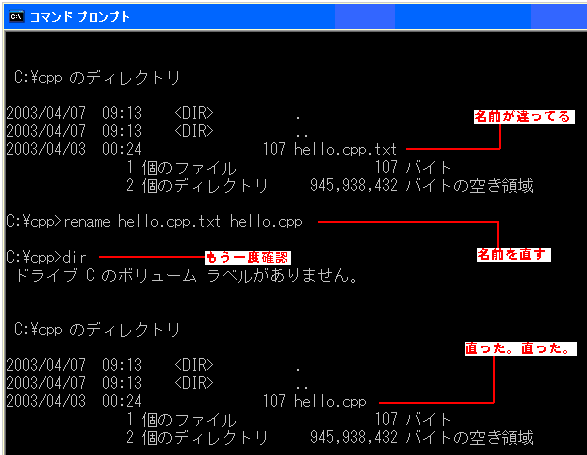
ここまでが、準備です。慣れていない人には大変だったと思います。実際、初心者が一番つまづくところは、この辺なのです。うまくいかなくても、簡単にあきらめず、いろいろためしたり人に聞いたりしてみてください。むしろ、少し時間をとっていろいろやってみる方が、あとで役に立つのではと思います。
なお、ここまでの作業には、いろいろ別法があります。他の方法が好きな場合は、そのようにしてください。
さて、ソースを書いたので、いよいよコンパイルとリンクです。Borland C++の場合、
bcc32 hello.cpp
とすれば、コンパイル+リンクされ、実行可能ファイルができます。さらに、その実行可能ファイルを実行するには、
hello.exe
とします。(実は、拡張子は書かなくてもかまいません。)
実際のコンパイルと実行の画面は下のようになります。(ここで、私のコンパイラは、バージョンが5.6ですが、無料版は、5.5だと思います。)
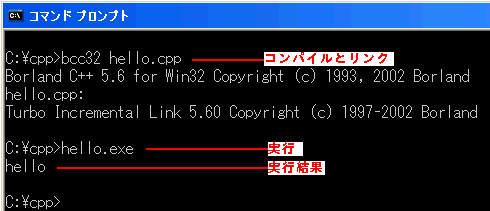
最後の「hello」という出力が、hello.exeの実行結果です。
なお、Borland C++にはいろいろな使い方があります。これについては、マニュアル等を参照してください。また、プログラムの説明は本文をご覧ください。
2.Visual C++ .NET
Visual C++ .NETはあらかじめインストールしておいてください。また、それ以前のバージョンでも、操作感は違いますが、ほぼ同じことができます。
まず、Visual C++
.NET(以下、VCと略します)を立ち上げてください。そして、メニューから「ファイル」「新規作成」「プロジェクト」を選ぶと、「新しいプロジェクト」ダイアログが開くので、そこで、プロジェクト名や場所を決めます。
「プロジェクト名」は何でもかまいませんが、ここでは「hello」に、また、「場所」は「C:\cpp」にしました。また、上左横の「プロジェクトの種類」には、生成可能なプロジェクトの種類が表示されます(みなさんのものは違うかもしれません)。ここでは「Visual
C++
プロジェクト」を選び、その右では、「Win32プロジェクト」を選びます。
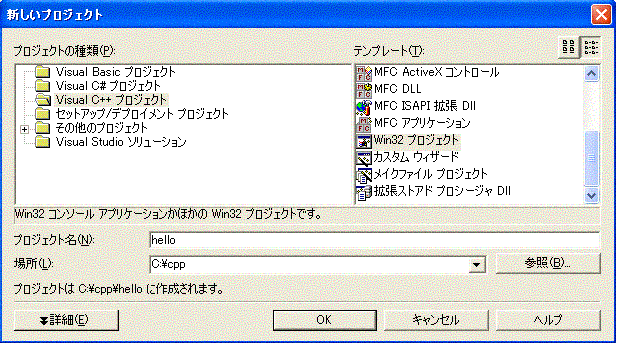
そしてOKボタンを押します。すると、「アプリケーションウィザード」ダイアログが開きます。ここで、左の方で、「アプリケーションの設定」を選び、右では「コンソールアプリケーション」と「空のプロジェクト」を選びます。
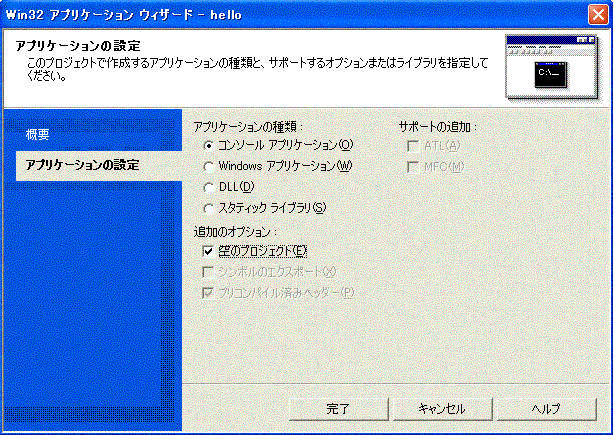
「完了」ボタンを押すと、VCのメインの画面に戻ります。そこで、メニューから「プロジェクト」「新しい項目の追加」を選ぶと、「新しい項目を追加」ダイアログが開きます。
ここでは、上右横の「テンプレート」で「C++ファイル」を選び、ファイル名を「hello.cpp」(拡張子はなくてもかまいません)とします。
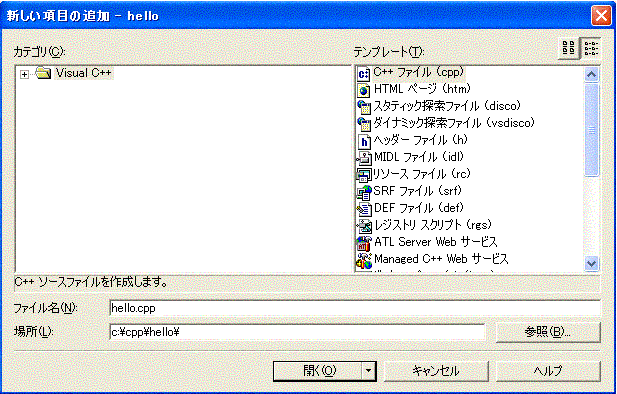
ここで「開く」ボタンを押すと、VCの中ほどが編集画面になります。そこで、
//hello.cpp
#include <iostream>
using namespace std;
int main()
{
cout << "hello" << endl;
}
と入力します。
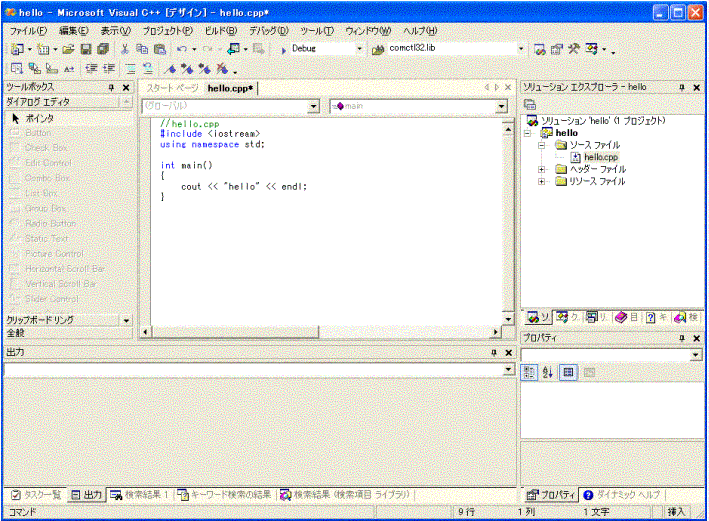
入力し終わったら、メニューから「デバッグ」「デバッグなしで開始」を選びます。(バージョンによっては「形式が古い」という意味の警告ダイアログが開きますが、そのまま「はい」ボタンを押してください。)これで、入力したプログラムがコンパイル+リンク(ビルド)され、実行されます。
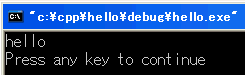
上の図の「hello」という出力が実行結果です。ここで何かキーを押すと、「実行」が終了します。
なお、VCにはいろいろな使い方があります。これについては、マニュアル等を参照してください。また、プログラムの説明は本文をご覧ください。