IDとパスワードを入力して、「ユーザー情報設定」ボタンを押します
(※)パスワードは数字のみで入力してください
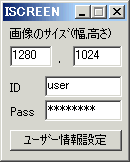
3、
http://xxxx.dyndns.org/~screen/Download.html
というURLを携帯にメールなどで送り、
携帯からiアプリをダウンロードしてください
iアプリ(905i専用) PC遠隔操作&PC画面キャプチャーソフト「iscreen Ver0.4」
重要
本ソフトは「パケホーダイに加入している事」が必須になります
本ソフトでは、何もしてない時にも常に通信している訳ではなく、必要な時にしか通信しない
仕様にはしていますが、それでも1280x1024サイズなどの1画面(200〜300kバイト前後)で
パケホーダイに入ってなければ数百円ですから、使っていれば数千円、数万円単位でパケット代がかかりますので
いくら使っても3900円固定のパケホーダイに加入済みの人のみお試しください
(数分〜数十分のお試しでも、パケホーダイ未加入の人は、この種のソフトは使うべきではないと思います)
(※)Ver0.3から追加したリアルタイム通信モードを使う場合には、膨大なパケット通信を行いますので
必ずパケホーダイに加入済みである事を確認してから使用してください
尚、Ver0.4より、通常通信モード/リアルタイム通信モードの簡単切り替え機能を実装してますので
必要な時にはリアルタイム通信/操作してない時は通常通信モードといった使い方が可能です
概要
本ソフトは905iシリーズのiアプリから、PC画面をリモートコントロール操作し
PC画面のキャプチャー画面(100枚まで)をマイクロSDに保存して
オフラインでもPC画面の保存履歴を見たり、iモード携帯をパソコンの
サブモニター的に使ったりする為のソフトです
Ver 0.1
・初公開バージョン
Ver0.2
・インストールマニュアルの追加
・1024x768画面での不具合を修正
Ver0.3
・これまでの「通常通信方式」(リクエストした際にだけ画面取得)に加え、
「リアルタイム通信方式」を選択できる様にしました
(※)パケホーダイへの加入は必須です
・上下左右カーソルキー、PageUp/PageDownキー、BackSpaceキー(IEの「戻る」など)、Enterキーの
入力機能を追加しました
・iアプリ上にヘルプ(操作説明)を追加しました
・1200x1600などの縦長画面にて縦スクロールの不具合を修正しました
(バグレポートを頂いたので、これを修正しました)
Ver0.4
・キー入力機能を追加しました(半角英数字などの直接入力/漢字などのクリップボード経由入力)
・リアルタイム通信モードの際に、画面に赤い枠が表示される様に修正しました(設定で表示しない様にもできます)
・通常通信モード/リアルタイム通信モードを「ソフトキー2」で簡単に切り替えられる様にしました
(※)必要な時にのみ画面を更新する通常通信モードに比べて、リアルタイム通信モードは常に通信している為に
差分画像がない時は画像を送らないなどの処理が入っていても、カーソルの点滅に反応してしまったり、
時計表示などの小さな表示変更に影響を受ける関係で
(パケホーダイ加入済みなら問題ないとはいえ)パケット料金相当金額も膨大になりがちですし、通信してる事によって
携帯の電池の持続時間にも影響がある事から、「必要な時はリアルタイム通信/操作してない時は通常通信」という
使い方が可能な様にしてみました
動作環境
携帯側・・・905iシリーズ
(※)P905iで開発していますが905i全般で動くと思います
PC側・・・WindowsXP/2000(/Vista?)
Vistaだと設定画面が違ったり権限関係でトラブルでるかも?とか思えたりしますが
現時点では確認してません(環境はあるのですが、起動するのがめんどくさくて滅多に起動してません)
Vistaで動いた場合は教えて貰えると助かります
構成
携帯電話(905i)←→自宅サーバー(Apache+ActivePerl+iscreenサーバープログラム)
(※1)iscreen自体を含め、全てフリーソフト/無料サービスのみで構成されます
(※2)中継サーバーは一切はさまずに、携帯と自宅PCをダイレクトに接続します
(外的要因によるトラブルの可能性が無い代わりに設定が難し目になります)
動作環境のインストール方法
(自宅Webサーバーの構築とDynamicDNS登録)
1、Apacheのインストール(Webサーバーのインストール)
2、ActivePerlのインストール(CGI環境のインストール)
3、UPnPCJにより、ルーターの80ポートを空ける
4、DynamicDNS(DynDNS)への登録
(220.203.21.153などのグローバルIPアドレスをxxx.dyndns.orgなどのDNSにするサービスです)
5、DiCEのインストール(DynamicDNSでのIPアドレス更新を自動でするソフト)
(※)1〜5までのインストールができている環境では、携帯から
http://xxxx.dyndns.org/
などでApache Webサーバーによるホームページが表示できます
(※)DynamicDNSのDNS名は自分自身(PC自身)では見えないので、上記URLは
「携帯から見える」事を確認すればOKです
iscreenのインストール方法
1、Cドライブの直下にhomeディレクトリを作成してください
(※)C:\homeとなります
2、iscreenをダウンロード/解凍したファイルでscreenフォルダ以下を
C:\homeの下にコピーします
つまり、
C:\home\screen\public_html\(iscreen.exeなどのファイル郡)
という形にコピーされます
3、インストール/コピーが完了したら
下記の様なURLを携帯電話にメールしてください
http://xxxx.dyndns.org/~screen/Download.html
これで、iアプリのダウンロードができる様になります
(※1)xxxx部分は自分で設定した文字列になります
(※2)このURLはPCからは見えません
PC上で表示確認として見たい場合には
http://localhost/~screen/Download.html
となります
使い方
1、PC上でiscreen.exeをダブルクリックして起動します
(ショートカットなどをデスクトップ上に作っておくといいかもしれません。
更にそのショートカットをスタートアップグループに登録などしておけば、Windows起動時の自動起動も
可能です)
2、起動したら画像のサイズ(1280x1024や1024x768など)、
IDとパスワードを入力して、「ユーザー情報設定」ボタンを押します
(※)パスワードは数字のみで入力してください
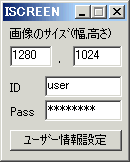
3、
http://xxxx.dyndns.org/~screen/Download.html
というURLを携帯にメールなどで送り、
携帯からiアプリをダウンロードしてください
(※)xxxxという部分は、それぞれの環境で設定した名前になります
4、iアプリを起動したら、ID、パスワード、サーバー側ディレクトリ、
PC画面サイズを入力し、「スタート」ボタンを押します
ID、パスワード、PC画面サイズ・・・PC側で設定した値と同じにしてください
サーバー側ディレクトリ・・・URLの~screenという部分になっていますので、このままでOKです
(※1)サーバー側のscreenフォルダのフォルダ名を変更し、ここも変更する事でURLの変更が可能です
(※2)Ver0.3より、これまでの「通常通信方式」(リクエストした際にだけ画面取得)に加え、
「リアルタイム通信方式」を選択できる様にしました
(パケホーダイへの加入が必須となります)
(※3)「状態表示」の設定により、リアルタイム通信時に赤い枠を表示するか/しないかの設定ができます
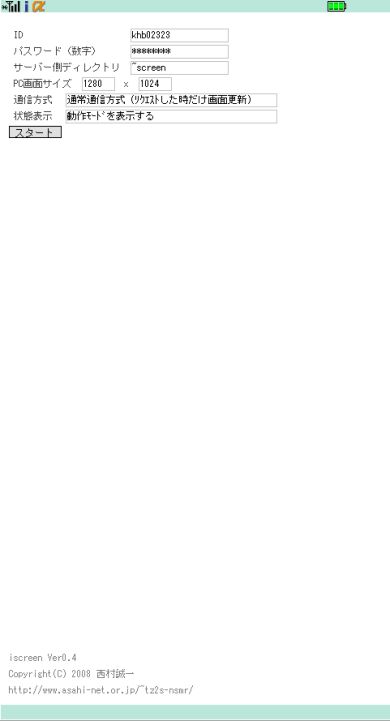
5.黒い画面になったら、「クリア」ボタン(又は「選択」ボタン)を押すと
PC画面が取得されます
(※)リアルタイム通信モードの場合は、キーを押さなくてもPC画面が取得されます
(※)リアルタイム通信モードの際には、画面に赤い枠が表示されます。
(設定で表示しない様にもできます)
通常通信モードでは枠はありません。
(※)通常通信モード/リアルタイム通信モードを「ソフトキー2」で簡単に切り替え可能です
(※)必要な時にのみ画面を更新する通常通信モードに比べて、リアルタイム通信モードは常に通信している為に
差分画像がない時は画像を送らないなどの処理が入っていても、カーソルの点滅に反応してしまったり、
時計表示などの小さな表示変更に影響を受ける関係で
(パケホーダイ加入済みなら問題ないとはいえ)パケット料金相当金額も膨大になりがちですし、通信してる事によって
携帯の電池の持続時間にも影響がある事から、「必要な時はリアルタイム通信/操作してない時は通常通信」という
使い方が可能な様にしてみました(通常通信モードだけを使う/リアルタイム通信モードだけを使う使い方も可能です)
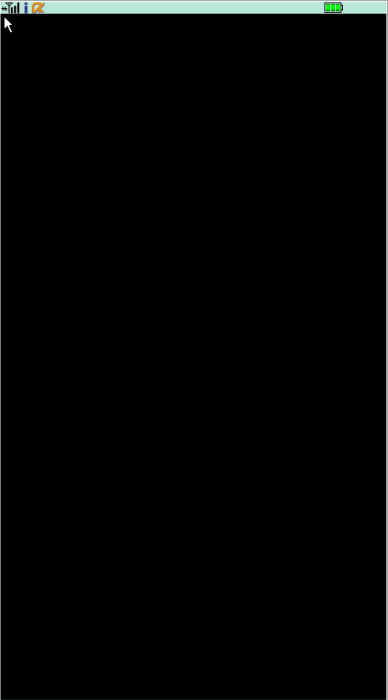
6、操作方法は次の様になります
上下左右キー・・・カーソル移動&画面スクロール
選択キー・・・・マウスのクリック
1キー・・・マウスのダブルクリック
3キー・・・マウスの右クリック
クリアキー・・・画面の再描画(クリックした結果画面が間に合わない場合に使ってください)
ソフトキー1・・・・メニュー表示/消去
2/4/5/6キー・・・カーソルキー
8/0キー・・・PageUp/PageDownキー
7キー・・・BackSpaceキー(IEの「戻る」など)
9キー・・・Enterキー
*キー・・・マウスのドラッグ開始
#キー・・・マウスのドラッグ終了
ソフトキー1・・・メニュー
ソフトキー2・・・通信モード変更(通常/リアルタイム)
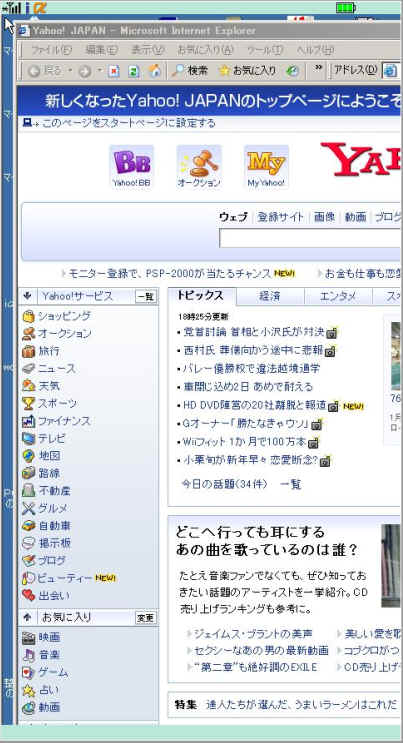
7、ソフトキー1(左上のソフトキー)を押すと、画面左上に
メニューが表示されます
ここで、画面保存と画面読込を選択できます
PC画面を100枚までキャプチャーしておいて、通信ができない
オフライン状態でもキャプチャーしておいた画面を見たり、
PCと一緒に携帯を操作して、携帯をPCのサブモニター/デュアルモニター的に
使う事ができます
(本ソフトの主目的は、この機能になります)
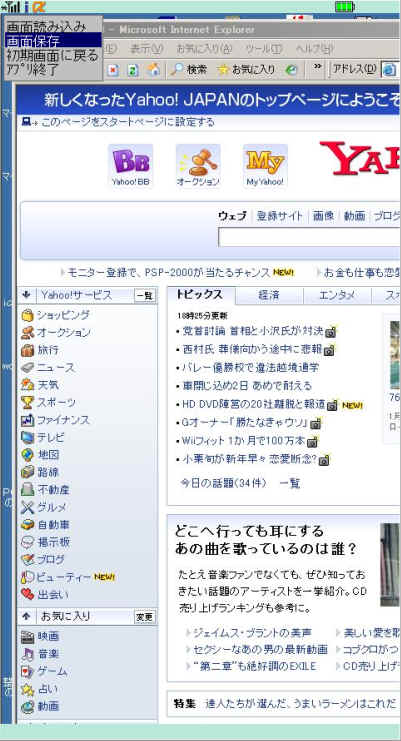
8、画面の保存機能において、000〜099までの保存番号に加えて、
各番号別に備考(メモ)を書く事ができますので、どの番号の
画面キャプチャー(PC画面メモ)がどの画面かの管理が
ある程度可能かと思います
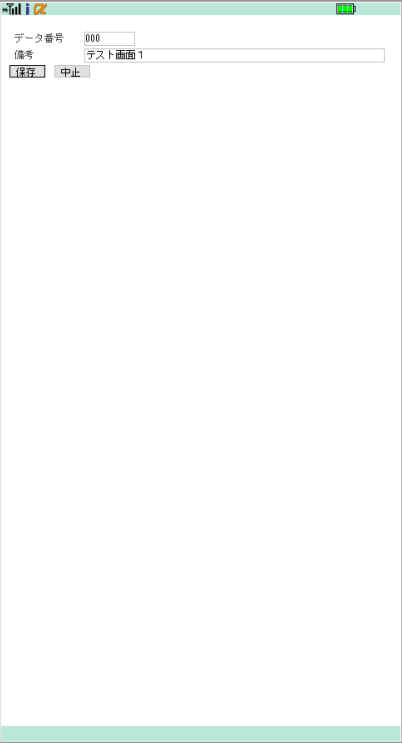
注意事項
動作環境の構築を含めて、
下記のインストール方法通りにインストールしていけば問題なく使えるはずですが
必要に応じて、
メッセンジャーなどにて質問してもらって結構です
(2008年1月現在、多忙な際などはサポートが難しい場合もあります)
MSNメッセンジャー・・・khb02323@hotmail.com
Yahooメッセンジャー・・・khb02323
Skype・・・khb02323