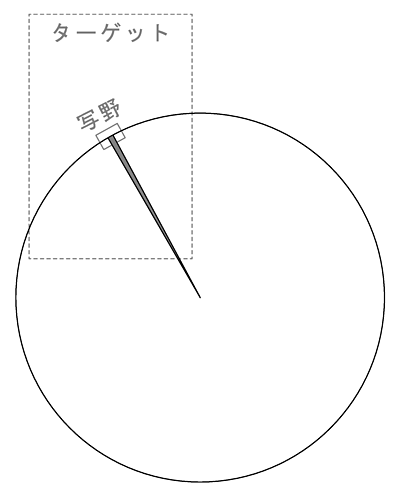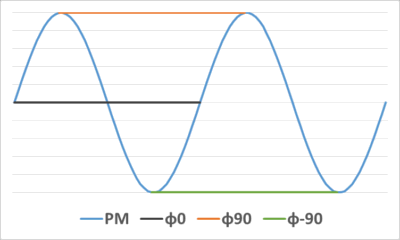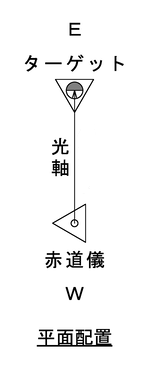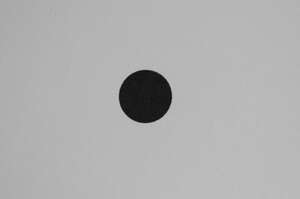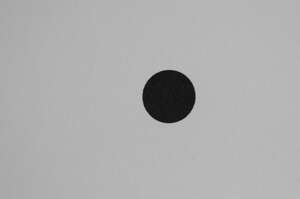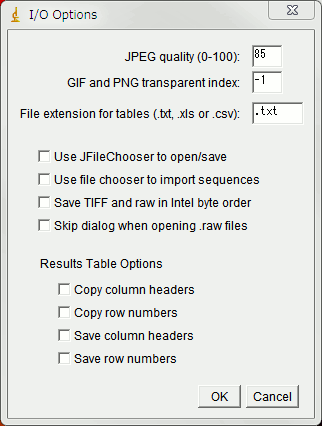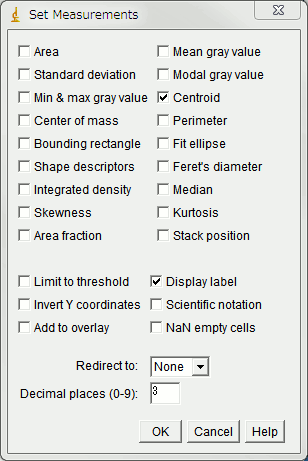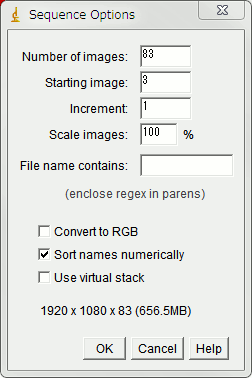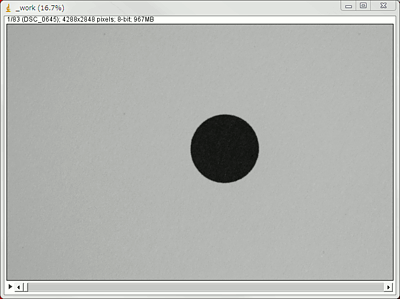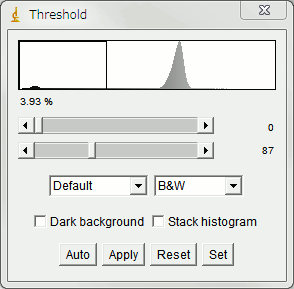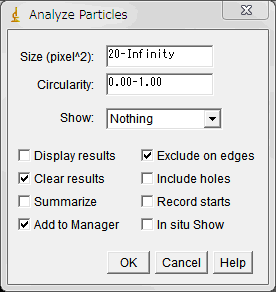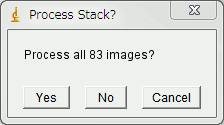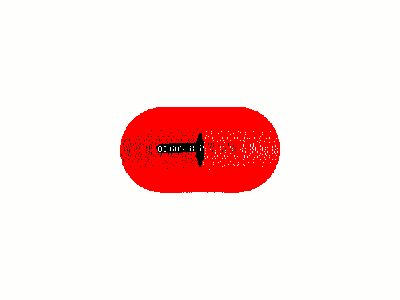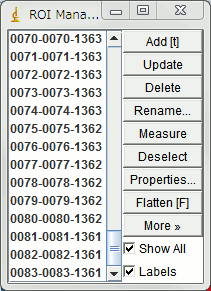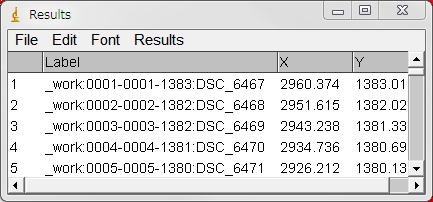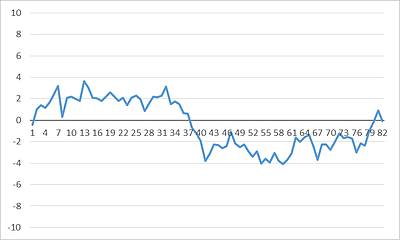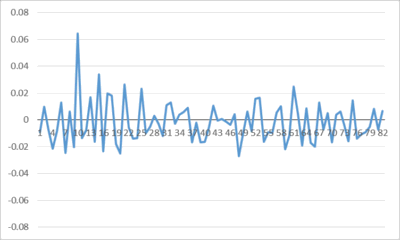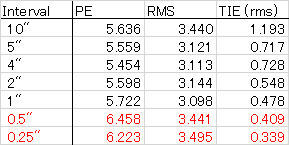室内でなるべく簡単な方法により、追尾精度(モーションやエラー値等)の測定を行いたい。
そこで試行錯誤の上、下記の方法で行うことにした。
内容は都度改変していっているが、基本的な概念は初期の頃から変わっていない。
【概要】
任意の位置からウォームを一回転させる間、所定のターゲットを撮影し、恒星時速度とのズレを測定する。
その際に始点と終点の位置は常に一致するが、位相は測定ごとにバラついてゆく。
下図はその概念を示したものである。
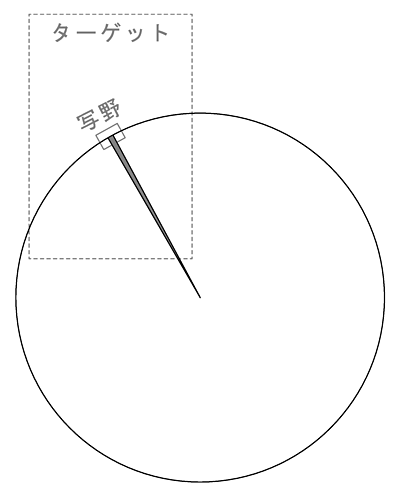
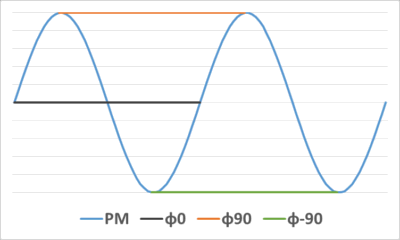
- この記事における「分解能」と「精度」の定義を示しておく。
- 分解能は感度と同義であり、測定の識別限界を表す。
- 精度は緻密さや正確さを表す。
単に最小表示桁のことではなく正確さ、つまり真値に対する誤差の大小とする。
- 測定上の扱いは以下の通り。
- 分解能=1ピクセル当たりの角距離
- 精度=ターゲットの重芯検出精度
- ターゲットとレンズの直交調整が、測定の正確さを担保するものとなる。
測定機の校正に相当する作業になるので、できるだけ正確に行う必要がある。
この方法を考案するきっかけとなったサイトを以下に示しておく。
http://garakutakohbo.web.fc2.com/idea/periodicmotion/measure_periodic.htm
http://katabami.blog.so-net.ne.jp/2014-01-25
【注記】
従来は静止画を所定の回数撮影していたが、リモートコントローラーが破損したのを契機に動画に切り替えた。
動画に切り替えた理由は下記の通り。
(1)PCソフト(digiCamControl)による制御で生じる不規則なインターバル誤差の回避。
(2)多数回撮影することによるミラー・シャッターの負担軽減。
[Input/Output]
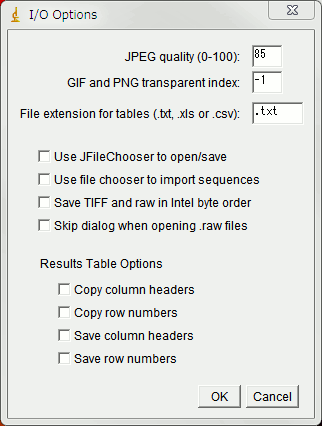
[Analyze > Set Measurements]
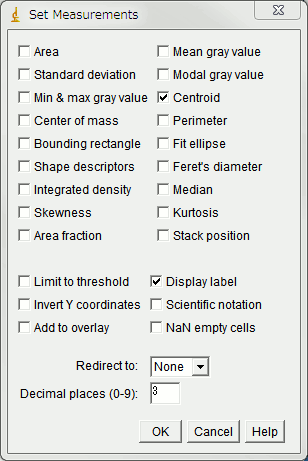
[Import > Image Sequence]
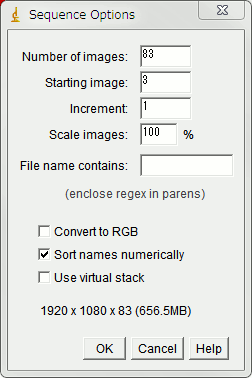
[Stack Window]
再生ボタンを押下して、ターゲットの水平走査を確認
移動動作(クリックでアニメーションgif)
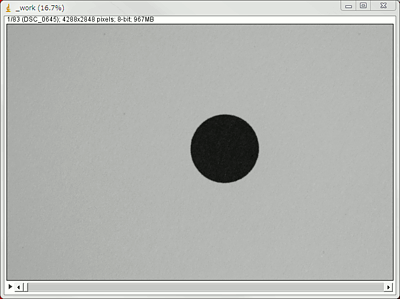
[Adjust > Threshold]
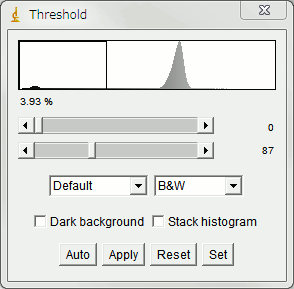
[Analyze Particles]
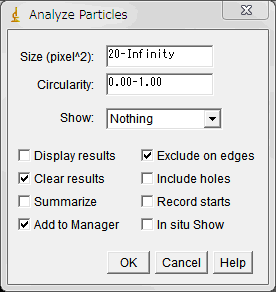
[Process stacks?]
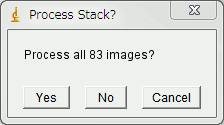
[自動選択された測定範囲]
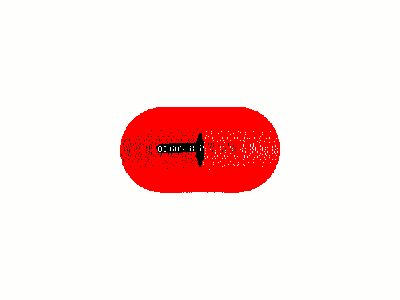
[ROI Manager]
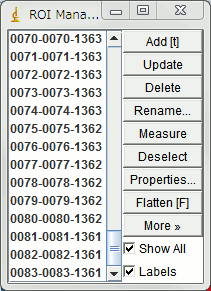
[Results]
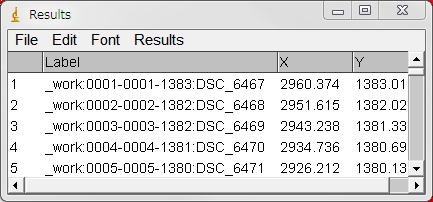
[測定例(x軸:5秒*82回, y軸:秒角)]
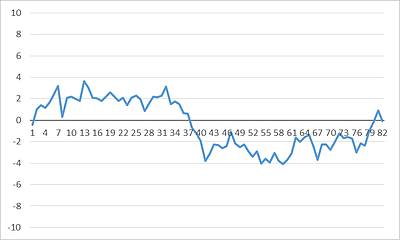
・ImageJの最小表示桁を3桁としているが、桁数を多くしても精度が上がることにはならない。
実際の測定ではターゲットのプリント精度(滲み等)、光学系の諸収差、ピント精度、動画の切り出し精度、設置誤差や外乱等々の
影響を受けることになる。
・機材設置が適切なら誤差は非常に小さいものとなり、像面上をほぼ直線状態で移動する。
θの誤差がゼロになることはないが、例えばウォーム一回転が600秒の場合であれば、おそらく1°前後以内くらいには収まるはずである。
周回時間が短ければ、さらに小さくなる。
これをその度ごとに確認するのは面倒なので、チェック用の項目を設けた。

・赤道儀を駆動しないで東側に荷重をかけ、クランプを開閉してしばらく放置した後、誤差の状態(始点と終点の座標差)を観察してみた。
動画では常にX軸に比べてY軸に大きめの誤差が発生していたが、静止画の方は総じて小さいものであった。
これが偶然なのか、たまたま動画は撓み等が収束する前に撮影したのか、あるいはカメラの設定を含めて
撮影方法の違いによるものなのか等々原因は検証不足で不明。
しかし前記のように機材設置が適切であれば、測定に与える影響は非常に小さいものとなるはず。
・加えて常在する微振動が赤道儀の駆動誤差と重畳され、PEとして観察される。
PEが小さいほど影響が大きくなってくる。
測定に先立って確認し、できるだけ振動の少ない場所で実施すべきである。
注意すべきことはグラフに棘状の突起がないこと。
以下の例では1カ所発生してしまっている。
主な原因は車両の通過や家電(エアコンや冷蔵庫等)の動作である。
この例では、異常値を除いたRMSにピクセル当たりの角距離を乗ずると、0.2秒角程度となった。
微振動のRMSが測定TIEの1/3以下なら影響は無視できる。
[測定例(x軸:5秒*82回, y軸:px)]
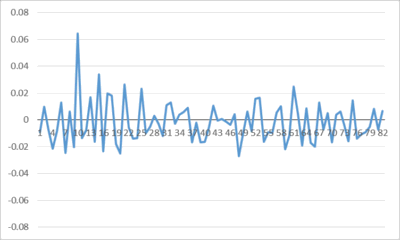
▼方法
1,測定のセッティング
2,静止状態で撮影
3,動画を切り出し
4,切り出した間隔ごとの振動量(XYの対角)を計算
5,RMSを計算
・下表(単位は秒角)は同一の測定動画を、10〜0.25秒の間隔で切り出した結果をまとめたものである。
この例では1秒を下回る場合においてPEが大きくなっており、付録のシミュレーション結果とも乖離してくる。
これは高精度な赤道儀の例であるが、測定する機材の精度に準じた誤差が生じてくる。
このように間隔を短くした場合、必ずしも精度が上がるということにはならないので注意が必要。
基本的に分解能は1ピクセル当たりの角距離に依存するので、動画のフレーム数を適切に設定する必要がある。
その設定は、ウォームをサンプリングする角度(360/測定点数)が、5°を少し下回るくらいで切りの良い数字にする。
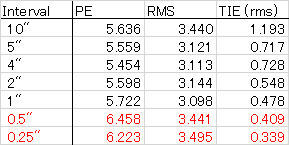
・RMSを測定の代表値としないこと。
何故ならばP-P間の動作を過小に評価してしまうことになるため。
・TIE(rms)の3倍以上の振幅が頻発する場合は、測定に問題があるか、ギヤに何らかの不具合があるかもしれない。
・測定回数については測定する位置(ホイールとの接触点)を90°ずつズラしながら、
「4位置×4回」程度実施すれば大きな差異は出ないはず。
面倒であれば180°ズラせて「2位置×8回」でも可。
・PMの形状は一定ではなく、ノイズ成分や負荷等によって変わってくる。
・PEの測定をする上でPMのグラフ描画は不要である。