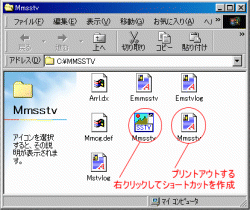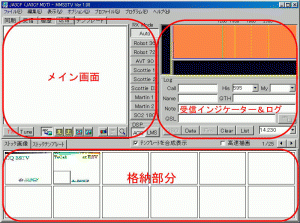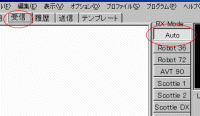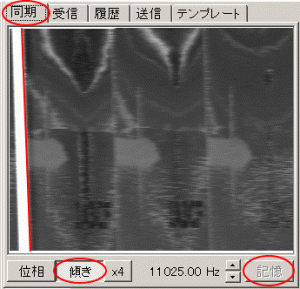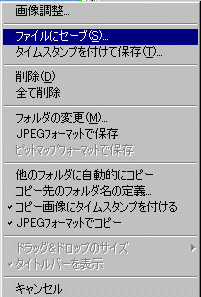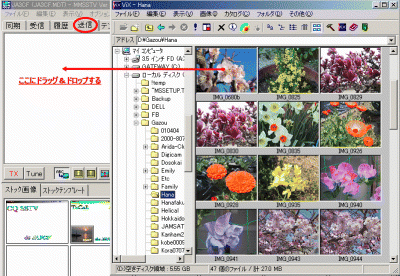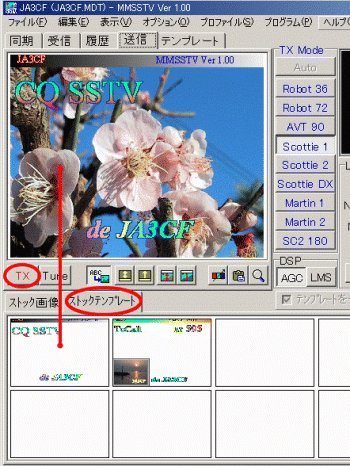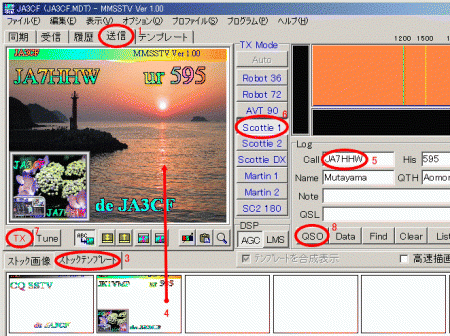MMSSTV V.1.00のメイン運用画面
|
 |
画像通信の代名詞といえるSSTV(スロースキャンテレビジョン)は、古くから日本のハムに親しまれてきました。最近はソフトの時代となり、パソコンと無線機をつなぐだけで専用機器がなくとも簡単に運用ができるようになりました。
SSTVソフトはたくさん発表されていますが、ほとんどは海外で開発され、私たちはそれを有料(5,000〜15,000円)で使用しています。SSTV先進国でありながら肩身の狭い思いをしながらこれらのソフトを使っていたのです。
しかし、この度「MMSSTV」が出現して、その趣が一変しました。JE3HHT森誠さんは我が国のハムソフト開発者の第一人者です。パケット通信が始まったときにMTERMやDXTERMのターミナルソフトを提供してくださいました。古くからのディジタル通信ファンならその恩恵を受けたことを思い出すことでしょう。
昨年はRTTYソフトであるMMTTYを発表して一躍評判となり、森さんの名前が広く海外に知られるようになったのです。
その森さんは今年になってSSTVの開発に取り組んでくださいました。このフリーソフトMMSSTVはいままでにない機能を備えています。中でも嬉しいのはログとテンプレートです。この二つの機能は連動しており、簡単に送信画を作ることができます。SSTVのソフトを入手してもなかなか運用ができない理由に、送信画作成の難しいことがあげられます。
このソフトは高度な機能が搭載されていますが、初心者にも使いやすいように設計されています。それに何よりも嬉しいのは日本語で表示されている点でしょう。切り替えで英語表示になりますので、すでに海外でも多くのユーザーを獲得しています。詳しい日本語マニュアル(mmsstv.txt)が添付していますので、SSTV愛好者はそちらをご覧ください。
ここではこれから画像通信をはじめたい人のために、MMSSTV(Ver.1.00)の基本的な使い方だけを説明をすることにします。後は自分でマニュアルを見ながら勉強をしてもらうことにしましょう。
受信してみよう
●パソコンへのインストールとMMSSTVの初期設定
|
画面1:MMSSTV100.EXEを展開
|
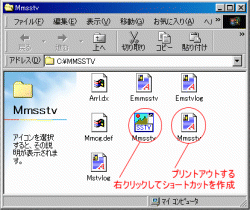 |
このソフトはWindows95以後のOSを搭載したパソコンで動作します。それとサウンドカードが必要ですが、これは最近のパソコンではほとんど常備しています。古いパソコンでうまく動かないときはマニュアルにその対策が書かれています。
ソフトの入手方法は森さんのインターネット・ウェブからダウンロードできますが、それができない人は知り合いに頼んで取ってもらい、フロッピーディスクで受け取ってください。
こうして得られたファイル「mmsstv100.exe」をエクスプローラで表示してクリックすると自動的に解凍されます。「MMSSTV」というフォルダが作成され、中に5個のファイルが現れます(画面1)。
最初にすることはMMSSTVの実行ファイルのショットカットを作成して壁紙に張りつけです。つぎにMMSSTVテキストファイルをクリックしてこのマニュアルをプリントアウトしておきます。このマニュアルにはSSTVの基本的なことも書かれています。「SSTVモード」や「SSTVの呼出周波数」「受信」などを最初に読んで予備知識を得てください。
●MMSSTVを動かしてみよう
では実際にMMSSTVを動かしてみましょう。先ほど作成した壁紙のアイコンをクリックします。最初に現れた窓に自分のコールサインを入力しますとMMSSTVの全体画面が現れます(画面2)。この全体画面は3部構成となっており、上部左部分はSSTV本体であるメイン画面で、右部分はスペクトラム表示とログ、そして下部は画像とテンプレートの格納部分となっています。
|
画面2:MMSST Ver.1.00のオリジナル画面
|
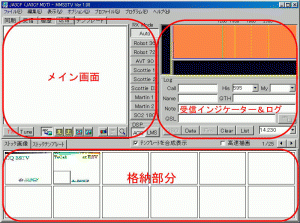 |
このソフトのよい点は、送受信に必要な機能があらかじめ設定されていることです。各部分をいじらないで無線機とつないでみます。パソコンへの入力はミニジャックでライン入力かマイク入力に接続します。無線機からの出力は取りあえずヘッドフォンジャックに差し込みます。二股のミニジャックで信号を取り出し、片方にスピーカをつけるとサウンドも聞くことができます。
接続には写真1のようなプラグ、ケーブルを使います。ケーブルはステレオタイプでもモノラルでもどちらでも使えます。
●受信レベル合わせ
受信周波数をSSTVの信号がよく聞こえている7,033KHzに周波数を合わせます。信号が入るとスペクトラム表示の左側にある受信バーが上部に延びてきます。バーの先端が中程になるようにパソコンへの入力を調整してください。無線機のボリュームで調整できますが、アクセサリ端子からの入力ではパソコンのソフトで調整します。
|
写真1:二股ミニジャックとアッテネータ内蔵ケーブル
|
 |
バーが赤くなっているときは入力オーバーですので、画面のメニューから、「オプション」-「ボリウム調整」で「ボリウムコントロール」が開きます。ここの「ライン入力」を調整します。(画面3)
マイク入力のときは、アッテネータを入れる必要があります(マニュアル参照)。テープレコーダ用にアッテネータつきのケーブルが販売されているので、これを利用するのが手軽です。
マイクの入力調整は壁紙にある、「マイコンピュータ」-「コントロールパネル」-「マルチメディア」で録音をクリックして「録音コントロール」に入って調整してください。
|
画面4:ModeをAutoにして
受信ページにする
|
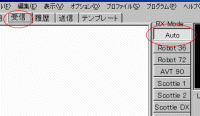 |
設定画面を受信ページにして RX Mode の「Auto」ボタンを ON にしておきますと、SSTVの信号が入るとバーの色が緑になり、画面4のような表示になり、自動的にSSTVモードが選択されてメイン画面の上から画像が見えてきます。
もしチューニングがずれてスタートしないときは、右上部にあるスペクトラム表示の下の「WaterFall」に水が流れるように線が現れますので、ここを見ながらスペクトラム表示の4本のマーカに画像信号が収まるようにダイアルを微調してください。途中からでも同期がかかるとバーが緑色になり画像が表示されます。信号が終了するとスキャンも止まり、画像が固定されます。
受信画の修正
●受信画が左右に流れる
このようにして得られた受信画ですが、下の方が右または左に曲がっていることがあります。これはサウンドカードのクロックがSSTVと合っていないためです。
|
画面5:同期信号(白帯)の右端に沿って線を引き調整
|
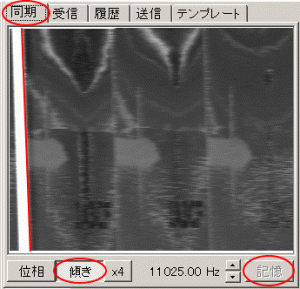 |
この修正をするには同期ページに入り、「傾き」をクリックします。ここで白い縦帯(同期信号)の上右側をクリックすると補助ラインが現れますので、それを下右側に持ってゆき平行になるようにしてクリックします(画面5)。
そうすると自動的に補正され同期信号が垂直になります。何回もやり直しができます。うまくゆきましたらこの画面右下にある「記憶」をクリックしておきます。これ以外に自動修正の方法もあります。
これで受信ページに戻ってみると、先ほどの受信画像は見事に傾きが修正されて正常な受信画になっていることでしょう(スラント調整)。ただ送信者のクロックがずれているときはその局と同じになります。
交信内容を聞いているとその局の調整状態がわかりますし、7,0033kHz の周波数の常連方々ならまず信用してまちがいありません。
●受信画途中からの修正
途中からの受信などで同期位置ズレを起こして画面が左右に分かれることがあります。このときはあわてずに同期ページに入り「位相」をクリックします。そして画面にある「白い同期信号の左端をクリックすることで正常な画像に信号が修正できます。これもMMSSTVのすばらしい機能です。
●受信画の保存
|
画面6:受信画保存は履歴から
画面を左クリックする
|
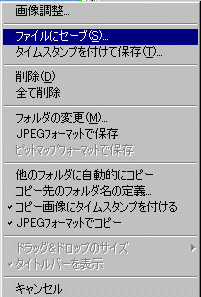 |
きれいな受信画や貴重なものは保存しておきましょう。履歴ページに入るといま取った受信画がそのまま表示されています。ここでマウスを画面上に持って行き、右ボタンをクリックします。「ファイルにセーブ」をクリックすると、年月日の数字ファイル名で保存ができます(画面6)。
「タイムスタンプをつけて保存」をクリックすると画面左下に年月日時が小さく表示されます。このページの左下にある左矢印をクリックすると、過去の受信画がストックされています。このままではいずれ消えてしまいますので、必要なものは保存しておきましょう。
いよいよ送信してみましょう
●送信の準備
いままで説明したとおりに受信画を正常に取れるようになると、まず受信は良好に動作していることになります。では今度は送信の準備に入りましょう。
その前に必要なことはSSTVの運用するためには免許の変更手続きが必要です。単にSSTVの追加申請でしたら総合通信局に申請するだけで済みます。記載方法はJARL発行の変更用紙一式に掲載されていますので、参考にしてください。
送信をするためには送信画を用意する必要があります。最近はデジカメの普及で簡単に画像を作成することができます。しかし、デジカメがなくとも画像が得られる手段はたくさんあります。
●パソコンソフトを使おう
|
画面7:SmaHeyで一括縮小ができる
|
 |
皆さんがお持ちのパソコンソフトにいろいろな画像が入っています。特に年賀状作成ソフトなどにはきれいなものがたくさん揃っています。インターネットができれば更にたくさんの画像が収集できます。
Windowsのファイル管理ツール・エクスプローラでパソコン内の画像を検索してみましょう。「ツール」-「検索」に入り、「*.jpg」として検索するとたくさんのファイルリストが現れます。その多さにきっとびっくりされると思います。
気に入った画像を見つけたらそれを「mypix」などの名前を付けたフォルダに集めます。ただし、あまり大きなものはメモリーをたくさん使うのでスピードは遅くなります。できれば320×256に縮小して格納するとよいでしょう。なお、画像の縮小には「SmaHey」というフリーソフトが一括縮小ができて便利です(画面7)。
|
画面8:送信画をViXから取り込む
|
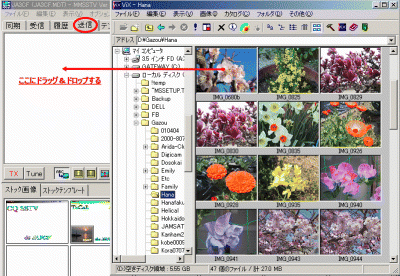 |
●画像取り込みソフト
画像を取り込むにはいろんな方法があります。エクスプローラからドラッグアンドドロップでもロードできますし、画像編集ソフトからも同じよう使うことができます。ここでは「ViX」というフリーソフトを使ってみましょう。
このソフトを起動して先ほど作った画像フォルダに入ると自動的に格納されている画像が縮小されて表示します(サムネイル)。MMSSTVウインドウとViXウインドウを少しずらして表示させておき、欲しい画像を選んでドラッグアンドドロップしてMMSSTVの送信ページに入れます(画面8)。
大きな画像だと「画像クリッパー」ウインドウにその画像が表示されます。ここでは「OK」をクリックしますと送信ページに画像が表示されます。
このようにして送信画ができました。しかし通常のQSOでは送信画にコールサインや文字を入れています。MMSSTVではこの方法がたいへん簡単に行うことができるのです。画面下部の「ストック画像」を「ストックテンプレート」ページに変更します。ここの最初に格納されている「CQ SSTV」のテンプレートをメイン画面にドラッグアンドドロップします。これで見事にCQ送信画像ができあがりました(画面9)。
|
画面9:ストックテンプレートを取り込む
|
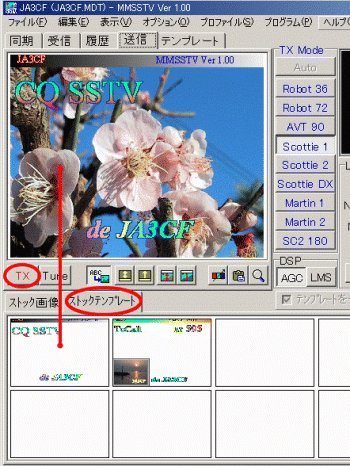 |
●送信の基本
このようにして作られた画像を実際に送信をする手順をお話ししましょう。送信用のケーブルは受信と同じように今度はサウンドカードの出力と無線機のマイク入力とつなぎます。
自動送信にするためにはPTTを制御する写真2のような簡単なインターフェイスが必要です。これについてはMMSSTVソフトを解凍すると現れる付属マニュアルに回路図などが組み込まれていますので、参考にして作ってください。ここでは送信を手動ですることにして話を進めます。
初めての送信は7,033KHzでは運用しないようにしましょう。このバンドでSSTVが頻繁に運用されている周波数はこのあたりしかありません。ここはたくさんのユーザーが常時ワッチをしています。未調整の電波を出すのは皆さんに迷惑をかけますので、21や28MHzそれにV/UHF帯の混信を与えないところでテストや調整を行うようにします。
●運用のコツ
|
写真2:小型ケースに収めた
インターフェイス
|
 |
チを入れてから、送信ページの左下にある「TX」ボタンをクリックすることで送信が開始します(画面10)。
SSTVの電波はSSBでは連続送信なりますので、出力は50〜70%に押さえて送信をしてください。送信中は画面に横線が表示されてどこまで送信しているか確かめられます。最近のサウンドカードは録音と再生動作で周波数が微妙にずれている場合があります。コラムを参考にして調整をしてください。
「CQ SSTV」画面の送信が正常に送ることができたら、今度は相手局のコールサインを入れてレポート画面を送ってみます。この動作を画面10を参考にして次のような手順で行ってください。
|
- 「送信」ページに切り替える
- 画像をメイン画面にドラッグアンドドロップする
- 「ストックプレート」ページにする
- 2番目のストックプレートをドラッグアンドドロップする
- 「送信」ページに切り換える
- ログに相手局のコールサインを入れる
- 「Scottie1」モードをクリックする
- 無線機の送信ボタンを押す
- 「TX」ボタンをクリック(送信が始まる)
- 「QSO」ボタンをクリック(ログに記入)
|
画面10:文字入り画像の送信の手順
|
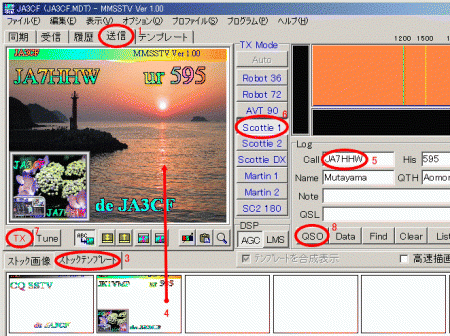 |
以上の動作で画面に自局と相手局のコールサインとRSV595のレポート、それに左下に交信相手から送られてきた受信画も自動的に入ってしまうのです。すごい機能ですね。その上に交信が始まったら「QSO」のボタンをクリックするとログへの書き込みも時間と共に記入できています。そして交信が終わったら、いま一度「QSO」のクリックで交信終了時間が記入されます。
このようなことが自動でできる秘密は「テンプレート」にあります。このページに入って左下の矢印をONにし、文字部分をクリックしてみてください。ここが点線で囲まれるので、マウスの左ボタンを押しながら動かすと好きな位置に移動できます。
また点線部分をドラッグすると文字の大きさを自由に変えることができます。そしてダブルクリックすることで設定ウインドーが開きます。ここで文字フォントを変えたり、色が変更できます。
これだけ理解できれば後はマニュアルを見ながら自由に送信画面を作ることができます。気に入った作品ができるとそれをドラッグアンドドロップで下部の「ストック画像」の空いたところに入れることで保管ができます。
機能がいっぱい
今まで説明でも初めてSSTVに接する人は、その機能に驚いたことでしょう。しかし、これはMMSSTVのごく一部の機能に過ぎません。発表されてからまだ僅かの期間ですが、すでにSSTVの定番ソフトとしての地位を獲得しています。古くからSSTVを運用している人もMMSSTVに乗換が始まっているのです。
このように高級な機能を搭載していながらこのプログラムは全体で僅か700KBしかないのです。いかに森さんの実力がすごいか改めて敬服します。
いろんな機能をマニュアル片手に調べるだけでオンエアしなくとも結構楽しむことができます。それにSSTV画像処理ソフトとして定評のある「SSTV-PAL」もこのソフトと連動するようにバージョンアップされました。こんな素晴らしいソフトを無料で使えるありがたみを感謝しながら楽しく運用をしましょう。
これを作成してくださいました森さんは私たちのヒーローです。本当にありがとうございました。
注) 現在のバージョンはVer.1.08となっています。(2002.07.20)

WinSSTVの紹介記事はここをクリックしてください