| ホーム > サイトマップ > PC > PCの仕組 > Windows の画面構成 |
Windows の画面構成
|
2012.04.25. 掲載
このページの最後へ |
目次
はじめに
1.デスクトップ
2.ウィンドウ
3.ペイン
4.バー
5.子ウインドウ
6.ボックス
7.メニュー
8.アイコン
9.ボタン
10.索引
まとめ
はじめに
Windowsの画面について、整理し、まとめたく思ったきっかけは、Windows 7 の説明で、ナビゲーション ペインを、ナビゲーション ウインドウと呼んでいるのに疑問を持ったからだ。ウインドウ内の区画はペインと呼ぶと思ってきた。Weblio マイクロソフト用語集で調べてみると、「ナビゲーション ウインドウ」の対訳は、「navigation pane」になっていて、私の理解は間違いではない。なぜ、このような混乱が起きたのかを調べると、「Window」と「pane」の対訳はいずれも「ウインドウ」になっている。これがその元凶であることが分かった。
PCを動かす「プログラム」を「ソフトウェア(software)」、略して「ソフト(soft)」と呼ぶが、これには基本的な制御を担当する基本ソフトの「OS(operating system)」と、実際の作業処理を担当する応用ソフトに分けられ、応用ソフトを「アプリケーション ソフトウエア(application software)」と呼ぶ。
私は、90年から、グラフィカル ユーザ インタフェースの OS を搭載したPCを使って来た。具体的には、Windows 3.0、Windows 95、、Windows 98、Windows XP、Windows 7 である。だから、ウインドウについては、人並み程度の理解はあると思っていたのだが、そうではないことが分かった。
そこで、この機会に Windows の画面構成について調べてみると、整理された納得のできる情報が見当たらない。そこで仕方なく、自分でまとめることにした。
「Windows」という OS の名前は、複数のウインドウを使って処理を行うことから名付けられたのであろう。前記「マイクロソフト用語集」によれば、Windows とは、「PCのスクリーンに表示される四角形の領域で、その中にプログラムと内容が存在する」とある。
そこから考えると、プログラムのウインドウだけでなく、デスクトップや各種バー、ボックス類、メニュー類もウインドウということになる。アイコンやボタンも占める領域は四角であり、ウインドウと言えないこともないが、これらは、むしろ「部品」とするべきだと考えた。
Windowsの画面は、1)ウインドウ、2)ウインドウの内部の区画、3)ウインドウから派生したウインドウ(子ウインドウ)、4)ウインドウの部品、の4つの要素に分けると理解しやすいと判断した。それに基づき、Windows の画面構成を9個の項目に分け、整理とまとめを行った。
なお、Windows は最新のOSである「Windows 7」 を選び、インターネットブラウザも、最新の「Internet Explorer 9」を選んだ。また、Windows では、ファイルの拡張子(extension)は、デフォルトで「表示しない」に設定されているが、「表示する」に変更している。
このまとめを始めるきっかけが、不適切な英語の対訳であることから、日本語に対訳された原文の英語を、前記のマイクロソフト用語集やMicrosoft ランゲージ ポータルから調べて ( ) で補記した。この用語集に見当たらないいくつかは、Wikipedia、研究社 英和コンピューター用語辞典、日経パソコン用語事典2012から選んだ。
参考にした文献は、上記のマイクロソフト用語集、Microsoft ランゲージ ポータル、研究社 英和コンピューター用語辞典、日経パソコン用語事典2012、デジタル用語辞典、Microsoftのファイルとフォルダーの操作、Wikipedia である。
第1章:デスクトップ
デスクトップ(desktop)は、Windowsの起動時に表示される画面で、PCのモニター画面全体を指す。
PCの画面を机の上に見立て、机の上に道具や書類を置くという考え方から生まれたことばである。
デスクトップには、タスクバーとごみ箱が置かれている。他にアイコン、ガジェットを置いたり、背景に画像を貼ったりすることができる。
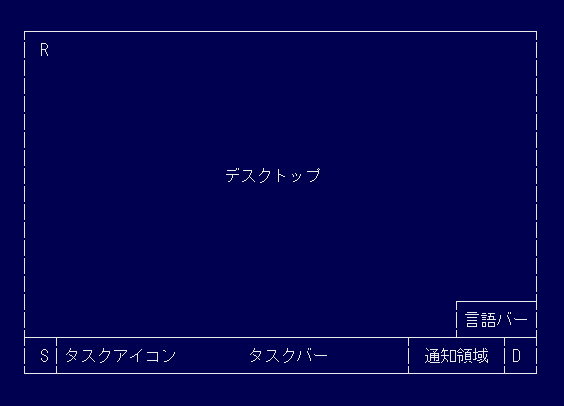
図1.デスクトップのイラスト R:ごみ箱 S:スタートボタン D:デスクトップ表示ボタン
●タスク バー
タスク バー(taskbar)は、デスクトップ上に置かれた横長棒状の領域で、Windows 7から大幅な変更が加えられ、使いやすくなった。標準では、デスクトップの底部に置かれる。
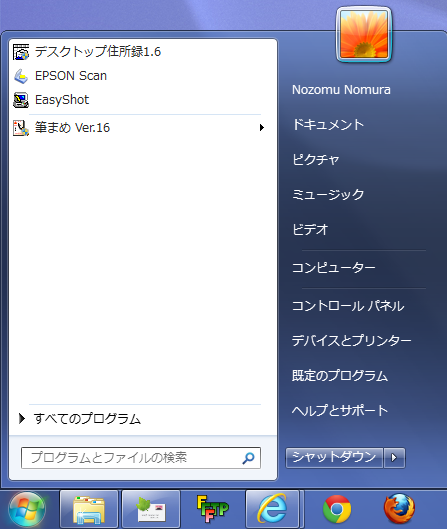
図2.タスクバー関連(スタート ボタン、スタート メニュー、ライブラリ、タスク バー ボタン)
●スタート ボタン
タスク バーの左端に、球状のスタート ボタン(START button)が置かれ、このボタンを押すと、スタート メニュー(Start menu)が現れる。
●スタート メニュー
スタート メニュー(Start menu)は、スタート ボタンを押すと、ポップアップ(飛び出す)してくるメニューで、このメニューから、アプリケーション ソフトやファイル検索機能、Windowsのヘルプの起動を行ったり、ライブラリーを表示したり、コントロールパネルを表示したり、コンピュータの再起動や終了を行うことができる。
ドキュメント、ピクチャ、ミュージック、ビデオは、Windows 7から始まったライブラリーという新しい分類である。
ほとんどは、アプリケーションへの「ショートカット」であるため、Windowsエクスプローラなどを起動して、手作業で内容を編集することができる。ショートカットについては、第8章:アイコンで詳述する。
●タスク バー ボタン
スタートボタンの右側に、タスク バー ボタン(taskbar button)が並ぶ。このボタンは、アプリケーションのアイコンで、実行中のアプリケーションは、長方形の背景をもつアイコンとして表示される。このアイコンにマウスのポインターを置くと、そのアプリケーションのウインドウが、サムネイルとして表示される。
良く使うアプリケーションのアイコンを、予めタスクバーに登録して置くこともできるが、起動されていない状態では単なるアイコンで、長方形の背景を持たず、そのアイコンにマウスポインターを置いても、何も表示されない。
Windows 7 では、タスク バー ボタンも使い勝手が良くなった。
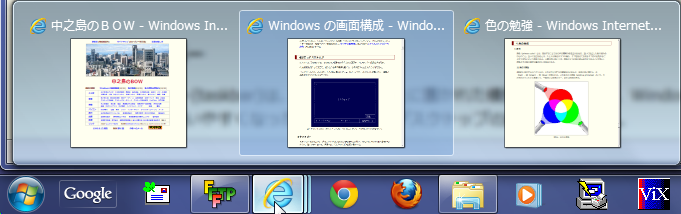
図3.タスクバー ボタンのうちのIE9アイコンに、マウスのポインターを置いて表示されるサムネイル
●通知領域
タスクバーの右端には、通知領域(notification area)があり、時刻やスピーカーなどが表示されている。
●デスクトップ表示ボタン
タスクバーの最右端に「デスクトップ表示」ボタンが置かれ、これをクリックすると、表示しているすべてのアプリケーションのウインドウを隠し、デスクトップのみを表示する。
●言語バー
言語バー(language bar)は、日本語入力ソフトを切り替えたり、設定したりするためのツールバーである。変換モードの状態を示したり、各種機能を呼び出すためのボタンを表示したりする。標準では、デスクトップの右下で、タスクバーのすぐ上に置かれるが、画面上の好きな場所に置いたり、タスクバーに組み込むこともできる。
●ごみ箱
ごみ箱(Recycle Bin)は、標準では、デスクトップの左上隅に置かれる。これは特殊なアイコンで、不要なファイルを、そこにいったん収めて置き、必要に応じて取り出すことができる。これを空にすると、不要なファイルは完全に削除される。
第2章:ウィンドウ
ウインドウ(window)とは、PCの画面上で、領域を四角く区切ってプログラムやデータを表示する機能、またはその領域をいう。窓のように見えることからウィンドウと呼ばれる。WindowsというOS(基本ソフト)の名前は、複数のウインドウを使う処理方式であることを示している。
まえがきで述べたように、Windowsで表示される画面の多くは、ウインドウと考えられる。ここでは、通常使われている意味でのウインドウを取り上げる。具体的には、アプリケーション ソフトを起動した時に表示される画面(アプリケーション ウインドウ)や、フォルダを開いた時に表示される画面(フォルダ ウインドウ)をいう。
ウインドウは、位置を移動させたり、サイズを変えたり、最小にしたり、閉じたりすることができる。
●タイトル バー
タイトル バー(title bar)は、ウインドウの最上段にあるバーで、ここにタイトル名が表示されることがある。このバーをドラッグすることで、ウインドウを移動できる。このバーの右橋に、[最小化] [最大化] [閉じる] ボタンが置かれている。
・最小化ボタン
[最小化]ボタンを押すと、最小の形のウインドウとなり、長方形の背景を伴ったアイコンの区画として、タスクバーに表示される。タスクバーに予め登録されているアイコンは、起動されていない状態では、単にアイコンだけが表示され、長方形の区画を持たない。
・最大化ボタン
[最大化]ボタンを押すと、ディスプレイ全体がウインドウになる。
・縮小ボタン
最大化されたウインドウには、[最大化]ボタンの位置に[縮小]ボタンが表示され、これを押すと、ウインドウのサイズが元に戻る。
・全画面表示
プレゼンテーションや動画再生のように、あまり他の機能と併用せず、大きく表示されるほどメリットがある場合に、「全画面表示」とか「フルスクリーン表示(full screen)」を選択できることがある。これは、ウインドウの「最大化画面」とは異なり、タスクバーも表示されない。
これを「ウインドウ表示」に戻す方法は、例えば[Escape]キーを押すとか、右クリックをして、ポップアップメニューから復帰法を選ぶなどで実行できることが多い。
・閉じるボタン
[閉じる]ボタンを押すと、ウインドウが閉じられる。
●アドレス バー
アドレス バー(address bar)は、ウインドウの2段目に置かれるバーで、現在の場所を表示したり、変える変える場合に使う。WebページのURLを入力/表示する欄、表示フォルダーの階層を示す欄などである。
URLは、Uniform Resource Locator の略で、インターネットにおける情報の「住所」にあたる。このバーの左隣に、「戻るボタン」と「進むボタン」が置かれている。また。このバーの右端に「更新ボタン」がある。
・戻るボタン
戻るボタンを押すと、開いていた一つ前のウインドウに戻る。これは[Backspace]キーで代用できるほか、多機能マウスのボタンの1つに「戻る」機能を割り当てて置き、これをクリックすることでも実行できる。
なお、戻るボタンの機能を代用する[Backspace]キーのようなキーボードのキーをショートカットキー(shortcut key)と呼ぶ。通常は、2つ以上のキーを組み合わせて使う。
・進むボタン
進むボタンを押すと、開いていた1つ後のウインドウに戻る。これは[Shift]+[Backspace]キーで代用できるほか、多機能マウスのボタンの1つに「進む」機能を割り当てて置き、これをクリックすることでも実行できる。
なお、進むボタンの機能を代用する[Shift]+[Backspace]キーもショートカットキーである。
・更新ボタン
更新ボタン(Refresh button)は、最新の情報に更新するためのボタンで、キーボードの[F5]キーで代用することができる。これもショートカット キーである。
以上7個のボタンは、通常のウインドウに付けられている。
Internet Explorer 9 では、アドレスバーの右隣に「タグ」、この列の右端に、「ホームボタン」、「お気に入りボタン」、「ツールボタン」が置かれている。エクスプローラでは、アドレスバーの右隣には「検索ボックス」が置かれている。
・ホーム ボタン
Webブラウザーを起動した時に、最初に表示されるWebページが、「ホームページ(home page)」である。ホーム(Home)ボタンは、このホームページに戻るボタンで、家の絵になっている。
・お気に入りボタン
お気に入り(Favorites)ボタンは、星の絵(★)になっていて、登録済みのお気に入りWebページを選んだり、新しくお気に入りページを登録する場合に使う。
・ツールボタン
ツール(Tools)ボタンは、歯車の絵になっていて、これを押すと、メニューのウインドウがドロップダウンして表示される。
●ツール バー
ツール バー(tool bar)は、頻繁に利用する機能を素早く操作できるようにボタンが並ぶ。エクスプローラでは、このツール バーの左端に「整理ボタン」、右端に「表示ボタン」、「プレビュー ウインドウ ボタン」、「ヘルプ ボタン」が並んでいる。
・整理ボタン
フォルダの内容を整理するボタンで、クリックすると、整理用ドロップダウンメニューが現れる。
・表示ボタン
表示ボタン(view button)は、アイコンの絵の左に、下向き三角(▼)の絵になったオプションボタンが付いている。このボタンを押すと、8種類のアイコン表示方法がドロップダウン メニューで示され、この中の一つを選ぶと、表示方法が変わり、表示ボタンの絵もそれに対応したものに変わる。
・プレビュー ウインドウ ボタン
プレビュー ウインドウ(preview pane) ボタンは、ウインドウの区画の絵になっていて、これを押すと、プレビュー ウインドウ(プレビュー ペイン)表示になり、もう一度押すと非表示に戻る。初期値は非表示になっている。押す度に「ON」「OFF」が切り替わるボタンをトグル ボタンと言う。
・ヘルプ ボタン
ヘルプ(Help)ボタンは、?の絵になっていて、そのウインドウに応じた内容のWindowsヘルプの子ウインドウが表示される。
●ウインドウの内部区画
ウインドウの内部は、区切られて使われることが多く、この領域をペイン(pane)と呼ぶ。しかし、マイクロソフト用語集では、「pane」の日本語対訳は「ウインドウ」になっている。だから、「ウィンドウ」の英語対訳は「 pane と window 」となり、混乱している。
このペインについては、第3章:ペインで詳述する。
●ウインドウ画面のイラスト
最も良く使われるウインドウ画面は、Webブラウザの Internet Explorer (略称 IE)を起動した場合と、エクスプローラー(Windows Explorer)を起動した場合であろう。
Internet Explorerは、バージョン 9(IE9)で、大きく変身し、使いやすくなった。このウインドウの最もシンプルな形は図4であるが、図5のようなフレームを持つ形も多い。
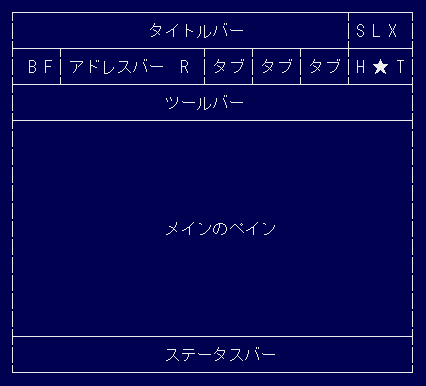
図4.Internet Explorer 9 のウインドウ画面
上から、
タイトルバー S:最小化ボタン L:最大化ボタン X:閉じるボタン
アドレスバー B:戻る F:進むボタン R:更新ボタン H:ホーム ★:お気に入り T:ツール
ツールバー
ステータスバー
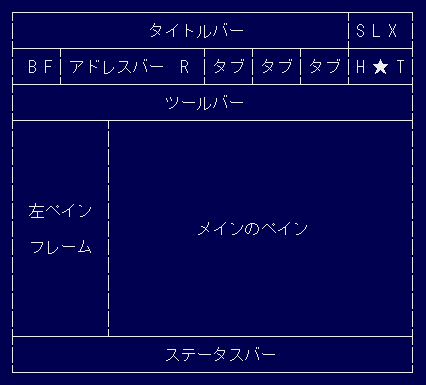
図5.フレームを持ったInternet Explorer 9 のウインドウ画面
上から、
タイトルバー S:最小化ボタン L:最大化ボタン X:閉じるボタン
アドレスバー B:戻る F:進むボタン R:更新ボタン H:ホーム ★:お気に入り T:ツール
ツールバー
左ペイン(フレーム) メインのペイン
ステータスバー
Windows Explorerは、日本語対訳が「エクスプローラー」になっている。そのウインドウの標準は、図6であるが、図7のようにプレビューペインを表示させることもできる。
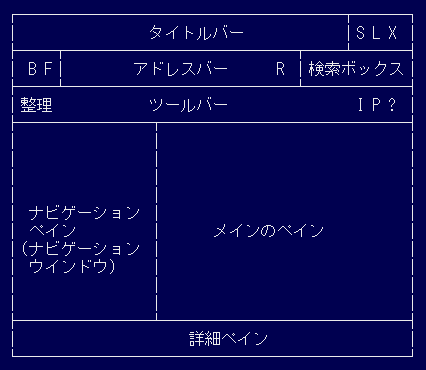
図6.エクスプローラーの標準ウインドウ画面
上から、
タイトルバー S:最小化 L:最大化 X:閉じるボタン
アドレスバー B:戻る F:進むボタン R:更新ボタン
ツールバー 整理 ライブラリに追加 共有 I:表示 P:プレビュー ?:ヘルプ ボタン
ナビゲーションペイン メインのペイン
詳細ペイン
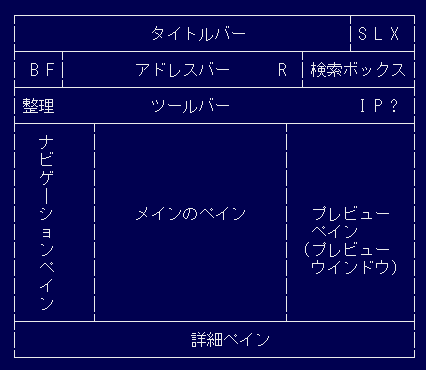
図7.プレビューペインを表示させたエクスプローラーのウインドウ画面
上から、
タイトルバー S:最小化 L:最大化 X:閉じるボタン
アドレスバー B:戻る F:進むボタン R:更新ボタン
ツールバー 整理 ライブラリに追加 共有 I:表示 P:プレビュー ?:ヘルプ ボタン
ナビゲーションペイン メインのペイン プレビューペイン
詳細ペイン
●アクティブ ウインドウ
マイクロソフト用語集では、active window の対訳に「作業中のウィンドウ」を当てているが、一般に広く使われている「アクティブウインドウ」の方が分かりやすく、簡潔である。
アクティブウインドウとは、デスクトップに複数のウインドウ(マルチウインドウ)が表示されている場合に、その時点で操作対象となるウインドウを言う。ユーザーが、キー入力やマウス操作をすることができるのは、このアクティブウインドウに対してだけで、アクティブでないウインドウに操作を行っても無駄になる。
PCでは、ウィンドウに表示されているプログラムのほかに、数多くのプログラムが、見えないバックグラウンドで実行されている。たくさん表示されているウィンドウの中で、OSが処理を行うことができるのは、一つのウインドウに対してだけである。このアクティブウインドウは、WindowsというOSの重要な仕組みを教えてくれる。
アクティブウインドウは、通常は重なったウインドウの一番手前に表示されるが、重ならないウインドウでは、表示位置からアクティブウインドウと判定することはできない。その場合でも、タイトルバーが他のウインドウより目立つ配色になり、タスクバーにある、長方形の背景を伴ったアイコンが目立つ配色になることで判定できる。タスクバーの方がアクティブウインドウは分かりやすい。
アクティブでないウインドウをアクティブにしたい場合は、そのウインドウの一部分を、マウスポインターでクリックするか、タスクバーに表示されている、長方形の背景を伴ったアイコンをクリックすればよい。
●ウインドウの切り替え
アクティブウインドウの切り替えは、Webページの場合、タブやタスクバーで行えるが、複数の種類のウインドウが開いている場合は、個々のウインドウをポインターでチェックするか、タスクバーアイコンから選ぶのが普通であろう。
そのほか、[Alt]+[Tab]で「Windows フリップ(Windows Flip)」を起動し、アクティブウインドウを切り替えることもできる。この操作が有用なのは、キーボードの操作をしている最中で、マウスを手にするのが面倒な場合かもしれない。2つのウインドウを切り替え、切り替えて、仕事をしている場合には、この「ショートカット キー(shortcut key)」をありがたく思う。
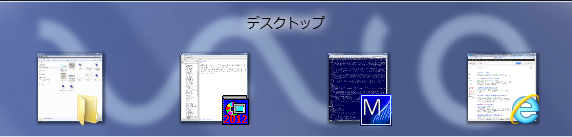
図8.Windows フリップ。起動しているウインドウのサムネイルの右下に、小さくそのアイコンが付く
●タブ
簡単なウインドウは、ひとつのデータをひとつのウィンドウ内に完結させる方式をとっている。それに対して、ひとつのウィンドウ内に入れ子状にウィンドウを表示し、複数のデータ管理を行う方式もある。その代表が「タブ(tab)方式」である。
複数の画面のひとつひとつに、データのタイトルを書いたタブをウィンドウ内に並べ、これをクリックすることで、そのデータを表示させる。
タブは通常、水平に配置され、一覧表示ができる。1つのウィンドウ内で、画面を切り替えて使用できるので、必要な画面の表示が簡単で速く行うことができるメリットがある。
この方式は、通常のウインドウだけでなく、IE9のようなWebブラウザでも採用されていて、「タブブラウザ(Tabbed Browser)」 と呼ばれる。図4、図5でIE9のタブを表示した。
タブブラウザは、このようなまとめを作る段階で非常に有用であった。ページの切り替えは主に「タブ」で行うが、「タブ」にはタイトルしか書かれていないため、ページの内容が分かり難い欠点がある。そのような場合は、タスクバーのIE9アイコンの上にマウスのポインターを置き、表示されるサムネイル画面から選択するのが分かりやすい。
このタブ方式は、通常のウインドウのほか、第5章でとりあげる「子ウインドウ」でもよく使われる。
ここで、Windowsの画面構成要素のイラストを載せる。第3章以下の理解にも役立つと思う。
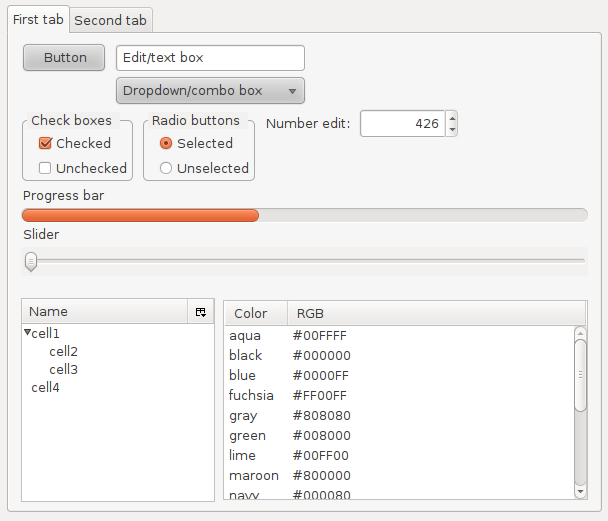
図9.Windowsの画面構成要素 Wikipedia ウィジェット (GUI)より
上から、
タブ(First tab Second tab)、
ボタン(Button) 編集/テキスト ボックス(Edit/text box)
ドロップダウン/コンボ ボックス(Dropdown/combo box)
チェック ボックス(Check boxes) ラジオ ボタン(Radio buttons) 数字編集(Number edit)
プログレス バー(Progress bar)
スライダー(Slider)
ナビゲーション ペイン(Navigation pane) リスト ペイン(List pane)
●Web ページ
Web ページ(Web page)は、単にページ(page)とも呼び、ウェブ上にある個々の文書を言う。Webで公開される文書は、文書内にほかの文書を呼び出せるリンクを自由に設定できる。これによって異なるコンピューターにある情報を結び付けて取り扱うことができる。この機能を「ハイパーリンク(hyperlink)」、略して「リンク(link)」と言う。
ハイパーリンクを使った代表的なものとして、インターネットのWebページがある。Webでは、ブラウザーに表示された文字やグラフィックスをクリックするだけで、それに結び付けられたWebページに、次々と画面が切り替わる。
ハイパーリンクを利用して作られた文書を「ハイパーテキスト(hypertext)」と言う。ハイパーテキストの中の任意の場所に埋め込まれたリンクをたどることで、関連した情報を次々と表示させることができる。
「Web」は、「World Wide Web」を簡略化したもので、「WWW」とも略称される。これは、インターネットで情報を共有する仕組みの一つで、Internet Explorerなどの「Webブラウザー(Web browser)」で閲覧する。
Webブラウザーを起動した時に、最初に表示されるWebページが、「ホーム ページ(home page)」である。Webページは、ウインドウ形式で表示される。IE9では、上から2段目のアドレスバーのある列の右側に、「ホーム ページ ボタン」、「お気に入りボタン」、「ツール ボタン」の3つのボタンが置かれている。図4、図5 参照。
日本では、「Webサイト」を「ホーム ページ」と誤用されることが多く、TVなどで繁用されているため、混乱がある。
Webサイト (Website) は、World Wide Web 上で、特定のドメイン名の下にある複数のウェブページの集まりのことで、単に「サイト(site)」とも呼ばれる。通常は、Webサイトごとに異なるURLを持っている。
WebブラウザーにURLを入力して、最初に表示されるページを「トップ ページ(top page)」と呼ぶ。これは、Webサイトの入口に相当するページで、Webサイト内の更新情報やコンテンツへのリンクを含むものが多い。
復習すると、Webブラウザーを起動して、最初に表示される「Webページ」は、「ホーム ページ」であり、その「サイト」の「トップページ」でもある。
第3章:ペイン
マイクロソフト用語集では、pane の対訳に「ウインドウ」を当てている。しかし、pane の解説を読むと、「ウインドウの中で、他の部分と縦、横の棒で区切り分離され、別の機能をもつ部分」とある。要するに、pane は、「ウインドウ内部の区画」で、1つのウィンドウをいくつかの表示領域に分けたとき、そのひとつひとつの領域を指す用語である。(図6 図7)
研究社 英和コンピューター用語辞典によれば、paneは《一枚の》 窓ガラス; 《特に長方形の》 一区画; ペイン《ウインドーを分割した一区画》とある。
マイクロソフトは、「pane」ということばが日本人にはなじみのないことに配慮して、「ウインドウ」という対訳を作ったのかもしれない。しかし、PC用語というものは、PCを使い込むまでは、なじみのないことばのオンパレードであり、pane をそのまま「ペイン」としてもユーザーの抵抗は少ないだろう。あるいは、内容を類推できる「区画」などのことばを当てることもできる。論理的矛盾を犯してまで pane と window をウインドウと対訳するメリットはないと考える。
●ナビゲーション ペイン(ナビゲーション ウィンドウ)
フォルダーをダブルクリックすると、「エクスプローラー」が起動して、そのフォルダは、ウインドウの形で開く。これをフォルダー ウインドウ(folder window)と呼ぶ。「エクスプローラー」はデスクトップやフォルダーなどを表示するプログラムで、Windows Explorer の日本語対訳である。
このフォルダーウインドウの左側の区画には、通常、navigation pane がある。マイクロソフトは、この日本語対訳で、ナビゲーション ウィンドウと呼んでいる。しかし、その解説は、「ユーザーが、プログラムの別の部分にすばやく移動できるようにする、アプリケーション ウインドウの領域」と書かれている通り、これはウインドウ内の1区画であり、ウインドウではない。
このナビゲーション ペイン(ナビゲーション ウインドウ)を使って、ファイルやフォルダーを検索できるほか、項目を目的の場所に直接移動したり、コピーすることもできる。
フォルダウインドウの左側にナビゲーション ペインが表示されていない場合は、ツールバーの左端にある[整理] ボタンをクリックし、「レイアウト」 をポイントして、「ナビゲーション ウィンドウ」をクリックすると表示される。
●メインのペイン
ウインドウの主要な領域(ペイン)を示す用語は見当たらないので、「メインのペイン」と呼ぶことにする。ここには、通常、ファイル アイコンやフォルダ アイコンが並んでいる。
そのフォルダー ウインドウの左ペインに「ナビゲーション ペイン(ナビゲーション ウィンドウ)」が表示され、右ペインには、次に述べるプレビュー ペイン(プレビュー ウィンドウ)、下側には、詳細ペイン(詳細ウインドウ)が表示される場合が多い。
●プレビュー ペイン(プレビュー ウィンドウ)
ファイルの中身をプレビュー表示するためにあるウインドウ内の1領域で、マイクロソフト用語集では、preview pane はプレビュー ウィンドウと対訳されている。プレビュー ペインは、通常、メインのペインの右側に表示される。
プレビュー ペインが表示されていない場合は、ツールバーの右端にある[?]ボタンの隣の[プレビュー ウィンドウ]ボタンをクリックすると表示される。このボタンは、トグル ボタンになっていて、押す度に表示/非表示が切り替わる。
プレビュー ペインによって、ファイルを選択するだけで、その内容を確認できる。これによって、テキストファイルやPDFファイル、エクセルやワード、画像などのファイルの中身を、開かずに見ることができるのは便利だ。
このプレビュー機能は、以前からメールソフトで使われて来た。受信メール、送信メールを一つ一つを開かずに内容が分かるのは便利である。メールソフトでは、通常、プレビュー ペインは、メインのペインの下側に置かれる。
●詳細ペイン(詳細ウィンドウ)
詳細ペイン(details pane)は、従来のステータスバーに代わるもので、より多くのファイル情報を表示できるほか、JPEGファイル・Microsoft Office文書等の詳細情報やMP3ファイルのID3タグ等をプロパティを開かずに編集できる。フォルダー ウインドウの下部にあり、選択したファイルやフォルダーの詳細な情報を表示する。これにより、「プロパティ」画面を開くことなく、詳細情報を確認することができる。
詳細ウィンドウで見られる詳細情報は、ファイルの種類によって異なる
詳細ウィンドウが表示されていない場合は、ツールバーの[整理]ボタンをクリックし、「レイアウト」を選び、「詳細ウィンドウ」をクリックして表示する。
詳細ウィンドウのサイズは、境界線にマウス ポインターを合わせて上下にドラッグして変更する。サイズを大きくすると、サムネイルは大きくなり、表示される情報量も増す。
●その他
マイクロソフトは用語集で、 pane をウインドウと対訳しているため、ペインということばは、余り目につかないが、アプリケーションソフトのマニュアルなどでは、使われることが少なくない。
ウインドウの中の1区画、1領域をウインドウと呼ぶのは論理的におかしいが、日本ではマイクロソフトはそれで通している。そのことをユーザーは理解して、ペイン相当のウインドウと本来のウインドウを区別する必要がある。
pane としては、main pane、right pane、left pane、などのことばがよく使われる。また、HTMLのframe要素で分割されたWebページのフレーム部分もペインである。
第4章:バー
バー(bar)は、縦または横に一列に並んだ棒状の区画で、通常、ボタンやアイコンで構成されている。
これまでに、第1章:デスクトップで「タスクバー」と「言語バー」、第2章:ウインドウで、「タイトルバー」、「アドレスバー」、「ツールバー」を取り上げた。これらのバーは、第3章:ペインで説明したペインの内で、縦幅が低い1列のペインと考えることもできる。
●タスク バー
第1章:デスクトップで詳述した。
●言語バー
第1章:デスクトップで詳述した。
●タイトル バー
第2章:ウインドウで詳述した。
●アドレス バー
第2章:ウインドウで詳述した。
●ツール バー
第2章:ウインドウで詳述した。
●メニュー バーとメニュー ボタン
メニューバー(menu bar)は、通常、ウインドウの上部にあるバーで、選択できる機能の大分類がボタンで表示されている。これをメニュー ボタンと呼ぶ。
マウスやキーボードを使ってその内のボタンを押すと、ブラインドが下りるように、細かい項目のメニューが画面に現れる。これを「ドロップダウンメニュー」、または、「プルダウンメニュー」と呼ぶ。
Windows 7やIE9では、標準ではこのバーは表示されず、[Alt]キーを押した場合に、アドレスバーとツールバーの間に表示される。
メニュー ボタン(menu button)は、メニューバーに並んだ、カテゴリーの大分類を選ぶボタンで、通常左端より[ファイル][編集][表示][お気に入り][ツール][ヘルプ]の順で並んでいる。

図10.Internet Explorer 9 のウインドウ画面 メニューバーを表示した状態
上から、
タイトルバー S:最小化ボタン L:最大化ボタン X:閉じるボタン
アドレスバー B:戻る F:進むボタン R:更新ボタン H:ホーム ★:お気に入り T:ツール
メニューバー ファイル 編集 表示 お気に入り ツール ヘルプ
ツールバー
ステータスバー

図11.エクスプローラーの標準ウインドウ画面 メニューバーを表示した状態
上から、
タイトルバー S:最小化 L:最大化 X:閉じるボタン
アドレスバー B:戻る F:進むボタン R:更新ボタン H:ホーム ★:お気に入り T:ツール
メニューバー ファイル 編集 表示 ツール ヘルプ]
ツールバー 整理 開く 共有 印刷 I:表示 P:プレビュー ?:ヘルプ
詳細ペイン
●ステータス バー
ステータス バー(status bar)は、通常、ウインドウ画面の最下段に置かれ、ウインドウ内に表示されている内容によって様々な情報を表示する。Internet Explorer 9 では、ダウンロードの状況やリンク先のURLなどを表示する。(図4、図5)
このステータス バーは、Windows 8 では「詳細ペイン」に代わり、より多くのファイル情報を表示できるほか、JPEGファイル・Microsoft Office文書等の詳細情報やMP3ファイルのID3タグ等をプロパティを開かずに編集できる。(図6、図7)
●スクロール バー
スクロール バー(scroll bar)は、ウィンドウ内に収まらずに表示されていない内容を見るために、ウィンドウの中を上下または左右に少しずつ移動させて、隠れている部分を表示させるための操作バーで、ウィンドウの右側や下側に現れる。
スクロール バーにある「スライダー」というつまみをドラッグしたり、端にある矢印のボタンをクリックすることで、画面の表示位置を動かせる。
また、カーソル キー(矢印キー)やマウスのホイール ボタンでも画面をスクロールできる。
タスク バーからステータス バーまでのバーは、ペインの一種と考えることができるが、このスクロールバーは、道具とか部品と分類すべきだと思う。また、スクロール バーは、他のバーと違って、縦のバーもあり、むしろ、縦のバーの方がメインである。
第5章:子ウインドウ
子ウインドウ(child window)は、アプリケーション ソフトのウィンドウを「親ウインドウ」として、それから生まれた、関連があるウインドウを言う。これを解説する文献はほとんど見当たらないが、親ウインドウと子ウインドウを区別することは重要だと考える。
アプリケーション ソフトから呼び出される「ダイアログ ボックス」はその代表であるが、メニュー バーで述べた「プルダウン メニュー」、ファイルやフォルダーを右クリックして表示される「ポップアップ メニュー」なども子ウインドウと考えることができる。
●ダイアログボックス
ダイアログ ボックス(dialog box)は、ユーザーに入力を求めたり、確認や警告のメッセージを通知するために表示される小さな子ウィンドウである。ウィンドウの大きさは固定されていて、通常のウィンドウのように最大化や最小化はできない。
ダイアログ ボックスは操作中のウィンドウの手前に重なるように表示され、ユーザーが見逃すことのないようになっている。「dialog」とは「対話」という意味であるが、ダイアログ ボックスはアプリケーションの詳細設定やエラーメッセージの表示のような、重要な設定や重要なメッセージの確認に使われることが多く、これを消さない限りは、他の操作ができないようになっているものも多い。
ダイアログ(Dialog)と略称されることもある。
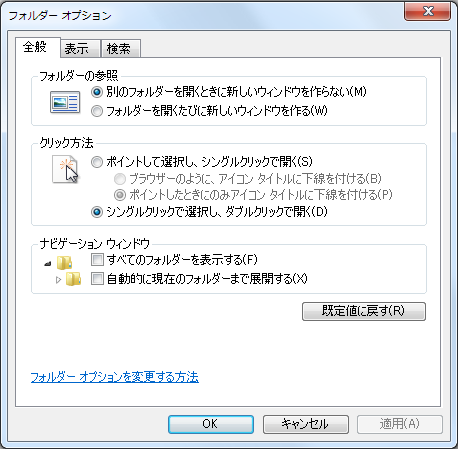
図12.ダイアログ ボックス
●ドロップダウン メニュー
ドロップダウン メニュー(drop-down menu)は、ウインドウのメニューバーにあるメニュー項目をマウスでクリックすると、ブラインドカーテンを引き下ろすように垂れ下がるメニューである。このメニューは、ユーザーがなんらかの操作をしない限り、開いたままである。
これは「プルダウン メニュー」(pull-down menu)とも呼ばれるが、マイクロソフトの用語集には載っていない。
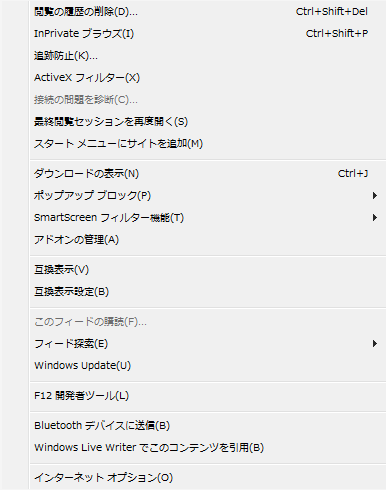
図13.ドロップダウン メニュー
●ポップアップ メニュー
ポップアップ メニュー(pop-up menu) は、ファイルやフォルダー、デスクトップなどを、マウスで右クリックすると、飛び出すように表示されるメニューである。右クリックする対象が変わると、表示されるメニューの内容も変わる。pop-up とは飛び出すことを言う。
このメニューにはいろいろ別名があり、「ショートカット メニュー」(shortcut menu)や、「コンテキスト メニュー」(context menu)とも呼ばれる。「右クリック メニュー」(right click menu)とも呼ばれるが、こちらは、マイクロソフト用語集には載っていない。
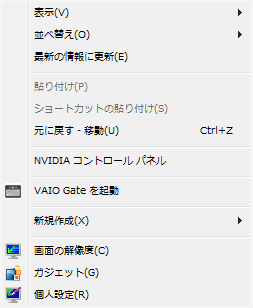
図14.ポップアップ メニュー
●プロパティ シート
プロパティ シート(property sheet)は、いろいろな対象が持つ固有の特性や設定情報を表示したり、変更したりするためのウインドウである。

図15.プロパティ シート 上段にタブが並んでいる
第6章:ボックス
ボックス(box)は箱形の入れ物を指す。Windowsには、ダイアログボックスをはじめ、ボックスがつく用語がかなりある。ダイアログ ボックスは子ウインドウであるが、そのほかのボックスは第3章で述べたウインドウ内の1区画(ペイン)である場合が多い。図9.Windowsの画面構成要素を参照。
●検索ボックス
エクスプローラでは、アドレスバーの右隣には「検索ボックス」が置かれている。ファイルを検索するには、検索のスタート ポイントとして最適なフォルダーまたはライブラリを開き、検索ボックスをクリックして、検索用語を入力する。検索ボックスに入力した文字列に基づいて、現在の表示内容がフィルタリングされ、検索文字列と一致した場合は、それらのファイルが検索結果として表示される。
●ダイアログ ボックス
第5章:子ウインドウで詳述した。
●テキスト ボックス
テキスト ボックス(text box)は、ユーザがテキスト(文字列)を入力するための長方形の区画で、文章枠とも呼ばれる。
●リスト ボックス
リスト ボックス(list box)は、選択項目の一覧が表示された長方形の区画で、ユーザーはこの項目の中から選択できる。
●コンボ ボックス
コンボ ボックス(combo box)は、1行のテキスト ボックスにリスト ボックスが追加されたもので、ユーザーは値を直接入力することもできるし、既存のオプションから選択することもできる。
コンボ(combo)の語源はコンビネーション(combination)で、いくつかの機能が組み合わさったもの、複合機能を持ったものと言う意味がある。
●チェック ボックス
チェック ボックス(check box)は、いくつかのオプションから複数の項目を選択するのに使われる。通常、4角の中に空白かチェック マークが表示される形式である。チェック ボックスの隣にはその説明文が付けられる。
オプション ボタン(ラジオ ボタン)は、チェック ボックスに似ているが、複数の選択肢から1項目だけを選ぶ点が違っている。
第7章:メニュー
メニュー(menu)は、画面上に選択できる機能の一覧を表示したもの。ユーザーは、その中から目的の機能を選択できる。マウスを利用して項目を選択したり、項目に振られた番号や文字をキーボードから入力したりして実行する。
メニューの表示方法はいろいろで、画面の上に常に表示されるもの、マウスを右クリックすると画面に現れるものなどがある。
●サブメニュー
あるメニューの下位にあるメニューをサブメニュー(submenu)という。スタート メニュー、ドロップダウン メニュー、ポップアップ メニューなどでサブメニューを持つ場合が多い。
●スタート メニュー
スタート メニュー(Start menu)は、第1章:デスクトップのタスクバーのところで詳述したが、これも一種のポップアップメニューである。
●ドロップダウン メニュー
ドロップダウン メニュー(drop-down menu)は、第5章:子ウインドウで詳述した。
●ポップアップ メニュー
ポップアップ メニュー(pop-up menu) は、第5章:子ウインドウで詳述した。
ポップアップ メニューの類義語として、「ショートカット メニュー」(shortcut menu)、「コンテキスト メニュー」(context menu)、「右クリック メニュー」(right click menu)があり、第5章:子ウインドウで詳述した。
第8章:アイコン
アイコン(icon)は、「偶像」と訳されるが、マイクロソフトの用語集では、ファイル、フォルダ、プログラム、またはその他の対象や機能を表示する小さな絵と説明されている。
「ファイル」は「プログラムファイル(program file)」と「データ ファイル(data file)」に大きく分けることができる。「プログラムファイル」は、コンピュータを動かす「OS(Operating System)」と「アプリケーション ソフト(application software)」に分けられる。
それぞれのファイルの種類に対応して多数のアイコンがある。
アイコンの大きさは、デスクトップ上では、大、中、小の3段階で表示することが可能で、標準は中が選ばれている。このサイズは、デスックトップ上で右クリックをしてポップアップ表示されるメニューから、サブメニューの「表示」を選ぶと選択できる。
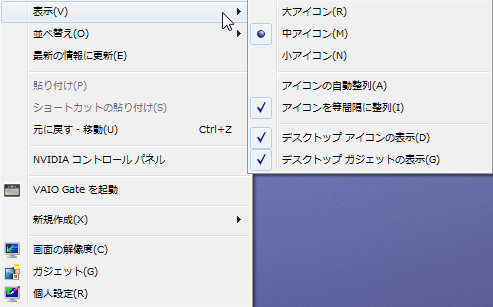
図16.デスクトップ上のアイコンのサイズを決める:ポップアップ メニュー →サブメニュー →表示
フォルダーの内部では、特大、大、中、小の4段階で表示できる。標準は「小」の詳細モードが選ばれている。このアイコンの大きさは、フォルダー ウインドウのツールバー右側にある[表示ボタン]の下向き三角ボタン[▼]ボタンを押し、表示されるドロップダウン メニューの中にある項目から選ぶ。
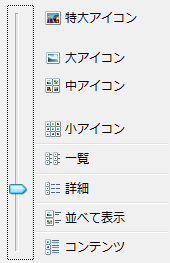
図17.フォルダー内部のアイコンのサイズを決める:表示ボタン →ドロップダウン メニュー
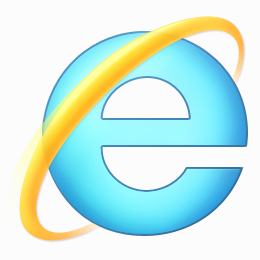


図18.フォルダー内部のアイコンの大きさ
(特大) (大) (中) (小)
●アプリケーションのアイコン
アプリケーション アイコンを開くと、アプリケーションの起動だけが行なわれる。

図19.メモ帳のアイコン
●データのアイコン
データのアイコンを開くと、それに関連づけられたアプリケーションの起動も同時に行われる。
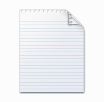
図20.メモ帳のデータのアイコン
●フォルダのアイコン
「フォルダー(folder)」は、ファイルを保管する整理箱のようなものである。通常の「フォルダー アイコン(folder icon)」は図19のようで、空のフォルダと、中にファイルが入っているフォルダでは、少し様子が違う。
アイコンの上にマウスのポインターを置くと、左上に小さな正方形が付く。このアイコンをクリックして選択すると、この正方形にチェックが入り、選択された状態であることが示される。
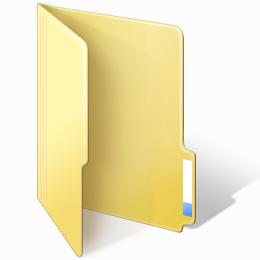
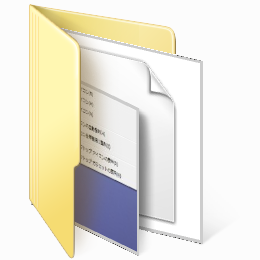
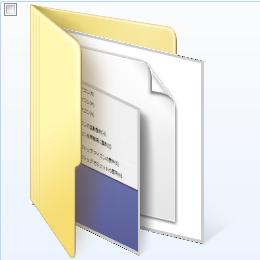
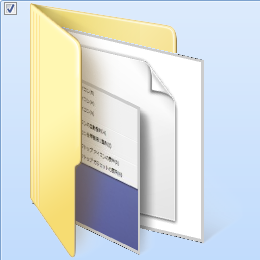
図21.状況別フォルダ アイコン
中身は空 ファイルあり
アイコン上にカーソル アイコンを選択
●ショートカット アイコン
「ショートカット アイコン(shortcut icon)」は、ショートカットを設定すると作られるアイコンで、このアイコンをダブルクリックすると、ショートカット先のアプリケーションを起動したり、ファイルやフォルダを開いたりすることができる。
深い階層に置かれているファイルへのショートカットをデスクトップに置くとか、スタートメニューの大半がショートカットからできているなど、ショートカットは広く活用されている。
ショートカットアイコンは、元ファイルアイコンの左下に、矢印↑がつけられている。拡張子はlnk。
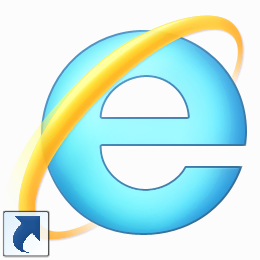
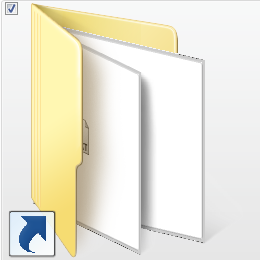
図22.ショートカット アイコン
アプリケーション フォルダ
●ショートカット
ショートカット(shortcut)のことばの意味は「近道」であるが、マイクロソフトの用語集では、自分のPC上やネットクワー上での、利用可能な項目へのリンクを指す。その項目とは、例えば、プログラム、アプリケーション、フィル、フォルダー、ディスクドライブ、プリンター、別のPCなどであると書かれている。
このショートカットを設定すると作られるアイコンが、「ショートカット アイコン(shortcut icon)」であるが、アイコンを省略して、「ショートカット」と呼ぶため、混乱する。
このリンクは、実体のない分身のような存在で、これによって、一連の操作を省略して、すばやく実体へアクセスできるメリットがある。
●対応するプログラムがないアイコン
通常のファイルは、それを開くプログラムに関連づけられている。そのプログラムがPCにインストールされていないか、なんらかの理由で、関連づけられていない場合のアイコンは、右上隅がめくられたノッペラボウである。
図23.対応するプログラムがないアイコン
第9章:ボタン
ボタン(button)は、ウインドウやダイアログ ボックス内に置かれた絵で、押しボタンやキーボードのキーに似せている。これをマウスでクリックすると、それに対応した機能の実行を命令できる。push button とか command button とも呼ばれる。図9.Windowsの画面構成要素を参照。
●スタート ボタン
第1章:デスクトップで詳述した。
●タスク バー ボタン
第1章:デスクトップで詳述した。
●デスクトップ表示ボタン
第1章:デスクトップで詳述した。
●最小化ボタン
第2章:ウィンドウで詳述した。
●最大化ボタン
第2章:ウィンドウで詳述した。
●縮小ボタン
第2章:ウィンドウで詳述した。
●閉じるボタン
第2章:ウィンドウで詳述した。
●戻るボタン
第2章:ウィンドウで詳述した。
●進むボタン
第2章:ウィンドウで詳述した。
●ホーム ボタン
第2章:ウィンドウで詳述した。
●お気に入り ボタン
第2章:ウィンドウで詳述した。
●ツール ボタン
第2章:ウィンドウで詳述した。
●表示ボタン
第2章:ウィンドウで詳述した。
●プレビュー ボタン
第2章:ウィンドウで詳述した。
●ヘルプ ボタン
第2章:ウィンドウで詳述した。
●オプション ボタン
オプション ボタン(option button)は、複数の選択肢の中から1項目だけが選べるようになったボタンで、「ラジオボタン」(radio button)とも呼ばれる。カーラジオの選局ボタンが、1つのボタンを押すと、他の押されていたボタンが押されていない状態に戻ることが名前の由来である。マイクロソフトの用語集では、この対訳もオプション ボタンになっている。
●メニュー ボタン
メニュー ボタン(menu button)は、メニュー バーに並んだ、カテゴリーの大分類を選ぶボタンで、通常左端より[ファイル][編集][表示][お気に入り][ツール][ヘルプ]の順で並んでいる。このボタンをマウスでクリックすると、その大分類に対応したドロップダウン メニューが表示される。
Windows7 IE9では、標準ではメニュー バーは表示されず、[Alt]キーを押した場合に表示されるようになっている。
●トグル ボタン
トグル ボタン(toggle button)は、「トグル スイッチ」のように、マウスでクリックする度に、そのボタンに割り当てられた機能の ON OFF が切り替わるタイプのボタンである。
キーボードのキーの中にも、似たタイプのキーがあり、「トグル キー(toggle key)」と呼ぶ。例えば、[半角/全角]キー、[Insert]キー、[Windows]キー、[Numlk]キーなどがそれに当たる。
●規定のボタン(デフォルト ボタン)
default button は、マイクロソフト用語集では、「規定のボタン」と対訳されているが、一般には「デフォルト ボタン」と呼ばれている。ダイアログ ボックスの中で、太い輪郭を持ち、[Enter]キーを押すと、そのキーをマウスでクリックしたのと同じ実行をさせる命令となる。
●ボタンとアイコンの違い
ボタンがアイコンと違う点を箇条書きすると
1.OSごとに標準化されたデザインを持つ
アイコンのデザインは任意である
2.固定配置であり、ドラッグ操作で移動できない アイコンはドラッグ操作で移動できる
3.単一クリックで動作する アイコンは通常、ダブルクリックで動作する
4.形はいろいろあるが、標準は長方形で、サイズは変化しない
アイコンは、正方形に収まり、サイズも小、中、大、特大に変化するが、サイズは小さい
5.操作内容は「はい」「いいえ」と言った質問の答えであることが多い
アイコンは、アプリケーションを開く、データをアプリケーションとともに開く、フォルダを開く
などに使われる
第10章:索引
<ア>
アイコン
アイコンの大きさ
アクティブ ウインドウ
アドレス バー
アプリケーションのアイコン
アプリケーション ソフトウェア
Internet Explorer 9
ウインドウ
ウインドウ画面のイラスト
ウインドウの内部の区画
ウインドウから派生したウインドウ(子ウインドウ)
ウインドウの切り替え
ウインドウの内部区画
ウインドウの部品
Windows 7
Windowsの画面構成要素
Windows フリップ
Web サイト
Web ページ
Web ブラウザー
エクスプローラ
お気に入りボタン
オプション ボタン
親ウインドウ
<カ>
規定のボタン
言語バー
検索ボックス
子ウインドウ
更新ボタン
ごみ箱
コンテキスト メニュー
コンボ ボックス
<サ>
最小化ボタン
最大化ボタン
サブメニュー
作業中のウィンドウ
縮小ボタン
詳細ウインドウ
詳細ペイン
ショートカット
ショートカット アイコン
ショートカット キー
ショートカット メニュー
スクロール バー
進むボタン
スタート ボタン
スタート メニュー
ステータス バー
整理ボタン
全画面表示
ソフトウェア
ソフト
<タ>
ダイアログボックス
タイトル バー
タスク バー
タスク バー ボタン
タブ
タブ ブラウザ
チェック ボックス
通知領域
ツール バー
ツール ボタン
データのアイコン
テキスト ボックス
デスクトップ
デスクトップ表示ボタン
デフォルト ボタン
データ ファイル
トグル キー
トグル スイッチ
トグル ボタン
トップページ
閉じるボタン
ドロップダウンメニュー
<ナ>
<ハ>
ハイパーテキスト
ハイパーリンク
バー
表示ボタン
ファイル
フォルダのアイコン
フルスクリーン表示
プレビュー ウィンドウ ボタン
プレビュー ウィンドウ
プレビュー ペイン
プルダウン メニュー
プロパティ シート
ページ
ペイン
ヘルプ ボタン
ボタン
ボタンとアイコンの違い
ボックス
ポップアップ メニュー
ホーム ページ
ホーム ボタン
<マ>
マイクロソフト用語集
右クリックメニュー
メインのペイン
メニュー
メニューバー
メニュー ボタン
戻るボタン
<ラ>
まとめ
1.Windows PC を使って20年以上となる。これまで、そこそこに使いこなして来たと思うが、Windowsの画面について、突っ込んで考えたり、調べたりしたことはなかった。それは、操作法が直感的に分かるグラフィカル ユーザー インターフェース PCの利点かもしれない。
2.今回、Windowsの画面構成について調べる気持ちになったのは、Window と、Window内の区画を表す pane の日本語対訳を、どちらも、ウインドウとしていることへの疑問からであった。
3.その結果、Windows用語の日本語対訳が不適切と思われたのは、この pane をウインドウに当てたことのほかは目に付くものは少なかった。
4.Windows の画面構成について、まとまった文献はほとんど見当たらず、今回のまとめは、自分にとって得るところが多かった。
5.Windows の画面構成を、ウインドウ、ウインドウ内の区画、子ウインドウ、部品の4つの要素で分析したが、このような試みも、調べたところでは見当たらなかった。
6.Microsoftの用語集やMicrosoft ランゲージ ポータルの存在を知り、Microsoftによる公式の用語とその解説を知ることができたことは、自分にとって良い情報源の発見であった。
7.特大サイズで見るアイコンには、小サイズでは分からなかった、きめ細かく精巧なデザインが施されていて、見とれてしまうことが何度かあった。
8.マウスを使う GUI PC は確かに分かりやすく、使いやすいが、ショートカットキーをはじめとするキーボード操作も、使い分ければ、非常に有用であることを、このまとめを通じて、改めて認識した。
9.今回の作業で、Windows 7 のタスクバーの改良、IE9のタブブラウザ機能の恩恵を特に感じた。
10.文中で取り上げた用語のうちの108語を「索引」とした。Windows画面のミニ辞典となれば嬉しい。
<2012.4.25.>
| ホーム > サイトマップ > PC > PCの仕組 > Windows の画面構成 このページのトップへ |