![]() CodeWarriow偺夝愢
CodeWarriow偺夝愢
惢嶌椺乭僄僐僪儔僀僽儌僯僞乕乭傪椺偵愢柧偟傑偡丅乭僄僐僪儔僀僽儌僯僞乕偺惢嶌乭偺僨僶僀僗愝掕偵僾儘僕僃僋僩僼傽僀儖ECOMON.倢倸倛偺儕儞僋偑偁傝傑偡偺偱僟僂儞儘乕僪偟偰丄夝搥偟偰偐傜巒傔偰偔偩偝偄丅
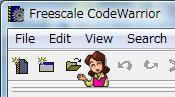
CodeWarrior傪婲摦偟嵍忋偺OPEN傾僀僐儞傪僋儕僢僋偟偰僟僂儞儘乕僪偟偨ECOMON僼僅儖僟乕傪奐偔偲壓恾偺傛偆偵僽儖乕偺傾僀僐儞偱ECOMON偲偄偆僾儘僕僃僋僩僼傽僀儖偑尰傟傑偡丅偙偺傾僀僐儞傪僟僽儖僋儕僢僋偡傟偽僄僐僪儔僀僽儌僯僞乕僾儘僕僃僋僩偑奐偒傑偡丅CodeWarrior傪婲摦偟偰偄側偔偰傕丄Windows偺僄僋僗僾儘乕儔乕偱ECOMON僼僅儖僟傪奐偒丄ECOMON.倣們倫乮CodeWarriorProject)傪僟僽儖僋儕僢僋偡傟偽CodeWarrior偑婲摦偟偰僄僐僪儔僀僽儌僯僞乕僾儘僕僃僋僩偑奐偒傑偡丅
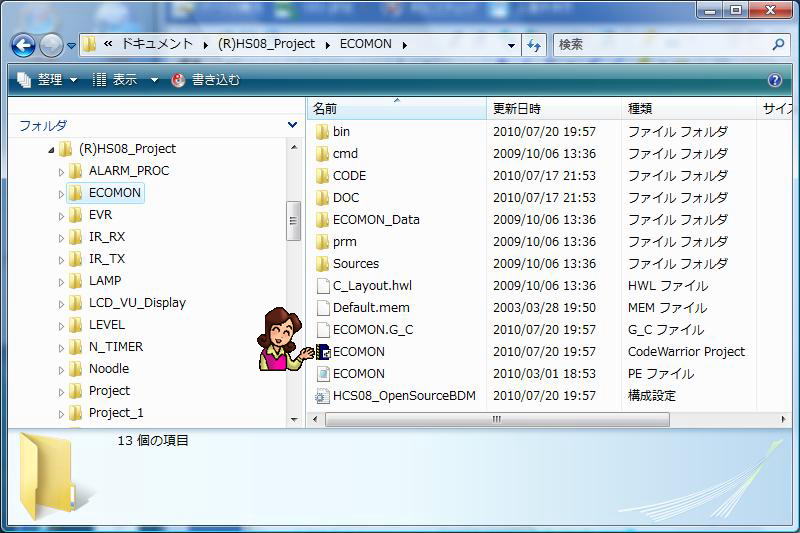
壓恾偑CodeWarrior偱僄僐僪儔僀僽儌僯僞乕僾儘僕僃僋僩傪奐偄偨條巕偱偡丅
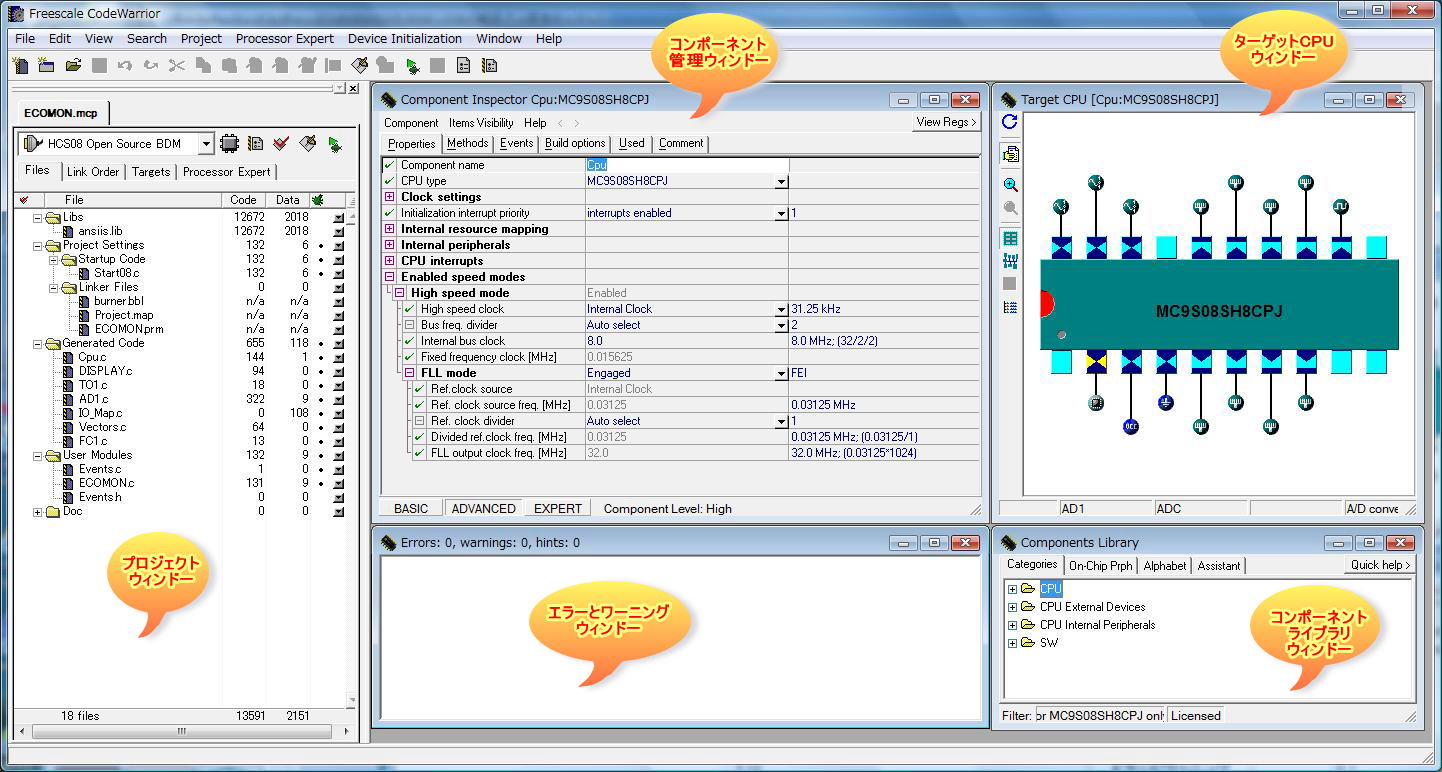
亂僾儘僕僃僋僩僂傿儞僪乕亃
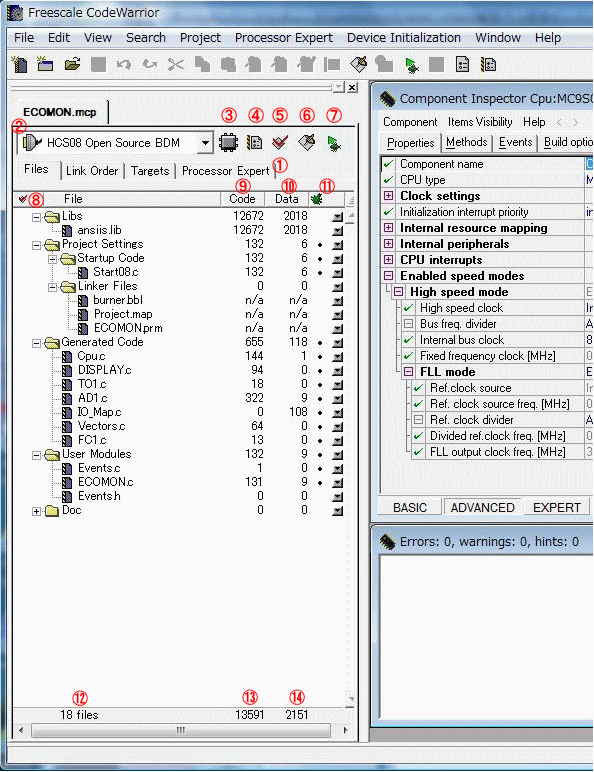
嘆僾儘僕僃僋僩僂傿儞僪乕僞僽
Files丗偙偺僾儘僕僃僋僩偵娭傢傞偡傋偰偺僼傽僀儖偑昞帵偝傟傑偡丅Generated Code僼僅儖僟偵偼PE偑帺摦惗惉偟偨C僜乕僗僼傽僀儖偑昞帵偝傟傑偡丅User Module僼僅儖僟偵偼MAIN娭悢偑娷傑傟偨ECOMON.們偑昞帵偝傟偰偄傑偡丅僼傽僀儖柤偼僾儘僕僃僋僩柤偲摨堦偱惗惉偝傟傑偡丅僟僽儖僋儕僢僋偡傞偲僄僨傿僞僂傿儞僪乕偱僜乕僗僐乕僪傪昞帵丄曇廤偡傞帠偑弌棃傑偡丅
Link Order丗偙偺僾儘僕僃僋僩偱儕儞僋偝傟傞僼傽僀儖偑昞帵偝傟傑偡丅
Targets丗僾儘僕僃僋僩僙僢僥傿儞僌偑昞帵偝傟傑偡丅怓乆側僐儞僷僀儔僆僾僔儑儞偑愝掕偱偒傑偡丅
Processor Expert丗僾儘僙僢僒乕僄僉僗僷乕僩偱愝掕偡傞婡擻傪昞帵偟傑偡丅
嘇僞乕僎僢僩慖戰儃僞儞
僪儘僢僾僟僂儞儃僢僋僗偺拞偵偼愙懕壜擻側僔儏儈儗乕僔儑儞傗僨僶僢僇偑昞帵偝傟傑偡丅
嘊僞乕僎僢僩MCU仌僨僶僢僇慖戰儃僞儞
僾儘僕僃僋僩偱巊梡偡傞僨僶僀僗偺慖戰偲巊梡偡傞僨僶僢僇傪巜掕偟傑偡丅
嘋僗僞儞僟乕僪僙僢僥傿儞僌儃僞儞
僾儘僕僃僋僩僙僢僥傿儞僌偑昞帵偝傟傑偡丅怓乆側僐儞僷僀儔僆僾僔儑儞偑愝掕偱偒傑偡丅
嘍Synchronize modification dates儃僞儞
嘐儊乕僋儃僞儞
偙偺儃僞儞傪僋儕僢僋偡傞偲僾儘僕僃僋僩偺僼傽僀儖偑僐儞僷僀儖偲儕儞僋傪幚巤偝傟丄僄儔乕傗儚乕僯儞僌偑偁傟偽僄儔乕偲儚乕僯儞僌僂傿儞僪乕偵昞帵偝傟傑偡丅
嘑僨僶僢僋儃僞儞
儊乕僋偲摨條偺僐儞僷僀儖傪幚巤屻巜掕偝傟偨僔儏儈儗乕僞傗僨僶僢僇傪婲摦偟傑偡丅
嘒曄峏捠抦
僐儞僷僀儖偟偨屻偵僜乕僗僼傽僀儖傪曄峏傪偟偨応崌丄偙偺棑偵僠僃僢僋儅乕僋偱昞帵偝傟傑偡丅
嘓僐乕僪僒僀僘
僐乕僪偺僒僀僘傪僶僀僩扨埵偱昞帵偟傑偡丅
嘔僨乕僞僒僀僘
僨乕僞偺僒僀僘傪僶僀僩扨埵偱昞帵偟傑偡丅
嘕Debugging status
嘖憤僼傽僀儖悢
嘗憤僐乕僪僒僀僘
扨埵偼僶僀僩丅
嘙憤僨乕僞僒僀僘
扨埵偼僶僀僩丅
亂僾儘僙僢僒乕僄僉僗僷乕僩僞僽亃
僾儘僕僃僋僩僂傿儞僪乕僞僽偱僾儘僙僢僒乕僄僉僗僷乕僩傪慖戰偡傞偲壓恾偺傛偆側夋柺偑昞帵偝傟傑偡丅僾儘僕僃僋僩僂傿儞僪乕偺Components僼僅儖僟偵昞帵偝傟偰偄傞暔偑僾儘僙僢僒乕僄僉僗僷乕僩偱愝掕偟偨價乕儞儌僕儏乕儖偱偡丅CPU倱僼僅儖僟偵CPU:MC9S08SH8CPJ偑2屄偁傝傑偡偑丄僠僃僢僋儅乕僋偺晅偄偰偄傞曽傪僋儕僢僋偡傞偲僐儞億乕僱儞僩娗棟僂傿儞僪乕偑壓恾偺傛偆偵昞帵偝傟傑偡丅僐儞億乕僱儞僩娗棟僂傿儞僪乕偺愝掕抣傪曄峏偡傞偲僾儘僙僢僒乕僄僉僗僷乕僩偑僜乕僗僼傽僀儖傪帺摦惗惉偟偰偔傟傞偺偱丄戝曄曋棙偱偡丅僄僐僪儔僀僽儌僯僞乕偱偼Internal
bus clock傪8.0偵愝掕偟偰偄傑偡丅偦傟埲奜偼僨僼僅儖僩偺傑傑偱偡丅奺惢嶌帠椺偺僨僶僀僗愝掕偺崁栚偱奺價乕儞儌僕儏乕儖偺僐儞億乕僱儞僩娗棟僂傿儞僪乕傪帵偟偰偄傑偡丅怴偨偵價乕儞儌僕儏乕儖傪捛壛偡傞帪偼僐儞億乕僱儞僩儔僀僽儔儕僂傿儞僪乕偺CPU
Internal Periphrals僼僅儖僟乕偺壓偵奺儌僕儏乕儖偑偁傝傑偡偺偱僟僽儖僋儕僢僋偡傞偲捛壛偡傞帠偑弌棃傑偡丅Pin愝掕傪偡傞偲僞乕僎僢僩CPU僂傿儞僪乕偵懳墳偟偨傾僀僐儞偑昞帵偝傟傑偡丅
僞僀儅乕傪1昩偱摦嶌偝偣傞応崌偼丄捠忢僋儘僢僋廃攇悢偲暘廃斾傪寁嶼偟偰MAIN娭悢偺弶婜愝掕偵愱梡儗僕僗僞傪愝掕偡傞婰弎傪峴偄傑偡偑丄僾儘僙僢僒乕僄僉僗僷乕僩偱偼僐儞億乕僱儞僩儔僀僽儔儕僂傿儞僪乕偐傜僞僀儅乕價乕儞儌僕儏乕儖傪僟僽儖僋儕僢僋偟偰捛壛偟丄廃婜傪侾倱偵愝掕偡傟偽屻偼帺摦惗惉偟偰偔傟傑偡丅栜榑丄僞僀儅乕愱梡儗僕僗僞偵偳偺傛偆側愝掕偑偝傟偨偐傕昞帵偝傟娙扨偵僠僃僢僋偡傞帠偑弌棃傑偡丅儅僀僐儞弶怱幰偵偲偭偰僨僶僀僗偺愱梡儗僕僗僞偺愝掕偼戝曄栵夘側傕偺偱偡丅僨僶僀僗偺愢柧彂傪堦捠傝撉傑側偄偲丄偳偙傑偱愝掕偡傟偽摦偔偺偐暘偐傝傑偣傫丅僾儘僙僢僒乕僄僉僗僷乕僩偼偦傫側僨僶僀僗愝掕傪娙扨偵惗惉偟偰偔傟傞戝曄曋棙側婡擻偱偡丅
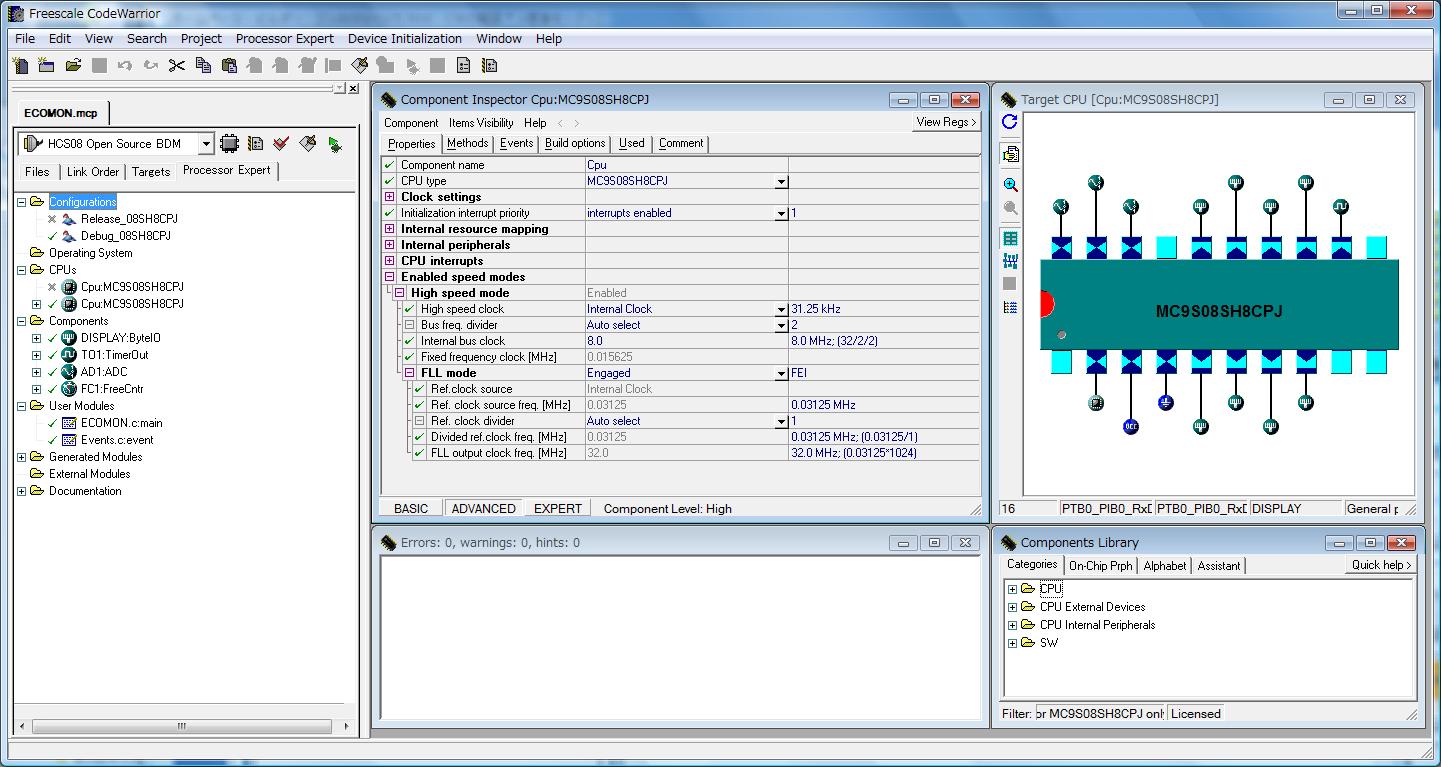
亂僄僨傿僞乕偵擔杮岅偺僐儊儞僩偑彂偗傞傛偆偵偡傞亃
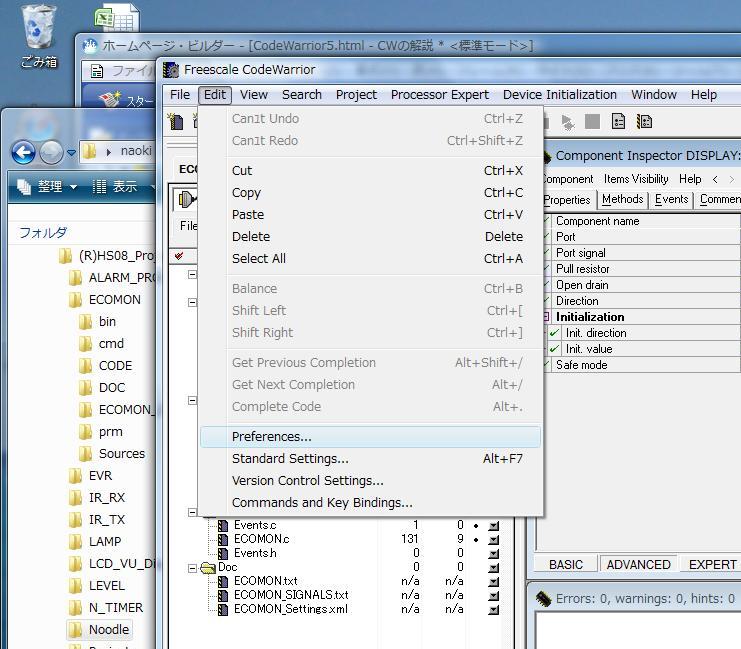
傑偢偼僄僨傿僞偺僼僅儞僩愝掕傪偟偰擔杮岅偑昞帵偱偒傞傛偆偵偟傑偡丅
Edit儃僞儞傪僋儕僢僋偟偰仺Priference傪僋儕僢僋偟傑偡丅IDE Priference Panel倱偺Font&Tabs傪慖傇偲壓恾偺傛偆側夋柺偵側傝傑偡偺偱Font偲Script傪擔杮岅偑昞帵偱偒傞暔偵愝掕偟偰偔偩偝偄丅
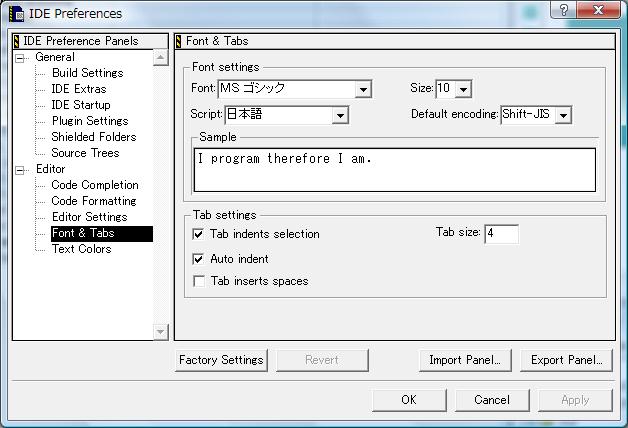
亂僄僨傿僞乕偱僜乕僗僼傽僀儖傪曇廤偡傞亃
CodeWarrior夋柺嵍偺僾儘僕僃僋僩僂傿儞僪乕偵User Modules僼僅儖僟偺拞偵ECOMON.們偲偄偆儊僀儞僾儘僌儔儉偑桳傝傑偡丅偙傟傪僟僽儖僋儕僢僋偡傞偲僄僨傿僞乕偑婲摦偟傑偡丅
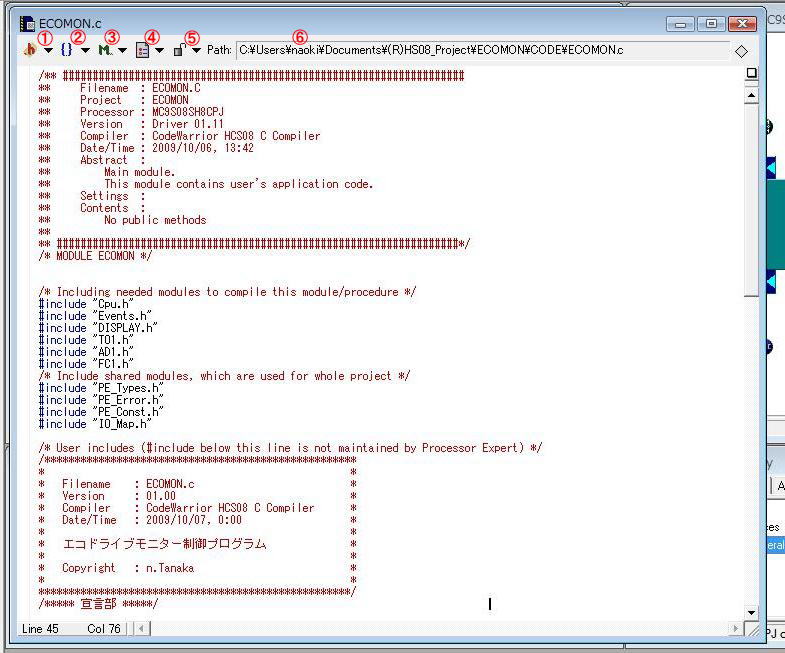
嘆僿僢僟乕儕僗僩
嘇娭悢儕僗僩
嘊儅乕僇乕儕僗僩
嘋僪僉儏儊儞僩僙僢僥傿儞僌
嘍僶乕僕儑儞僐儞僩儘乕儖
嘐僜乕僗僼傽僀儖偺僷僗
CodeWarrior夋柺嵍偺僾儘僕僃僋僩僂傿儞僪乕偵User Modules僼僅儖僟偺拞偵ECOMON.們偲偄偆儊僀儞僾儘僌儔儉偑桳傝傑偡丅
偙傟傪僟僽儖僋儕僢僋偡傞偲僄僨傿僞乕偑婲摦偟傑偡丅壓恾偺椢怓偱昞帵偟偨晹暘偼僾儘僙僢僒乕僄僉僗僷乕僩偵傛偭偰帺摦惗惉偝傟偨僐乕僪偱偡丅
TRIM愝掕偲儊僀儞儖乕僾埲奜偼偡傋偰帺摦惗惉偝傟偨僐乕僪偱偡丅
帺摦惗惉偟偰偄傞晹暘偵婰弎偟偰傕僐儞僷僀儖帪偵徚嫀偝傟偰偟傑偆偺偱拲堄偑昁梫偱偡丅
/** ###################################################################
** Filename : ECOMON.C
** Project : ECOMON
** Processor : MC9S08SH8CPJ
** Version : Driver 01.11
** Compiler : CodeWarrior HCS08 C Compiler
** Date/Time : 2009/10/06, 13:42
** Abstract :
** Main module.
** This module contains user's application code.
** Settings :
** Contents :
** No public methods
**
** ###################################################################*/
/* MODULE ECOMON */
/* Including needed modules to compile this module/procedure */
#include "Cpu.h"
#include "Events.h"
#include "DISPLAY.h"
#include "TO1.h"
#include "AD1.h"
/* Include shared modules, which are used for whole project */
#include "PE_Types.h"
#include "PE_Error.h"
#include "PE_Const.h"
#include "IO_Map.h"
/* User includes (#include below this line is not maintained by Processor Expert) */
仾偙偙傑偱偼帺摦惗惉偝傟傑偡丅儐乕僓乕偺僐乕僪偼偙偙偐傜壓偵婰弎偟傑偡丅伀
/****************************************************
* *
* Filename : ECOMON.c *
* Version : 01.00 *
* Compiler : CodeWarrior HCS08 C Compiler *
* Date/Time : 2009/10/07, 0:00 *
* *
* 僄僐僪儔僀僽儌僯僞乕惂屼僾儘僌儔儉 *
* *
* Copyright : n.Tanaka *
* *
****************************************************/
/***** 愰尵晹 *****/
char ERR; 丂丂丂丂丂丂丂丂丂丂丂丂丂丂丂丂丂丂// 僄儔乕僐乕僪儗僕僗僞
unsigned int XDATA,YDATA,ZDATA;丂 // AD曄姺抣奿擺儗僕僗僞
unsigned int DATA; 丂丂丂丂丂丂丂丂丂丂丂 // 昞帵梡僨乕僞儗僕僗僞
/*************
* 儊僀儞娭悢 *
*************/
儊僀儞娭悢偺帺摦惗惉晹暘伀
void main(void)
{
/* Write your local variable definition here */
儘乕僇儖娭悢偑偁傞応崌偼偙偙偵婰弎偟傑偡丅
/*** Processor Expert internal initialization. DON'T REMOVE THIS CODE!!! ***/
丂丂PE_low_level_init();
/*** End of Processor Expert internal initialization. ***/
/* Write your code here */
/* For example: for(;;) { } */
儐乕僓乕偺儊僀儞僾儘僌儔儉偼偙偙偐傜婰弎偡傞丅
/***********
* 弶婜愝掕 *
***********/
/***** TRIM愝掕 *****/
丂丂ICSTRM = 0xA9; 丂 丂丂// 撪憻婎弨僋儘僢僋偺僩儕儉愝掕
丂丂ICSSC_FTRIM = 0; 丂丂// 撪憻婎弨僋儘僢僋偺僼傽僀儞僩儕儉愝掕
/***** 儊僀儞儖乕僾 *****/
丂丂for (;;)
丂丂{
丂丂丂丂ERR = AD1_MeasureChan(0,0); 丂丂丂丂// ADP0 AD曄姺奐巒
丂丂丂丂XDATA = ADCR; 丂丂丂丂丂丂丂丂丂丂丂丂丂// 曄姺抣傪奿擺
丂丂丂丂ERR = AD1_MeasureChan(0,1); 丂丂丂丂// ADP0 AD曄姺奐巒
丂丂丂丂YDATA = ADCR; 丂丂丂丂丂丂丂丂丂丂丂丂丂// 曄姺抣傪奿擺
丂丂丂丂ERR = AD1_MeasureChan(0,2); 丂丂丂丂// ADP0 AD曄姺奐巒
丂丂丂丂ZDATA = ADCR; 丂丂丂丂丂丂丂丂丂丂丂丂丂// 曄姺抣傪奿擺
丂丂丂丂DATA = ((XDATA+6)/15); 丂丂丂丂丂丂丂// offset壛嶼偟偰偐傜1/15
丂丂丂丂switch(DATA) 丂丂丂丂丂丂丂丂丂丂丂丂丂丂 // LED昞帵
丂丂丂丂{
丂丂丂丂丂丂case 41: PTBD = 0b00000001;break;
丂丂丂丂丂丂case 40: PTBD = 0b00000011;break;
丂丂丂丂丂丂case 39: PTBD = 0b00000110;break;
丂丂丂丂丂丂case 38: PTBD = 0b00001100;break;
丂丂丂丂丂丂case 37: PTBD = 0b00011000;break;
丂丂丂丂丂丂case 36: PTBD = 0b00110000;break;
丂丂丂丂丂丂case 35: PTBD = 0b01110000;break;
丂丂丂丂丂丂case 34: PTBD = 0b11110000;break;
丂丂丂丂丂丂case 33: PTBD = 0b01110000;break;
丂丂丂丂丂丂case 32: PTBD = 0b00110000;break;
丂丂丂丂丂丂case 31: PTBD = 0b00011000;break;
丂丂丂丂丂丂case 30: PTBD = 0b00001100;break;
丂丂丂丂丂丂case 29: PTBD = 0b00000110;break;
丂丂丂丂丂丂case 28: PTBD = 0b00000011;break;
丂丂丂丂丂丂case 27: PTBD = 0b00000001;break;
丂丂丂丂丂丂default: PTBD = 0b00000000;
丂丂丂丂}
丂丂丂丂Cpu_Delay100US(1000); 丂丂丂丂丂丂丂丂// 100mS懸婡偟偰儖乕僾
丂丂}
/*** Don't write any code pass this line, or it will be deleted during code generation. ***/
/*** Processor Expert end of main routine. DON'T MODIFY THIS CODE!!! ***/
for(;;){}
/*** Processor Expert end of main routine. DON'T WRITE CODE BELOW!!! ***/
} /*** End of main routine. DO NOT MODIFY THIS TEXT!!! ***/
/* END ECOMON */
/*
** ###################################################################
**
** This file was created by Processor Expert 3.06 [04.26]
** for the Freescale HCS08 series of microcontrollers.
**
** ###################################################################
*/
![]() 儕傾儖僞僀儉僨僶僢僇偺夝愢
儕傾儖僞僀儉僨僶僢僇偺夝愢
OSBDM傪僄僐僪儔僀僽儌僯僞偵愙懕偟偰揹尮傪擖傟丄OSBDM傪USB僐僱僋僞偵愙懕偟偰丄CodeWarrior偺僨僶僢僋儃僞儞傪墴偟偰僨僶僢僇傪婲摦偟傑偡丅
壓恾偺傛偆側乽儅僗僀儗乕僗偟偰椙偄偐乿傪栤偄崌傢偣傞夋柺偑弌傑偡偺偱OK傪僋儕僢僋偟傑偡丅
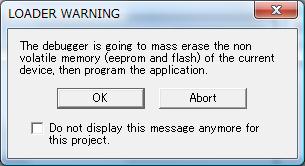
僾儘僌儔儉偺彂偒崬傒偑廔椆偡傞偲壓恾偺傛偆偵僨僶僢僇偑昞帵偝傟傑偡丅
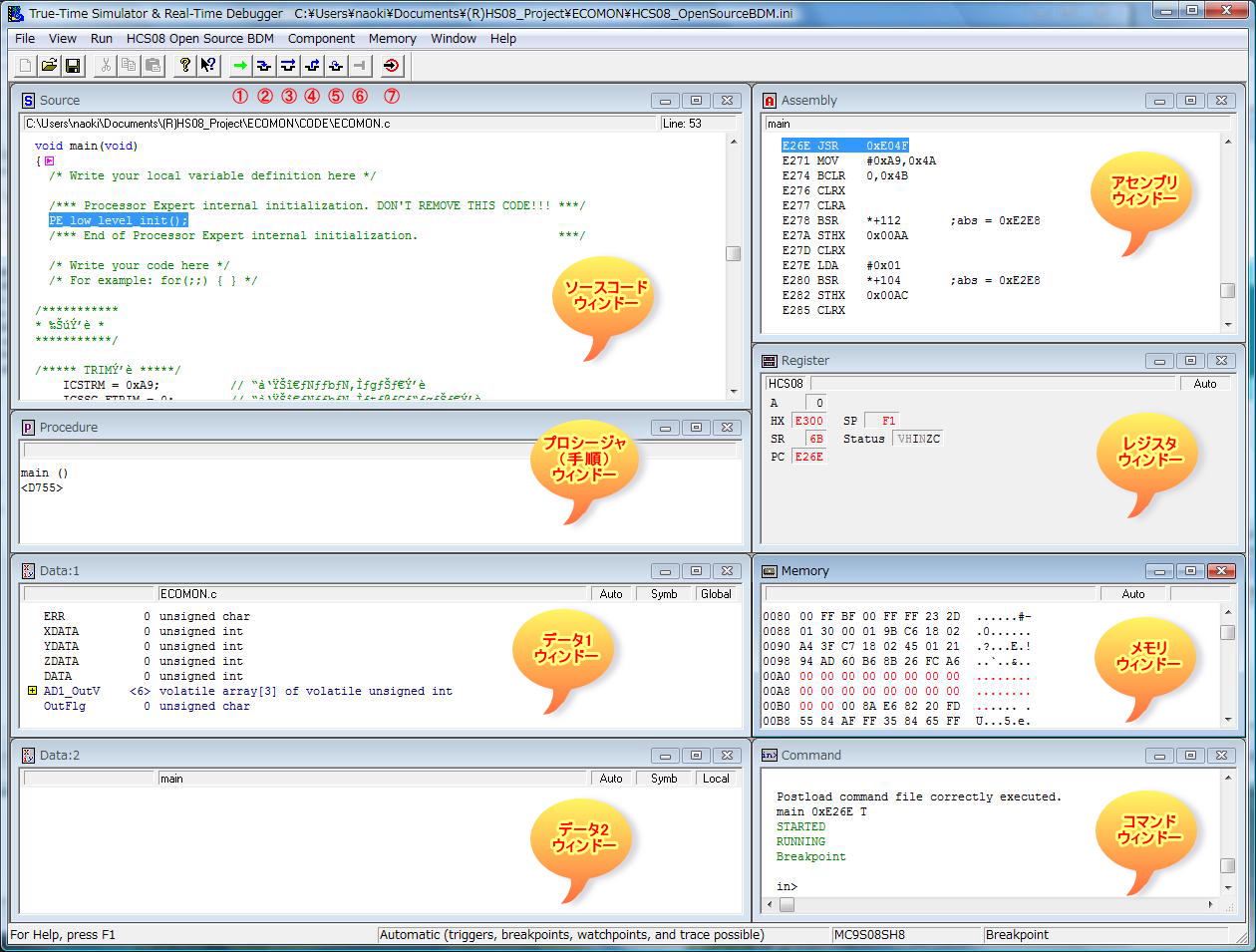
僜乕僗僐乕僪僂傿儞僪乕
僄僨傿僞乕偱嶌惉偟偨僜乕僗僾儘僌儔儉偑昞帵偝傟傑偡丅
僾儘僔乕僕儍乮庤弴乯僂傿儞僪乕
僾儘僌儔儉傪幚峴偟偰偄傞嵺偵張棟偟偨娭悢偺棜楌傪昞帵偟傑偡丅
僨乕僞僂傿儞僪乕
僾儘僌儔儉偵梡偄偨曄悢偺撪丄巜掕偝傟偨曄悢偺抣偑昞帵偝傟傑偡丅
傾僙儞僽儕僂傿儞僪乕
僞乕僎僢僩僨僶僀僗偵彂偒崬傑傟偨僾儘僌儔儉傪媡傾僙儞僽儖偟偰嶌惉偝傟偨丄傾僙儞僽儔僐乕僪偑昞帵偝傟傑偡丅
儗僕僗僞僂傿儞僪乕
儗僕僗僞偺抣傪娔帇偡傞夋柺偱偡丅
儊儌儕乕僂傿儞僪乕
儊儌儕偺抣傪娔帇偡傞夋柺偱偡丅
僐儅儞僪僂傿儞僪乕
夋柺忋偱僐儅儞僪傪擖椡偡傞帠偵傛傝丄杮傾僾儕働乕僔儑儞傪憖嶌偡傞帠偑弌棃傑偡丅傑偨丄僨僶僢僋拞偺僗僥乕僞僗傪昞帵偡傞夋柺偲偟偰傕婡擻偟傑偡丅
亂僣乕儖僶乕亃
嘆僗僞乕僩/僐儞僥傿僯儏乕儃僞儞丒丒丒僾儘僌儔儉傪幚峴偡傞丅
嘇僔儞僌儖僗僥僢僾儃僞儞丒丒丒丒丒丒丒丒僾儘僌儔儉傪侾峴偯偮幚峴偡傞丅
嘊僗僥僢僾僆乕僶乕儃僞儞丒丒丒丒丒丒丒師偵弌偰偔傞娭悢/儖乕僥傿儞傪1夞張棟偟丄偦偙偐傜敳偗弌偨強偱僾儘僌儔儉傪掆巭偡傞丅
嘋僗僥僢僾傾僂僩儃僞儞丒丒丒丒丒丒丒丒丒丒崱張棟偟偰偄傞娭悢/儖乕僥傿儞偐傜敳偗弌偨強偱僾儘僌儔儉傪掆巭偡傞丅
嘍傾僙儞僽儕僗僥僢僾儃僞儞丒丒丒丒丒丒傾僙儞僽儔丒儗儀儖偱偺僾儘僌儔儉傪1峴偢偮幚峴偡傞丅
嘐掆巭儃僞儞丒丒丒丒丒丒丒丒丒丒丒丒丒丒丒丒丒丒幚峴拞偺僾儘僌儔儉傪掆巭偡傞丅
嘑儕僙僢僩儃僞儞丒丒丒丒丒丒丒丒丒丒丒丒丒丒丒僾儘僌儔儉傪儕僙僢僩偡傞丅丂丂
亂擔杮岅傪昞帵偡傞亃
僜乕僗僂傿儞僪傪尒傞偲擔杮岅偺僐儊儞僩昞帵偝傟偰偄傑偣傫丅MENU偺Component仺Fonts...傪僋儕僢僋偡傞偲壓恾偺傛偆側僼僅儞僩愝掕夋柺偑弌傑偡偺偱擔杮岅傪昞帵偱偒傞僼僅儞僩傪慖戰偟丄暥帤僙僢僩傪擔杮岅偵愝掕偟傑偡丅

亂僽儗乕僋億僀儞僩亃
僜乕僗僂傿儞僪乕偺擟堄偺峴偱儅僂僗傪塃僋儕僢僋偡傞偲MENU偑昞帵偝傟傑偡丅堦斣忋偺僙僢僩僽儗乕僋億僀儞僩傪僋儕僢僋偡傞偲壓恾偺傛偆偵愒偄栴報偑昞帵偝傟丄僾儘僌儔儉傪僗僞乕僩偝偣傞偲偙偺僽儗乕僋億僀儞僩偱堦帪掆巭忬懺偵側傝傑偡丅僨乕僞僂傿儞僪乕偺昞帵偝傟偨曄悢偺撪梕偑曄壔偟偰偄傟偽愒帤偱昞帵偝傟傑偡丅
僾儘僌儔儉偑忋庤偔摦嶌偟側偄帪偼偙偺僽儗乕僋億僀儞僩偲僨乕僞僂傿儞僪乕偵昞帵偝傟傞曄悢偺抣傪尒側偑傜僨僶僢僋偟偰峴偒傑偡丅
僽儗乕僋億僀儞僩傪徚偟偨偄帪偼徚偟偨偄僽儗乕僋億僀儞僩偺偁傞峴偱塃僋儕僢僋偡傞偲MENU偵僨儕乕僩僽儗乕僋億僀儞僩偲昞帵偝傟傑偡偺偱僋儕僢僋偟偰徚偟傑偡丅
僽儗乕僋億僀儞僩偼3偐強傑偱摨帪偵愝掕偡傞帠偑弌棃傑偡丅
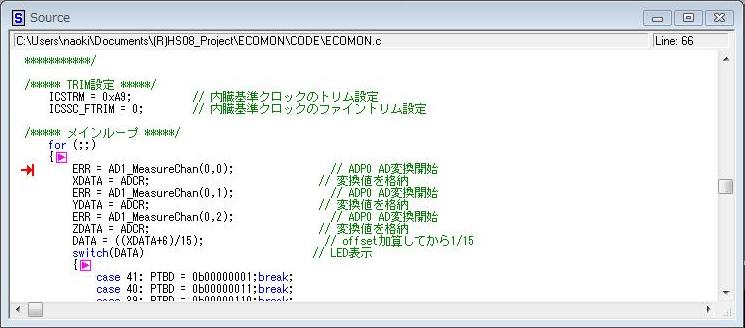
亂僨乕僞僂傿儞僪乕亃
僨乕僞僂傿儞僪乕偺曄悢偼僌儘乕僶儖掕媊偟偨暔偑昞帵偝傟偰偄傑偡丅尒偨偄曄悢偼傪僋儕僢僋偡傞偲偦偺帪揰偱偺曄悢抣傪昞帵偟傑偡丅塃僋儕僢僋偱MENU傪昞帵偟Add
Expression傪僋儕僢僋偡傞偲昞帵偡傞曄悢傪捛壛偡傞帠偑弌棃傑偡丅