iVisit info #2
日本語取説P.1 99.5/25 より 人目だと思います。
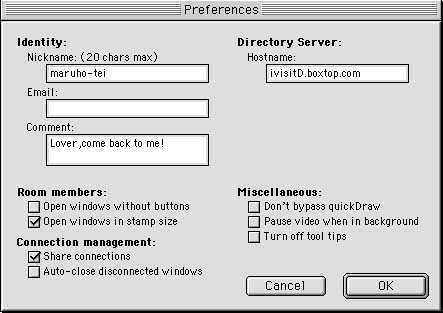
各チェックボックスについては、
後述のFAQなどを参照して各自研究して下さい。
丸帆亭もよく判っていませんです。アハハ!。
さて、OKを押すとサーバーからの御案内が流れたあと、
3つのウインドーが残ります。
1つは自分のローカルAVのウインドー、
カメラの画像が写って動いていればOK。
ココのTalkボタンを押して話せば、スピーカーから出るはずです。
何?出てこないって?
上手くいってなければ、ディスクトップのメニューバーのSettingのプルダウンメニューから
ビデオとオーディオのデバイス設定が出来る様になっていますからいろいろといじって下さい。
S端子入力の設定もココにありますので、注意!。他のもSettingからいろいろウインドーが開いて、
設定ができます。さっきのPreferencesもここネ。ついでにメニューバーのWindowをみると5つもあるけど、
Networkstatsを開くと、現在接続のIPアドレスが出ますから、個別の接続には便利ですね。あとで使いますよ。
2つめはChatWindowで、なんと、そのまんま日本語が打てます。これは画期的!
3つめがDirectoroyのウインドーで、公認のサーバーの状態がフォルダーアイコンで見られてますね。
ここまで、すべてOKなら、すでに誰とでもテレビ電話ができる状態ですので、セットアップは一応終了です。
★ iVisit の使い方と各ウインドウーの説明
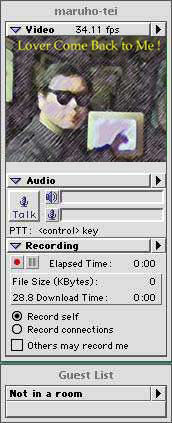
左がローカルAVのウインドーです。
Audioの下のTalkボタンか、キーボードの<controlキー>を押しながら話します。
すると自分の音声と相手の音声がボタン横のレベルメーターで表示されます。
スピーカーとマイクのボタンでオン、オフもできます。
video. Audio.
Recording.の右の三角から、より細かな設定ができますが、
Audioの中にあるいくつかの(ボタンを押さなくてもマイクオン)の設定は、
実験では音声不良でとても使えたもんじゃありませんでした。ただ、映像の大きさや、
転送レートの設定、等とのかねあいで、可能性はありますから、いろいろお試しを!。
ちなみにRecordingの機能はまだ試しておりませんので、あしからず。
まず、サーバーに依存しない(ホントか?)接続方法です。
基本的には何人であろうと一対一の接続関係になりますので、お互いにiVisitを立ち上げた後、
どちらかが、他方のIPアドレスにログインする事で相互接続が成立します。
片方がIPとニックネーム(Preferencesに書いたもの)を他の手段で伝えてから、
他方がメニューバーのFilesからConnect
IPを開いて、そのニックネームとIPナンバーを、
打ち込んでのログインです。その場合、相手にどういう形で、ログイン許可を得るのかが、
同じConnect
IPのウインドウーの下の方に三色のモードに別れて設定がありますので、
相手次第で迷惑のかからない方法を選択します。ログインされた方がOKすれば、お互いの
個別のウインドウーが開いて、顔が現れて、話しもチャットもできると言う寸法です。
数人での会議の場合も、同様の手順ですが、既に接続されているメンバーの情報は、
その方の個別のウインドーの左下の三角から開いて読み取れますので、新しく入って来た方に、
その情報を伝えて、個別に接続をして貰えば会議の成立って訳です。あ〜メンドイかな??。
なにー?もう疲れたって?書いてる方がもっと疲れてんだゾー・・