Windows10 英語版で衛星ソフトを起動する方法
Calsat32 & SDR# setup on Windows10


【No.951】
● Windows10(64bit)英語版で Calsat32 を起動する方法, 2017年5月8日
Windows7 までは PCを英語版にしても、「Microsoft AppLocale Utility」 を使う
ことで日本語版ソフトを動かすことができ、その詳細については、My_HP No.893
で解説してあるとおりです。しかし、現在その AppLocale は、Microsoft社から
は入手ができなくなっていますが、次のサイトからダウンロードすることができ
ました。要自己責任でお願いします。 Microsoft AppLocale Ver 1.3.3.31
> Windowsシステムツール
> → コントロールパネル → 「時計、言語、および地域」をクリック
> → 地域の変更 → 英語(米国) → OK → 続けて、「・・・形式の変更」
> → 管理 → 「システムロケールの変更」 → 英語(米国) → OK → PC再起動
さて、この AppLocale は Windows10 英語版では対応していないことが既に確認
されています。Windows10 の PC を英語版にした時に、AppLocale と同じような
機能を持つソフトに、「Locale Emulator」 があります。このインストール方法
は以前、JA0CAW局Blog でも解説されていましたが、Windows10(64bit) では途中
OCX_関連のエラーが表示されてしまう箇所があり、それを回避する方法がわかり
ましたので、以下に補足します。
1. Windows10(64bit)_PC を英語版にする。
Windowsシステムツール
→ コントロールパネル → 「時計、言語、および地域」をクリック
→ 地域の変更 → 英語(米国) → OK → 続けて、「・・・形式の変更」
→ 管理 → 「システムロケールの変更」 → 英語(米国) → OK → PC再起動
2. Locale Emulator Ver2.3.1.0 をダウンロードする。
http://pooi.moe/Locale-Emulator/
インストール方法は、上記 JA0CAW局Blog 参照。これで Calsat32 がうまく
起動すれば良いが、自局環境では 「mci32.ocx が正しく登録されていない」
というエラー表示が出て、Calsat32 が起動しなかったので、「regsvr32」 と
いうコマンドで、強制的に Windows10(64bit) のレジストリに認識させた。
3. 画面左下 Windowsボタンを右クリック → 「Windows PowerShell(管理者)、
→ PS C:\WINDOWS\system32> regsvr32 C:\Windows\System32\mci32.ocx
と入力して、「C:\Windows\System32\mci32.ocx の DllRegisterServer
は成功しました」 というポップアップウィンドウが現れることを確認。
4. Windows10(64bit)_PC 英語版 で、次の手順で Calsat32 が起動する。
Calsat32.exe 上で右クリック → 「ロケールエミュレーター」 をクリック
→ 「プロファイルで実行」 をクリック → Calsat32.exe が見事起動する。
ところで、Calsat32 の INIファイルや、TELEM.TXT, GROUP.TXT を編集している
時に、ファイルの更新日時が変化しなかったり、中身の変更が有効になっていな
いことが度々あった。いったん保存先をデスクトップにしてから後でファイルを
移動すると、保存日時は更新時になっていても、ファイルの中身は変化していな
かったり不可解な動きが度々あった。対症療法として、先にファイルを編集して
所定のフォルダ内に保存し、続けてデスクトップにも名前付け保存する。最後に
デスクトップ上のそのファイルを所定のフォルダ内にある同じファイルに上書き
保存する。という三段階の手順を踏んだ。これも Windows10 64bit英語版に起因
していることなのかもしれない。こまめに復元ポイントを作り、重要なファイル
はバックアップを作成したりと、慎重な作業をしなければならないように思う。
※ 解決。次のフォルダ内に重要ファイルが自動的に保存されている。
C:/Users → AppData → Local → VirtualStore → Program Files(x86)
該当のフォルダ上で右クリックし、セキュリティ-アクセス許可をフルコント
ロールすることで解決する。
Right click on the folder → Properties → Security → Users
→ Edit to change permissions → Users → Check "Full control"
● Windows10(32bit)英語版で Calsat32 を起動する方法, 2017年5月9日
次に、32bit機 英語版の設定方法です。64bit機と同様に、「regsvr32」 を使って
「Windows PowerShell(管理者)」 → PS C:\WINDOWS\system32> の状態で、続けて
regsvr32 C:\Windows\System32\mci32.ocx を何度も入力しても、mci32.ocx が
登録されていないという表示が出てしまいます。そこで、「regsvr32」 により一度
mci32.ocx を解除して (/u 付きで、アンインストール))、改めて mci32.ocx を
再認識し直しました。Calsat32 上で右クリックし、 「ロケールエミュレーター」
→ 「プロファイルで実行」 をすると、今度は、mswinsck.ocx が登録されていな
いと出ます。これも、「regsvr32」 により認識をさせました。この一連の作業で、
ようやく、Windows10(32bit)英語版でも Calsat32 を動かすことができるように
なりました。つまり、一連の作業は次の通りです。
PS C:\WINDOWS\system32> regsvr32 /u C:\Windows\System32\mci32.ocx
PS C:\WINDOWS\system32> regsvr32 C:\Windows\System32\mci32.ocx
PS C:\WINDOWS\system32> regsvr32 /u C:\Windows\System32\mswinsck.ocx
PS C:\WINDOWS\system32> regsvr32 C:\Windows\System32\mswinsck.ocx
今回使った 「Locale Emulator」 ソフトは、英語版PC に一度インストールすると
今まで文字化けしていたような他の日本語ソフトでも、右クリック→ 「ロケール
エミュレーター」 → 「プロファイルで実行」 とすると、簡単に正常動作するよう
になります。
Dropbox のインストーラー 「Dropboxinstaller.exe」 は、Windows10英語版では
「管理者権限」でも「ロケールエミュレータ」でも機能せず、途中でフリーズします。
一度、Windows10日本語版に戻し、「Dropboxinstaller.exe」 を実行して、Dropbox
を作成しておいてから、改めて Windows10英語版にすると、Dropbox を今までの
ように利用することができます。Java をバージョンアップする時も同様です。
UWE-3 today, 2017年5月9日
ようやく Windows10 で、本格的に衛星受信に取り組めるようになりました。
● SDR# を Windows10上で起動する方法, 2017年5月28日
SDR# 32bit版、または64bit版を Windows10 にインストールする。 32bit版では
3つの DLLファイル: rtlsdr.dll, NDde.dll, SDRSharp.DDETracker.dll を SDR#
フォルダにコピーし、さらに SDRSharp.exe.Config と Plugins.xml ファイルに
次の一行をそれぞれ追加して数分でアップデートが完了する。 My HP, No.927
[SDRSharp.exe.Config]
<add key="RTL-SDR / USB" value="SDRSharp.RTLSDR.RtlSdrIO,SDRSharp.RTLSDR" />
[Plugins.xml]
<add key="DDE Tracking Client" value="SDRSharp.DDETracker.DdeTrackingPlugin,SDRSharp.DDETracker" />
64bit版では、SDR# の起動画面左上の Source欄に、「RTL-SDR(USB)」 は選択でき
るものの、「RTL-SDR Controller」(歯車) の Device欄は空欄のままで、そのまま
SDR# をスタートしようとすると、エラー表示: 「No device selected」 が表示さ
れて起動しない。これは、今までの rtlsdr.dll では、古くて対応できないこと
が原因で、このエラー表示は、下記 1.~3. を行うことで回避することができる。
現在、32bit版のみが SDR# の HP上にあり、下記 1.~3. を考慮する必要はない。
32bit/64bit のいずれの Windows PC でも、SDR# 32bit版は動作するので、下記
の 4. 以降を実行すればよい。(参考. RTL-SDRサイト)
1. RTLSDR Driver を次から直接ダウンロードする。
http://sdr.osmocom.org/trac/raw-attachment/wiki/rtl-sdr/RelWithDebInfo.zip
2. 解凍すると、RelWithDebInfo フォルダーが生成される。その中に、
rtl-sdr-release フォルダー があり、さらに x32 と x64 の 2つの
フォルダーがある。
3. x64フォルダーの中の『rtlsdr.dll』を、SDRSharpと同じフォルダに
コピーすると、「RTL-SDR Controller」 の Device欄に、「RTL2832U」
が表示され、SDRSharp は Windows10(64bit) 上で動作する。
4. SDR# を、次の手順通りセッティングする。
http://www.asahi-net.or.jp/~ei7m-wkt/numbr893.htm
http://www.asahi-net.or.jp/~ei7m-wkt/numbr927.htm
5. SDRSharp.exe のショートカットをデスクトップに作る。
6. 最初に、SDR#アイコン 右クリック → プロパティ → 互換性
→ 「管理者としてこのプログラムを起動する」 にチェックを入れる。
7. 次回から、このデスクトップアイコンをダブルクリックするだけで、
SDR# は Windows10上で正しく起動する。
8. Windows10 では、SDR#フォルダ → 右クリック → プロパティ で、
セキュリティ → 編集 → Users の 「アクセス許可」 フルコントロール
にチェックを入れる必要がある場合がある。
9. SDR# 左上 → 「Source RTL(USB)」 を選択し、他項目を手順通り設定する。
10. SDR# → 歯車クリック → RTL-SDR Controller
→ Device 欄に 「RTL2832U」 等、表示されていることを確認する。
→ Sample Rate で、デフォルト値を下げる必要がある場合がある。
→ Frequency correction (ppm) を、試行錯誤して調整する。
(補足) http://wakky.asablo.jp/blog/2023/05/20/
● Word 2013 を Windows10英語版で動作させる方法, 2017年5月31日
このシステムにして唯一懸案事項として残っていることが、Windows10 を英語版
にアップデートしてから、Word 2013文書が 「上書き保存」 も 「名前付け保存」も
出来なくなってしまったことである。Web検索すると、このような症状が多々ある
らしい。これは解決するのは難儀だ。(下記の方法で出来た。)
Windows10日本語版上では、Word 2013文書は通常のように保存できることは確認
できている。思い付くことがあって、改めて Window10 を英語版に戻す。
Word 2013 を右クリックして、「Local Emulater」 ⇒ プロファイルで実行として
起動してみると、見事に 「上書き保存」 も 「名前付け保存」 も 両方とも出来た。
「Local Emulater」 をフリーソフト上で機能させることは、何度も行ってきたが、
これが市販ソフトでも実に有効なことをここで再認識した。
Word 2013 は、Windows10(英語版) では、「Local Emulater」 経由で ファイルを
保存できることは確認したが、ファイルを起動後に、どうしてもフォント変更が
できないことがわかった。 対症療法として、正しい書式で表示されている別の
部分をドラッグ → Word画面左上の「書式のコピー/貼り付け」 をクリックして、
次に書式変更をしたい部分をドラッグすると、書式変更することが確認できた。
基本的に、Word 2013 では英文を普段使っているので、フォントの初期設定を、
次の方法で 「MS明朝」 から 「MSゴシック」 に変更した。
《補足》Microsoft Office2016 の規定フォントを変更する方法
Microsoft Office2016 になってから規定のフォントが、「游明朝」 という中国語
フォントになっています。特に、Word 2016 では行間が空き過ぎるなど不都合が
目立ちます。これを以前のバージョンのように、規定を 「MS明朝」 などの馴染み
あるフォントにする方法をまとめました。Word, Excel, PowerPoint それぞれに
その設定が異なるので面倒ですが、次の起動から有効になるので便利です。
Word2016 規定フォントを游明朝からMS明朝に変更する方法
ホーム - フォント - 日本語用のフォント - MS明朝 - 規定に設定
- 「Normal.dotm テンプレートを使用したすべての文書」 - OK
Excel2016 規定フォントを游明朝からMS明朝に変更する方法
ファイル - オプション - 基本設定 - 「新しいブックの作成時」
- 「次を既定フォントとして使用」 - MS明朝 - OK
PowerPoint2016 規定フォントを游明朝からMS明朝に変更する方法
1. 表示 - スライドマスター - フォント - フォントのカスタマイズ
- 日本語文字用のフォント- MS明朝 - 保存
2. ファイル - 名前を付けて保存 - 参照 - ファイルの種類
- PowerPointテンプレート(*.potx) - (保存場所は適宜)
3. 次回からこのテンプレートを開く。
● UISS上で送信動作をさせる方法, 2017年7月28日
1. My_HP No.554 に従い、事前に工作する。
2. UISS 接続確認
(1) 録音デバイス→録音→ステレオミキサーからマイクに変更(有効)
(2) 1k2:無線機前面端子、9k6:無線機背面端子
(3) イヤホンプラグ(赤)→PC(左)ジャックに挿入
(4) マイク・プラグ(青)→PC(右)ジャックに挿入
(5) 送信用USB(白)→ハブに挿入
(6) AGWPE・UISSの順に起動
通常はこの手順で、UISS経由で衛星に信号をアップリンクできる。今回、初めて
Windows10 上で、AGWPE → UISS の動作確認をしてみた。手順どうりに行っても
どうしても無線機が送信動作に入らない。いろいろネット検索して USBシリアル
ケーブル(BUFFALO BSUSRC06) が Windows10 に対応していないように思われたが、
結局、下図赤字で記載したようにして簡単に正常に送信動作し、問題は解決した。
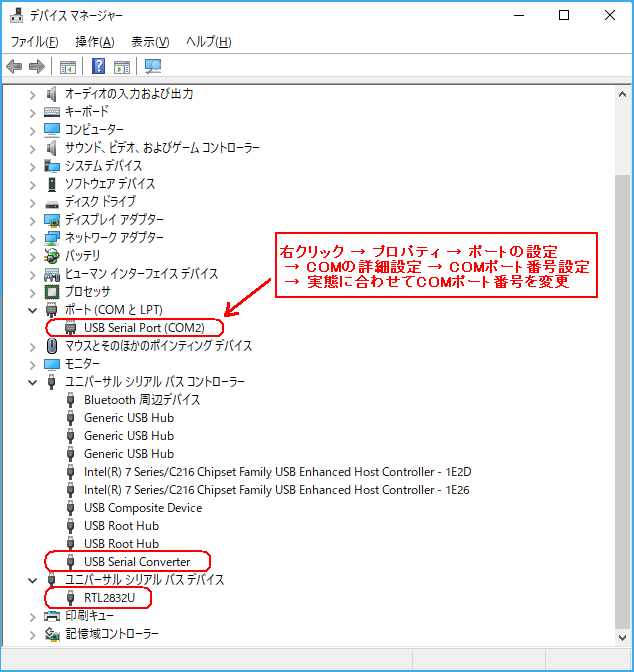
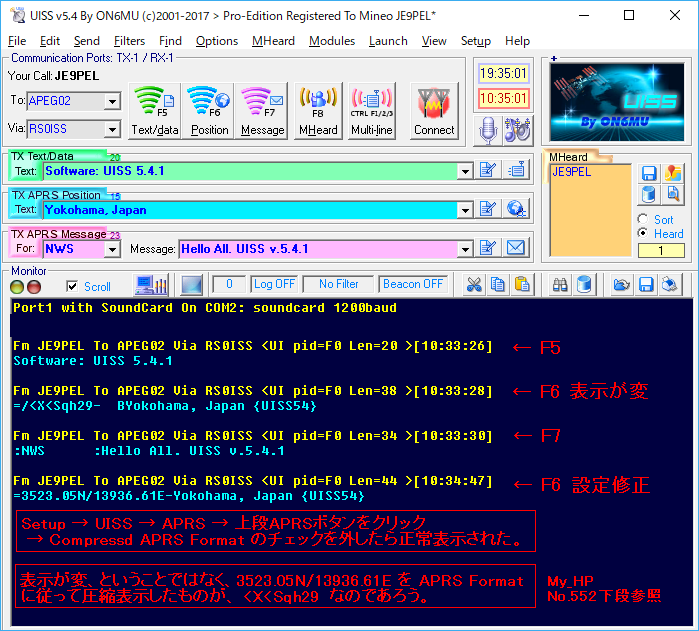 3. UISS で 9k6 を送信受信する際の事前設定備忘録
(1) RIG への入出力ラインを、TNC から RIG背面(9k6)へ切り替え
(2) UISS UP送信用USBケーブルを PC へ差し込み
(3) イヤホンプラグ、マイクプラグを PC へ差し込み
(4) 録音デバイスを、ステレオミキサーからマイクへ変更
(5) AGWPE の port0.ini を、1k2用から 9k6用に差し替え
(6) PC再起動
(7) AGWPE, UISS の順に起動
(8) AGWPE Port確認 (SoundCard on COM2: 9600baud)
(9) UISS Port確認 (To: CQ, Via: PFS3-1 etc.)
● agw_online_kiss を Windows10/11上で起動する方法, 2018年4月26日(追記2023年10月3日)
1. agw_online_kiss.exe は、Windows10/11上では OCXファイル不足で起動しない。
2. OCXファイルをダウンロード: http://www.dk3wn.info/files/ocx.zip
3. C:/ocxフォルダを作成して、ocx.zip を解凍する。
4. Windows10 画面左下隅スタートメニュー → Windowsシステムツール
→ コマンドプロンプト右クリック → その他 → 「管理者として実行」
Windows11 画面左下隅スタートメニュー → すべてのアプリ → Windowsツール
→ コマンドプロンプト右クリック → 「管理者として実行」
5. regsvr32コマンドを実行(例) C:/ocx>regsvr32 RICHTX32.OCX
6. RICHTX32.OCX が PC内レジストリに登録される。もし登録されない場合は
いったん、 > regsvr32 /u RICHTX32.OCX とアンインストールしてから、
上記 5. を再実行する。他の OCXファイルを要求された場合でも同様。
7. agw_onlinekiss.ini の実体を自局用に編集する。iniファイル保存先は、
C:/Users/.../AppData/Local/VirtualStore/Program Files/agwonlinekissフォルダ
あるいは、agw_online_kissフォルダ右クリック → プロパティ → セキュリティ → Users
→ フルコントロール等 全てにチェックを入れると当該フォルダ内の iniファイル編集可能。
8. 以上で、agw_onlinekiss.exe が Windows10/11上で起動する。
9. (参考) 衛星9k6信号デコード手順: 9k6decode_je0jdy.pdf
● AAUSAT-4 decoder を Windows10上で起動する方法, 2018年4月28日
1. PCコマンドプロンプトから "ipconfig /all" を打ち込んで、
自局の IPアドレスを調べる。 IPv4 Address: 192.168.***.***
2. "conf.ini" の中の "TCP_SERVER = 192.168.***.***" を書き換える。
3. Windows10 で起動時に、「MSCHRT20.OCX が・・・」 のエラーが出た時は、
OCXファイルをダウンロード: http://www.dk3wn.info/files/ocx.zip
4. C:/ocxフォルダに ocx.zip を解凍する。
5. Windows10画面左下隅スタートメニュー → Windowsシステムツール
→ コマンドプロンプト右クリック → その他 → 「管理者として実行」
6. regsvr32コマンドを実行: C:/ocx>regsvr32 MSCHRT20.OCX
7. MSCHRT20.OCX が PC内レジストリに登録され、AAUSAT-4 decoder が起動。
8. 事前に、Soundmodem - Settings - Devices - KISS Server Port: 8100
にチェックを入れ有効にしておく。
● Calsat32 を Windows11上で登録する方法, 2023年12月1日
Install the ocx files that are missing to start or operate "Calsat32"
in advance with administrator privileges as follows.
https://www.howtonote.jp/windows11/blog/index35.html
3. UISS で 9k6 を送信受信する際の事前設定備忘録
(1) RIG への入出力ラインを、TNC から RIG背面(9k6)へ切り替え
(2) UISS UP送信用USBケーブルを PC へ差し込み
(3) イヤホンプラグ、マイクプラグを PC へ差し込み
(4) 録音デバイスを、ステレオミキサーからマイクへ変更
(5) AGWPE の port0.ini を、1k2用から 9k6用に差し替え
(6) PC再起動
(7) AGWPE, UISS の順に起動
(8) AGWPE Port確認 (SoundCard on COM2: 9600baud)
(9) UISS Port確認 (To: CQ, Via: PFS3-1 etc.)
● agw_online_kiss を Windows10/11上で起動する方法, 2018年4月26日(追記2023年10月3日)
1. agw_online_kiss.exe は、Windows10/11上では OCXファイル不足で起動しない。
2. OCXファイルをダウンロード: http://www.dk3wn.info/files/ocx.zip
3. C:/ocxフォルダを作成して、ocx.zip を解凍する。
4. Windows10 画面左下隅スタートメニュー → Windowsシステムツール
→ コマンドプロンプト右クリック → その他 → 「管理者として実行」
Windows11 画面左下隅スタートメニュー → すべてのアプリ → Windowsツール
→ コマンドプロンプト右クリック → 「管理者として実行」
5. regsvr32コマンドを実行(例) C:/ocx>regsvr32 RICHTX32.OCX
6. RICHTX32.OCX が PC内レジストリに登録される。もし登録されない場合は
いったん、 > regsvr32 /u RICHTX32.OCX とアンインストールしてから、
上記 5. を再実行する。他の OCXファイルを要求された場合でも同様。
7. agw_onlinekiss.ini の実体を自局用に編集する。iniファイル保存先は、
C:/Users/.../AppData/Local/VirtualStore/Program Files/agwonlinekissフォルダ
あるいは、agw_online_kissフォルダ右クリック → プロパティ → セキュリティ → Users
→ フルコントロール等 全てにチェックを入れると当該フォルダ内の iniファイル編集可能。
8. 以上で、agw_onlinekiss.exe が Windows10/11上で起動する。
9. (参考) 衛星9k6信号デコード手順: 9k6decode_je0jdy.pdf
● AAUSAT-4 decoder を Windows10上で起動する方法, 2018年4月28日
1. PCコマンドプロンプトから "ipconfig /all" を打ち込んで、
自局の IPアドレスを調べる。 IPv4 Address: 192.168.***.***
2. "conf.ini" の中の "TCP_SERVER = 192.168.***.***" を書き換える。
3. Windows10 で起動時に、「MSCHRT20.OCX が・・・」 のエラーが出た時は、
OCXファイルをダウンロード: http://www.dk3wn.info/files/ocx.zip
4. C:/ocxフォルダに ocx.zip を解凍する。
5. Windows10画面左下隅スタートメニュー → Windowsシステムツール
→ コマンドプロンプト右クリック → その他 → 「管理者として実行」
6. regsvr32コマンドを実行: C:/ocx>regsvr32 MSCHRT20.OCX
7. MSCHRT20.OCX が PC内レジストリに登録され、AAUSAT-4 decoder が起動。
8. 事前に、Soundmodem - Settings - Devices - KISS Server Port: 8100
にチェックを入れ有効にしておく。
● Calsat32 を Windows11上で登録する方法, 2023年12月1日
Install the ocx files that are missing to start or operate "Calsat32"
in advance with administrator privileges as follows.
https://www.howtonote.jp/windows11/blog/index35.html
 トップ へ戻る.
トップ へ戻る.
 前のページ へ戻る.
前のページ へ戻る.
 次のページ へ移る.
次のページ へ移る.
 ホームページ(目次) へ戻る.
ホームページ(目次) へ戻る.