Windows10Proのノートパソコンを購入しました。
Windows10Proでは選択肢が少ないです。
ポリシーをいじったり、プログラム開発ソフトもインストールするので、Windows10Pro搭載のノートパソコンを探したのですが、
企業購買ではないので、家電店のような販売店ではほとんど見つからず、直販ルートで探しました。
HP、NEC、パナソニック、DELL、Lenovoなどで見つかるのですが、
直販サイトの情報だけで結構「善し悪し」が判ってしまったのでHPの「Spectre x360」に決めました。
2018年9月時点の話としてご覧下さい。時間が経つと状況も変わっていくと思います。
昔のパソコン全盛の時代であれば、3~4ヶ月サイクルで新モデルが市場投入され、すぐに売り切れてしまうというのが「常識」だったのですが、 スマートフォン全盛時代のせいか状況は変わったようです。
2018年9月時点の話としてご覧下さい。時間が経つと状況も変わっていくと思います。
昔のパソコン全盛の時代であれば、3~4ヶ月サイクルで新モデルが市場投入され、すぐに売り切れてしまうというのが「常識」だったのですが、 スマートフォン全盛時代のせいか状況は変わったようです。
- こんなノートパソコンです。
-

HPの「Spectre x360」です。
このモデルは2017年11月の発売であり、購入時の2018年9月では既に10ヶ月経過しているわけですが、 他社機種を見てもパナソニックを除くと「在庫」には問題ないようです。 パナソニックだけは「在宅勤務」などのキーワードの企業需要で供給不足になっているということでした。
この時点ではインテルの本年度の新型CPUがまだ流通していないので、他社を含めて「最新モデル」になります。
2018年9月時点の話ですが、 私としてはパナソニックは軽量ノートは画面が小さく、タッチパッドも円形で小さい上、光学ドライブが内蔵されていたのでタッチパッドの位置がズレるなど最初からNGでした。 DELL、Lenovoはネット上であまり評価が聞かれないことと、 NECはこの分野からの撤退前らしく1年前のモデルしかなかったということもありますが、 HPの「Spectre x360」はそれ以外でも魅力があります。
・第8世代インテルCore i7プロセッサ採用(これは他機種も同じ)
・16GBのメインメモリを実装
・高速なNVMe対応PCIe接続1TBのSSDを実装
・公称16時間45分駆動の内蔵バッテリーを搭載
・MIMO(Multiple Input Multiple Output)対応によりWiFiも高速
・顔認証、指紋認証に対応(Windows Hello対応)
・アルミニウム削り出しCNC精密加工による金属質の高級感ある外装
こういったところです。
このスペックは5年も使っていた前のデスクトップ機をはるかに上回ります。 これでデスクトップ機も作り直す気になったわけですが....
重さは約1.3Kgで「重くも無く軽くも無く」ですが、他社に1Kgを切るモデルがあるものの電池が公称10時間程度なので こちらの方が優位だと思います。 ディスプレィは完全に裏側まで開く仕様なのでタブレット的に使うことも可能なのですが、裏側の通風口が塞がれるので現実的ではありませんでした。 180度以上開くとキーボードが下を向いてしまいますが、この時はキーボードは何も働くなるように配慮されています。

このように最大厚15mm程度の薄さです。外装は金属的な質感で高級感があります。
こちら側に見えているのは左から音量ボタン、指紋認証センサ、USB3.1 TypeC Gen1ポートが2つです。 反対側にはUSB3.1 Gen1(TypeA)ポート、イヤホンポート、電源ボタン、microSDカードポートがあります。
タブレット等と同様で「充電」自体もUSBで行ないますが、ACアダプタをUSB3.1 TypeC Gen1ポートに直接接続するほか、 専用の「ドック」を用意しております。
使用していての一番の驚きは「立ち上げの速さ」です。 スリープからなら一瞬ですが、完全シャットダウン状態からの起動でデスクトップ画面が表示されるまでを計測したら14秒でした。 この間、Windowsは「顔認証」で設定してあるので電源ボタン以外なにも触っていません。
ネットワークは自宅はMIMO(Multiple Input Multiple Output)対応の5GHz(11AC)のルータ(有線LANからのアクセスポイント)があり、必要なら有線LANへの直接接続できるようにしています。 屋外はタブレット(iPad mini)でも使用しているWiMAXルータ経由で接続します。

中央の横長のものが前出の「ドック」というものです。
左から出たケーブルがノートパソコンのUSB3.1 TypeC Gen1ポートにつながっています。 このケーブルは短いもので「ドック」に作り付けになっており、コネクタ部分は「ドック」の背面に格納できるようになっています。 右から出たケーブルはACアダプタのもので「ドック」を突き抜けてノートパソコンに給電されます。 「ドック」の手前から出ているケーブルが左からUSB3.0(TypeA)、有線LAN、HDMIになります。
無線LANルータがあるので通常はWi-Fiですが、大きなダウンロードやWindowsUpdateの時は有線LANにします。
HDMIはデスクトップ機の4Kディスプレィに4分の1割り込む機能があるので ノートパソコン本体画面で足りない時に利用する他、会議でプロジェクタを利用する時に必要になります。
つまり、USB3.1 TypeC Gen1ポートだけで充電と通信が同時並行で行なえるのです。 さらにはノートパソコンのもう一つのUSB3.1 TypeC Gen1ポートからスマートフォンなどに接続すると、 ACアダプタに余力があれば他の機器に同時給電も可能だということです。
だからUSB3.1 TypeC Gen1は2ポート用意されているのですね。
右に見えているACアダプタは5V~20Vのマルチボルトで65Wの給電能力があるので、 まだ試してはいませんがたぶん可能なのでしょう。
(USB3.1 TypeCの規格上の給電上限は100Wだそうです)
- 夏場は「冷却」が必要です!
-

「薄型高性能」にジャンルされるノートパソコンなので、室温が30度近くなる夏場はルームエアコン以外に「冷却」が必要なようです。
本PCはこの画像の赤い矢印の「ルーバー」部分から吸気しているようです。 ですが夏場になるとこの部分がかなり熱くなります。

これは裏面(下面)の画像です。
上面の「ルーバー」の真裏にあたる位置に排気「ルーバー」があります。つまり上から吸気し下から排気する方式です。 このような「薄型」でなければ側面排気なのでしょうが、それができないので下面排気となっているのでしょう。
夏場で問題になるのは、本体下面側に排出される熱が数ミリ程度の空間しかないので逃げられないのだと思います。
夏場でなくても座布団の上とかやわらかいマットの上で、本体下面側の「ルーバー」が接触して塞がれる状況も同様です。

「ノートクーラーパッド」なるものを購入してみました。
このようにノートパソコンの下に敷いて用いるもので、USB電源供給で下からファンが風を当てるものです。 この手の商品は多数販売されていて、私と同様の需要が相当あることがうかがえます。 この画像で見える細いケーブルはPC側から「ノートクーラーパッド」への電源供給のためのUSBケーブルです。 本来であればノートパソコンからではなく、USBのACアダプタから給電するべきものでしょう。

このようなものです。
サンワサプライのもので製品発売から数年経過していて「定番」になっている商品のようです。
ファンの位置は前後にスライドできるようになっており、本PCの場合は一番奥に配置することになりますが、 それでも下面の「ルーバー」部分にファンの風を当てるにはPCを手前にズラせて配置する必要がありました。
- 「冷却」についての誤解がありました。
-
「ノートクーラーパッド」はほぼすべての製品が「下から風を当てる」という方法のものです。そうすれば良いと思っていました。
ところが、2つ上の画像のように配置しても上面「ルーバー」あたりの熱さは解消されません。 どうやら、本PCが下面側に排出されるのと、「ノートクーラーパッド」が上に向かって放出する風が衝突しているようです。

これは購入した「ノートクーラーパッド」の裏側の画像です。
たまたまなのですが購入したサンワサプライの「ノートクーラーパッド」はプラスドライバで分解でき、 内部は汎用的な8cmファンだったので、2つのファンを裏返して配置し直しました。 これにより、ファンはノートパソコン下面から下方へ熱を吸い出すという動作になります。
この画像の段階ですでにファンの「裏返し」は完了していますが、ブレードの形をよく見ないと区別できません。
この対応によりノートパソコン上面の「ルーバー」部分が熱くなるという状況は緩和されました。
「ノートクーラーパッド」をジャンルで探すと電気的なファンを搭載していないものも見られます。 これらはノートパソコン下面側への熱放出を円滑に行なうように設計されたものなのでしょう。
- Windows11へのアップグレードが行なえる対象です。
-
本PCはWindows11へのアップグレードができる対象です。
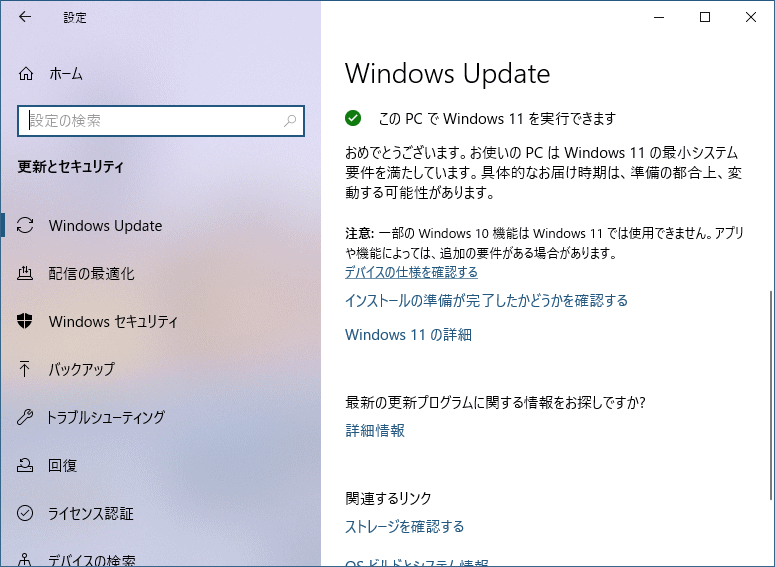
自作のデスクトップPCの方はパーティション構造を変更したり、BIOS設定を変えたりと大変でしたが、 こちらは何も変更せずにアップグレードの推奨表示がWindowsUpdateに表示されました。
- Windows11へのアップグレードを行ないました。
-
「いずれはアップグレードしなければならない」ということではあるので、このノートPCだけ2022年2月にアップグレードを行ないました。
問題点などのレポートはこちらをご覧下さい。