「Excel方眼紙」は「悪者」ですか?....
「Excel方眼紙」は「○○報告書」「○○仕様書」などでテンプレートを作成する時にExcelシートの行列ピッチを一律に細かくして、
必要に応じて行列をセル結合させてフォーマットを作るといった方法のことです。
これを「悪者」扱いにする意見があるのですが、無駄に行列を消費しているということ以外には何が問題なのでしょうか。
昔なら、これを印刷させて手書き提出用のテンプレートにしたのでしょうが、現在ならこのシートに直接入力します。 Wordと違ってExcelならマクロを使えば決まった行列位置のセルから入力した内容を取り出せるので、 ここで言う「○○報告書」「○○仕様書」がフォーマットをきちんと保持できていれば抜き出した内容で一覧表を作成するなどが可能になります。
報告書系統ならワークフローシステムを導入ができるような大きな企業であれば良いのですが、中小企業では合理化といっても、やはりExcelを使うことになるでしょう。 データ抜き出しに踏み込むかも知れないことを考慮するとWordでは無理です。
ならば、フォーマットをシート保護するなどで固定させたものを使うようにして、 提出されたExcelワークブックを集めて分類させたフォルダに格納させて、 マクロなどで一覧化させるということでかなり業務合理化が果たせるのではないでしょうか。
「基本操作」のジャンルなのでマクロには踏み込めませんが、私のサイトには例えば「フォルダ一覧」といったツールがあります。 これはフォルダごとの収容されているファイルの一覧を表示してくれます。 一覧のクリックから、そのファイルを開くようにさせることも可能です。 但し、ここでの「一覧」はファイル名の一覧でしかありません。
独自にマクロを作ることができるなら、上記のサンプルの延長のような仕組みでさらに各Excelブックから 「申請日」「件名」「申請者」など抜き出して一覧化できることになります。 そこまで踏み込めるなら「Excel方眼紙」は結構意味があるものになりませんか?
このページのサンプルは「方眼紙」にはなっていませんが、意図は同様なので一緒にお考え下さい。
これを「悪者」扱いにする意見があるのですが、無駄に行列を消費しているということ以外には何が問題なのでしょうか。
昔なら、これを印刷させて手書き提出用のテンプレートにしたのでしょうが、現在ならこのシートに直接入力します。 Wordと違ってExcelならマクロを使えば決まった行列位置のセルから入力した内容を取り出せるので、 ここで言う「○○報告書」「○○仕様書」がフォーマットをきちんと保持できていれば抜き出した内容で一覧表を作成するなどが可能になります。
報告書系統ならワークフローシステムを導入ができるような大きな企業であれば良いのですが、中小企業では合理化といっても、やはりExcelを使うことになるでしょう。 データ抜き出しに踏み込むかも知れないことを考慮するとWordでは無理です。
ならば、フォーマットをシート保護するなどで固定させたものを使うようにして、 提出されたExcelワークブックを集めて分類させたフォルダに格納させて、 マクロなどで一覧化させるということでかなり業務合理化が果たせるのではないでしょうか。
「基本操作」のジャンルなのでマクロには踏み込めませんが、私のサイトには例えば「フォルダ一覧」といったツールがあります。 これはフォルダごとの収容されているファイルの一覧を表示してくれます。 一覧のクリックから、そのファイルを開くようにさせることも可能です。 但し、ここでの「一覧」はファイル名の一覧でしかありません。
独自にマクロを作ることができるなら、上記のサンプルの延長のような仕組みでさらに各Excelブックから 「申請日」「件名」「申請者」など抜き出して一覧化できることになります。 そこまで踏み込めるなら「Excel方眼紙」は結構意味があるものになりませんか?
このページのサンプルは「方眼紙」にはなっていませんが、意図は同様なので一緒にお考え下さい。
行列を細かくしてセル結合で乗り切る。
通常は、列を細かい方に合わせて、必要箇所をセル結合させます。昔からあるような手書きイメージのデザインのフォーム(××申請用紙みたいなもの)はExcel泣かせです。最初からあきらめている人も多いでしょう。
シート全体の列幅を「2」くらいにして必要箇所をセル結合して作成したりします。 一覧表でも、Excelのヘッダのタイトルは使わず、シート内にタイトルや部署、作成者、作成日、ページなどを見出し部分に固定させて作ることもあります。 一覧の内容と見出しのタイトル部分で列関係が一致しないわけで、単に一覧の方が細かいだけなら見出し側だけセル結合すれば済むのですが、逆だと始末に負えません。 横だけのセル結合を何行にも渡って行なう場合は「横方向に結合」が使えますが、標準のリボン上には見つかりません。(探せばあるのかも知れませんが)
このような場合は「クイックアクセスツールバー」に登録させると良いでしょう。
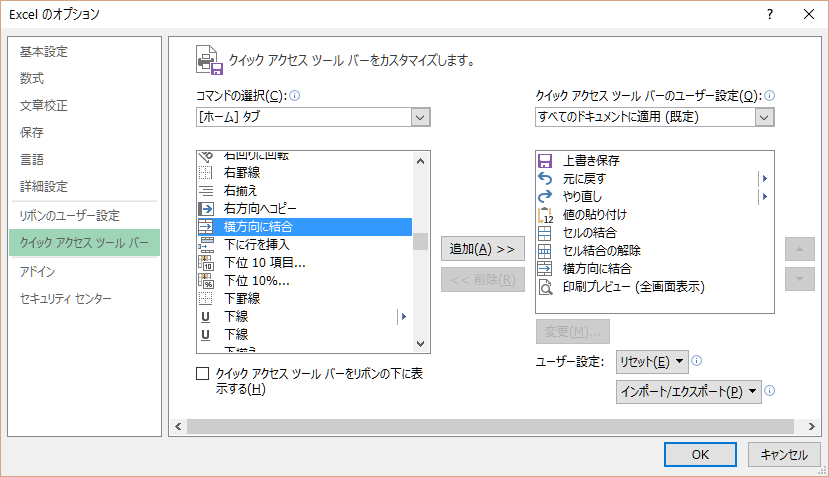
「クイックアクセスツールバー」の設定は「Excelのオプション」で行ないます。
「Excelのオプション」が表示されたら、左のメニューで「クイックアクセスツールバー」を選択します。 その時点でこのような画面になりますから、左側でコマンドを選択して、中央の「追加」ボタンをクリックすると右側の「クイックアクセスツールバーのユーザー設定」に追加されます。
このようなワークシートデザインの作業を頻繁に行なう場合は「セルの結合」「セル結合の解除」などもクイックアクセスツールバーに追加しておくと良いでしょう。
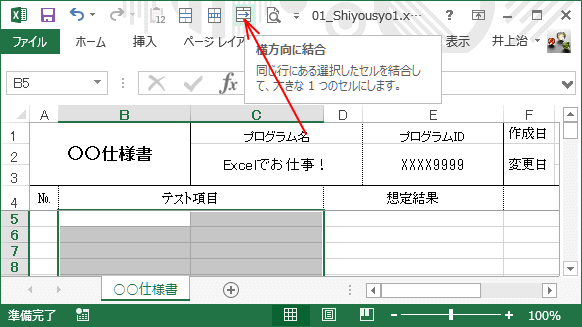
(画像をクリックすると、このページのサンプルがダウンロードできます)
この例では、一覧明細の方が、B:C列、D:E列、F:G列で跨いだ状態になっており、内容は文字列の自由記述なので書式で自動折り返しになっています。このため、各行の内容は項目見出しに合わせてセル結合しなければなりません。
明細60行分を結合してありますから、「横方向に結合」を使わないと180回セル結合しなければなりません。
「横方向に結合」が使えるのであれば、60行分を選択して1回で結合処理ができるので3つの列範囲は3回の操作で完了できるわけです。
「カメラ」で別の場所の見出しを参照する。
別のアプローチとして「カメラ」を使う方法があります。(特にお勧めできる方法ではありません)「カメラ」を知らない方も多いと思います。これも通常はリボンに登録されていません。 使うのであれば、「クイックアクセスツールバー」に登録させると良いでしょう。
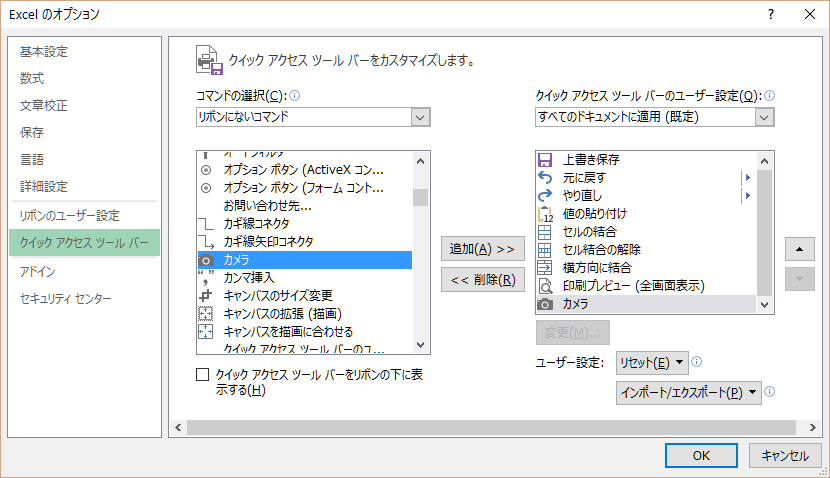
「カメラ」は「リボンにないコマンド」のグループに入っています。
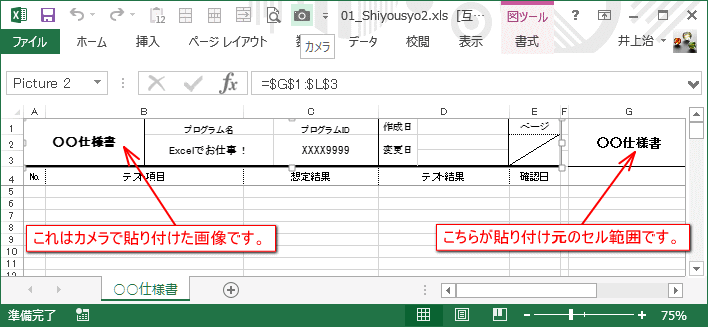
(画像をクリックすると、このページのサンプルがダウンロードできます)
「横方向に結合」で紹介した表は、B:C列、D:E列、F:G列をセル結合していましたが、こちらの表は一覧明細の5項目がA~E列となっており、セル結合していないのが判ると思います。それでいて見出しの方は、「横方向に結合」と同じです。
ちょうど「カメラ」で貼り付けた「画像」のようなものが選択された状態のイメージとなっており、選択ボックスに「図2」が表示されており、「数式バー」には「=$G$1:$L$3」と参照している範囲が表示されています。
もうお判りだと思いますが、実際のタイトル部分は、G列から右にあるのです。
この「カメラ」での参照は、「画像」のようですが、この状態でG列から右にあるタイトル部分を変更すると、貼り付けられている「画像」の方も同時に変更された状態で表示されます。
しかも、画像の貼り付けと違い、貼り付け元のセルの内容を変更しても連動して更新表示されます。
※ご注意
- 印刷時に作成した環境と異なる設定にすると(例えば倍率等)、画面の見かけと違って印刷されることがあります。
- カメラの参照元は、同じシート内の「真横」として下さい。これで少なくとも「高さ」は一致します。
幅の方は、新しいウィンドウを開いて合わせますが、何分、目見当(めけんとう)です。貼り付けて見てから元の列幅を微調整して下さい。