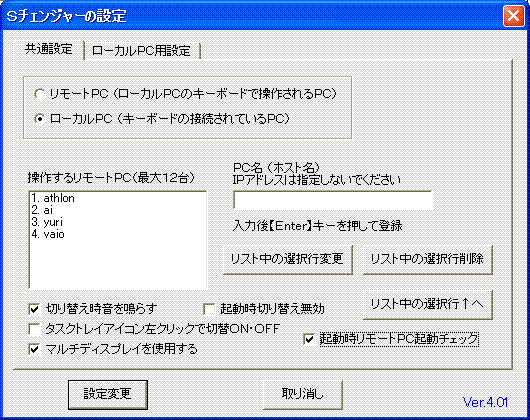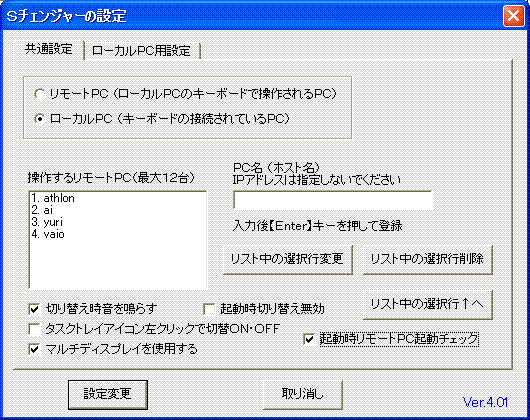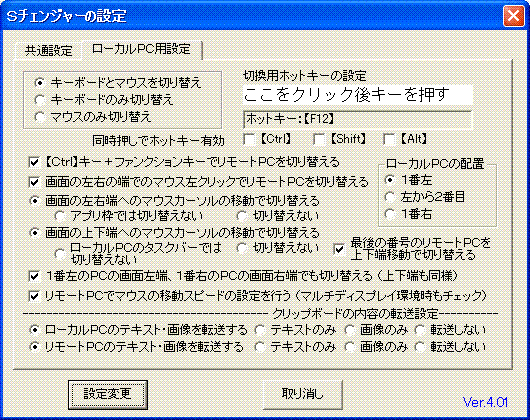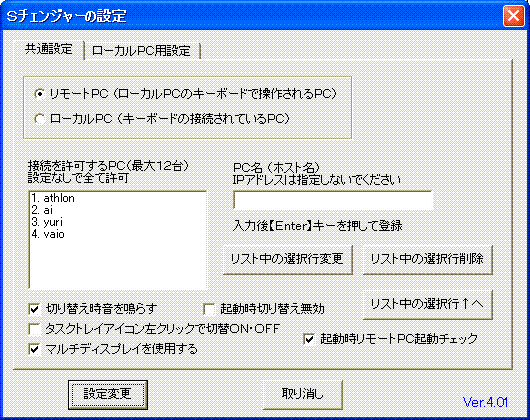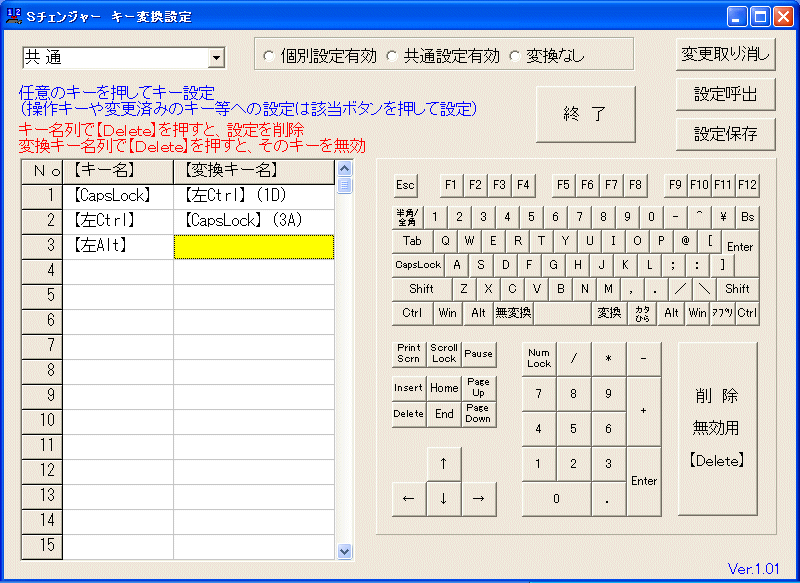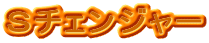
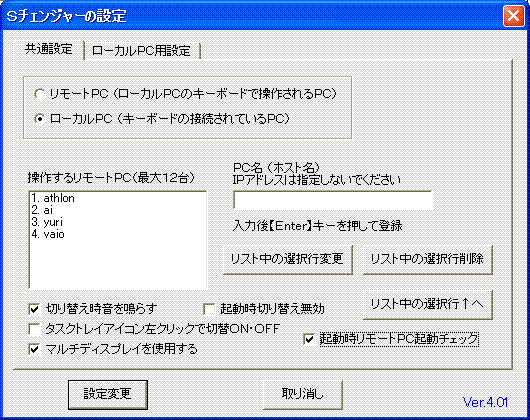
Sチェンジャーの設定画面
 |
Sチェンジャーとは |
- ソフトによるキーボードとマウスの切替器です。(ディスプレイは切り替えできません)
- TCP/IPでLAN接続されたコンピュータ同士で、キーボードとマウスを共有することができます。
- ローカルPC(直接操作するキーボードとマウスが接続されているPC)とリモートPC(ローカルPCのキーボードとマウスで操作されるPC)の間で、あらかじめ決められたキーボードまたはマウス操作によって、簡単に接続先のPCを切り替えることができます。
- 切り替え操作できるリモートPCの台数は12台で、ローカルPCを含めて最大13台を1組のキーボードとマウスで操作できます。
- 切り替え操作はキーボードとマウスの両方以外に、キーボードのみ、マウスのみの切り替えも可能です。
 |
Sチェンジャーの特徴 |
- 12台までのPCを、ワンアクションのキー操作で切り替えることができます。1台目から3台目の切り替えもワンアクションです。
- キーボードのみ、マウスのみの切り替えができます。
- Sチェンジャーサービス(2000・XPのみ)をリモートPCとして使用すれば、ログオン時から切り替え操作が有効です。また【Ctrl】+【Alt】+【Delete】操作を【Ctrl】+【Alt】+【Insert】操作で行うことができます。
- 2台のディスプレイを用意すれば、ローカルPCでDVD等を見ながら、リモートPCを操作できます。
- ローカルPCでリモートPC毎にキー変換設定が可能です。その設定は、リモートPCのコマンドプロンプトやDirectX対応のプログラムでも有効です。(通常キーボードのデバイスドライバを変更しなければ、コマンドプロンプトやDirectXに対応することができませんが、Sチェンジャーならドライバを変更する必要もなく安全です)
- 切り替え時クリップボードの内容(テキストまたは画像)を、ローカルPCからリモートPC、リモートPCからローカルPCに転送することができます。
 |
切り替え操作は5通り |
- 【F12】キーを押すことで、1台目のリモートPCとローカルPCを切り替えます。2台目以降のリモートPCに切り替わっているときも【F12】キーを押すことでローカルPCに切り替えることができます。(【F12】キーのようなキーを本プログラムではホットキーと呼び、設定により他のキーに変更できます)
- ローカルPCのタスクトレイ上のアイコンを、マウスで左クリックしたとき表示されるリモートPCのリストから、切り替えたいPC名を左クリックします。
- リモートPCへの切替操作が無効なときでも、切り替えることができます。(無効な状態で切り替え後、ローカルPCに戻したとき、切替操作は有効な状態になります)
- 【Ctrl】キーと、【F1】〜【F12】キーを同時に押すことで、該当のリモートPCに切り替わります。(1台目のリモートPCが【F1】キーに、2台目のリモートPCが【F2】キーにという具合に対応しています。またリモートPCから他のリモートPCに切り替えるとき、例えば2台目から5台目に切り替えるとき、ローカルPCに戻すことなく切り替えができます)
- 画面の右端でのマウスの左クリックで、次の番号のリモートPCに切り替わります。切り替える前がローカルPCなら、1台目のリモートPCに切り替わります。設定している最後のリモートPCのときは、ローカルPCに切り替わります。また画面の左端でのマウスの左クリックで、ひとつ前のリモートPCに切り替わります。ローカルPCのときは、最後のリモートPCに切り替わります。設定でローカルPCの配置を変更することで、切り替わる順番を変えることができます。(設定により画面の両端にマウスカーソルを移動させるだけで切り替えることもできます。また設定によりローカルPCと最後のリモートPC間での切り替えを無効にできます)
- 画面の上端にマウスカーソルを移動させると、次の番号のリモートPCに切り替わります。切り替える前がローカルPCなら、1台目のリモートPCに切り替わります。設定している最後のリモートPCのときは、ローカルPCに切り替わります。また画面の下端にマウスカーソルを移動させると、ひとつ前のリモートPCに切り替わります。ローカルPCのときは、最後のリモートPCに切り替わります。
 |
ローカルPCのタスクトレイ上のアイコン |
 リモートPCを操作していないときで、リモートPCへの切替操作が有効なとき (プログラム起動時のアイコン)
リモートPCを操作していないときで、リモートPCへの切替操作が有効なとき (プログラム起動時のアイコン) 1台目のリモートPCを操作中のとき (キーボードのみ切り替えのとき、アイコン上にマウスを持っていくと、【xxxと接続中】と表示され、リモートPC名がわかります)
1台目のリモートPCを操作中のとき (キーボードのみ切り替えのとき、アイコン上にマウスを持っていくと、【xxxと接続中】と表示され、リモートPC名がわかります) 2台目のリモートPCを操作中のとき
2台目のリモートPCを操作中のとき 8台目のリモートPCを操作中のとき
8台目のリモートPCを操作中のとき-
 リモートPCへの切替操作が無効なとき (設定により、プログラム起動時のアイコン)
リモートPCへの切替操作が無効なとき (設定により、プログラム起動時のアイコン)
-
- タスクトレイ上のアイコンを右クリックしたときのメニューから、切替操作の有効・無効を変更することができます
- (設定によりタスクトレイ上のアイコンを左クリックして、切替操作の有効・無効を変更することができます)
 |
リモートPCのタスクトレイ上のアイコン |
 ローカルPCで操作していないときで、ローカルPCからの接続待ち状態 (プログラム起動時のアイコン)
ローカルPCで操作していないときで、ローカルPCからの接続待ち状態 (プログラム起動時のアイコン) ローカルPCで操作中のとき (アイコン上にマウスを持っていくと、【xxxと接続中】と表示され、ローカルPC名がわかります)
ローカルPCで操作中のとき (アイコン上にマウスを持っていくと、【xxxと接続中】と表示され、ローカルPC名がわかります)
 ローカルPCからの接続ができない状態 (設定により、プログラム起動時のアイコン)
ローカルPCからの接続ができない状態 (設定により、プログラム起動時のアイコン)
-
- タスクトレイ上のアイコンを右クリックしたときのメニューから、接続待ちの有効・無効を変更することができます
- (設定によりタスクトレイ上のアイコンを左クリックして、切替操作の有効・無効を変更することができます)
 |
動作環境 |
- OS :Windows98、Me、2000、XP、Vista (98・Me・VistaではSチェンジャーサービスは動作しません)
- 日本語Linux (リモートPC用のみで、クリップボードの内容転送機能には対応していません)
- 機種 :PC/AT互換機(DOS/V機)と、NEC PC-9821シリーズ (日本語キーボードと英語キーボードのPC間で使用する場合は、ドライバの変更や適切なキー定義をする必要があります。PC-9821で98系のOSの場合、ホットキーとキー変換設定の表記が、実際のキーとは違うものが表示されます)
- メモリ:64MB以上を推奨
- 画面解像度(色数):800 × 600 以上を推奨 (256色以上)
- ネットワーク環境 :操作する側、される側のPCが、TCP/IPプロトコルによるネットワークで接続されていること
 |
ローカルPCの設定 |
- タスクトレイ上のSチェンジャーのアイコンの上で、マウスを右クリックして、メニューの中の「設 定」をクリックして、設定画面を出します。最初は「共通設定」タブが表示されます。
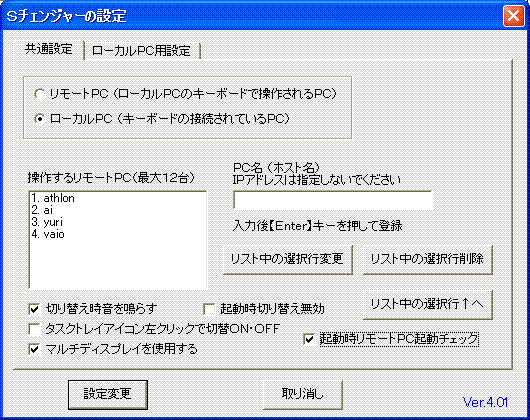
- 初期状態ではリモートPCがチェックされていますので、ローカルPCをチェックします。
- 操作したいリモートPCの、ネットワーク上のコンピュータ名をPC名(ホスト名)に入力し、最後に【Enter】キーを押します。
- 画面上ではIPアドレスは指定しないように指示がありますが、IPアドレスで指定しても接続できます。
- 入力したPC名が、操作するリモートPCのリスト上に表示されますので、同様に操作したいPCを最大12台まで入力します。
- 切り替え時に音を鳴らさないときは、チェックをはずします。
- 起動時に切り替えを無効にするときは、チェックを付けます。
- タスクトレイアイコンを左クリックで通常はリモートPCのリストが表示されますが、「タスクトレイアイコン左クリックで切替ON・OFF」にチェックを付ければ、左クリックで切り替え操作の有効・無効を切り替えることができます。
- 設定しているPCでマルチディスプレイを使用しているときは、このチェックを付けてください。
- 「起動時リモートPC起動チェック」にチェックを付けると、起動時に、登録されているリモートPCでSチェンジャーが起動しているかどうかチェックを行います。このときSチェンジャーが起動していても、無効の設定になっていると起動していないと見なされ、設定されていないのと同じになります。起動していないリモートPCがあると以降のリモートPCの番号は順次繰り上がります。上の設定画面の例では、「ai」・「yuri」が起動していない場合、「vaio」が2番目のリモートPCになります。(共通設定にありますが、ローカルPCのみの設定で、リモートPCの設定ではチェックを変更することができません)
- 「ローカルPC用設定」ダブを選択します。
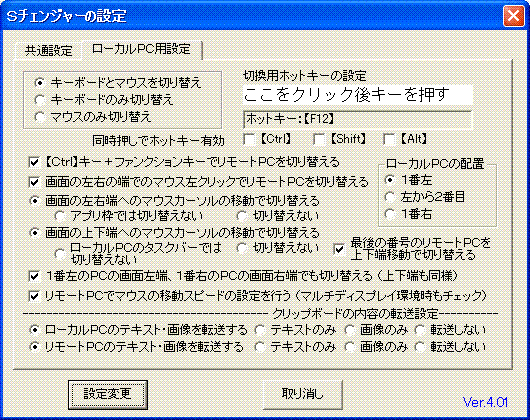
- キーボードのみ、マウスのみに切り替えたいときは、「キーボードとマウスを切り替え」のチェックから変更します。(その設定にすればシェアウェアを示すダイアログが表示されることはありません)
- 切り替え用のホットキーを【F12】キーから変更したいときは、「ここをクリック後キーを押す」の場所をマウスでクリックして、設定したいキーを押します。
- 同時押しでホットキー有効は、【Ctrl】・【Shift】・【Alt】キーとの同時押しでホットキーを有効にする場合に、チェックを付けます。
- (チェックを付けていないキーを押した場合はホットキーは無効です。例えば【Ctrl】と【Shift】キーにチェックがある場合、【Alt】キーを同時に押した場合は無効になります)
- 切り替え用に【Ctrl】キーとファンクションキーの同時押しを使用しないときは、チェックをはずします。
- 「ローカルPCの配置」の設定では、マウスの左クリックでの切り替え、画面左右端への移動での切り替えの際に、切り替わる順番を変更できます。
- 切り替え用に画面の左右の端でのマウスの左クリックを使用しないときは、チェックをはずします。(ローカルPCの配置の設定により切り替わる順番を変更できます)
- 画面の左右の端にマウスカーソルを移動させるだけで切り替えたいときは、「画面の左右端へのマウスカーソルの移動で切り替える」にチェックを付けます。
- 画面の端が、アプリケーションのWindow枠と重なるときに切り替えたくないときは、「アプリ枠では切り替えない」にチェックします。
- (「画面の左右の端でのマウス左クリックでリモートPCを切り替える」にチェックを付けていれば、アプリ枠のときでも左クリックをすれば切り替えることができます。また左クリックのときと同様に、ローカルPCの配置の設定により切り替わる順番を変更できます)
- 画面の上下の端にマウスカーソルを移動させるだけで切り替えたいときは、「画面の上下端へのマウスカーソルの移動で切り替える」にチェックを付けます。
- ローカルPCのタスクバー上で切り替えたくないときは、「ローカルPCのタスクバーでは切り替えない」にチェックします。
- 上下端への移動で、最後の番号のリモートPCに切り替えるときは、「最後の番号のリモートPCを上下端移動で切り替える」にチェックを付けます。
- (「最後の番号のリモートPCを上下端移動で切り替える」にチェックを付けたときは、上下端への移動では他のリモートPCに切り替わりません。また左右端への移動では、最後の番号のリモートPCに切り替わりません)
- 一番左のPC画面左端と一番右のPCの画面右端で、マウス左クリックやマウスカーソルの移動で切り替えるときは、「一番左のPCの画面左端、1番右のPCの画面右端でも切り替える」にチェックします。(画面上下端でのマウスカーソルの移動による切り替え時にも有効です)
- リモートPCでのマウスの移動スピードの設定を有効にしたいときには、「リモートPCでマウスの移動スピードの設定を行う」にチェックを付けます。またローカルPCとリモートPCのどちらか一方でもマルチディスプレイ環境のときはチェックを付けます。ここにチェックを付けた方が、おおむねマウスの反応はよくなりますが、マウスの細かい移動を行うときは、チェックをはずした方が適しています。
- リモートPCのクリップボードの内容を、切り替え時にローカルPCに転送するときは、「リモートPCのテキスト・画像を転送する」にチェックします。テキストのみを転送するときは「テキストのみ」に、画像のみを転送するときは「画像のみ」にチェックします。転送しないときは「転送しない」にチェックします。
- (クリップボードの内容が128KB以上のとき、ローカルPCに転送中のダイアログが表示されます)
- 最後に【設定変更】ボタンを押して、設定を反映させます。
 |
リモートPCの設定 |
- タスクトレイ上のSチェンジャーのアイコンの上で、マウスを左クリックして設定画面を出すか、右クリックして、メニューの中の「設 定」をクリックして、設定画面を出します。最初に表示される「共通設定」タブで設定します。
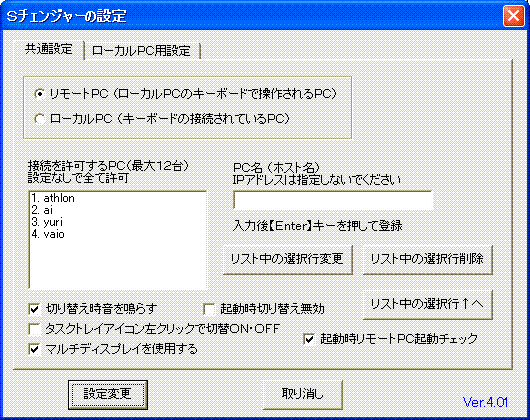
- 初期状態ではリモートPCがチェックされていますが、ローカルPCの設定になっているときは、「リモートPC(ローカルPCのキーボードで操作されるPC)」をチェックします。
- ローカルPCとなるPCを限定したいときは、ネットワーク上のコンピュータ名をPC名(ホスト名)に入力し、最後に【Enter】キーを押します。ローカルPCの設定と違い、IPアドレスで指定しないでください。接続を拒否されてしまいます。
- 入力したPC名が、接続を許可するPCのリスト上に表示されますので、同様に接続を許可するPCを最大12台まで入力します。(何も設定しなければ、すべてのPCからの接続を許可することになります)
- 切り替え時に音を鳴らさないときは、チェックをはずします。
- 起動時に切り替えを無効(ローカルPCからの切り替え操作ができない状態)にするときは、チェックを付けます。
- タスクトレイアイコンを左クリックで通常は設定画面が表示されますが、「タスクトレイアイコン左クリックで切替ON・OFF」にチェックを付けると、左クリックで切り替え操作の有効・無効を切り替えることができます。
- 最後に【設定変更】ボタンを押して、設定を反映させます。
 |
キー変換設定(ローカルPCのみ) |
- タスクトレイ上のSチェンジャーのアイコンの上で、マウスを右クリックして、メニューの中の「キー変更設定」をクリックして、設定画面を出します。最初に表示されるのは、全てのリモートPCで有効にできる「共通」の設定です。
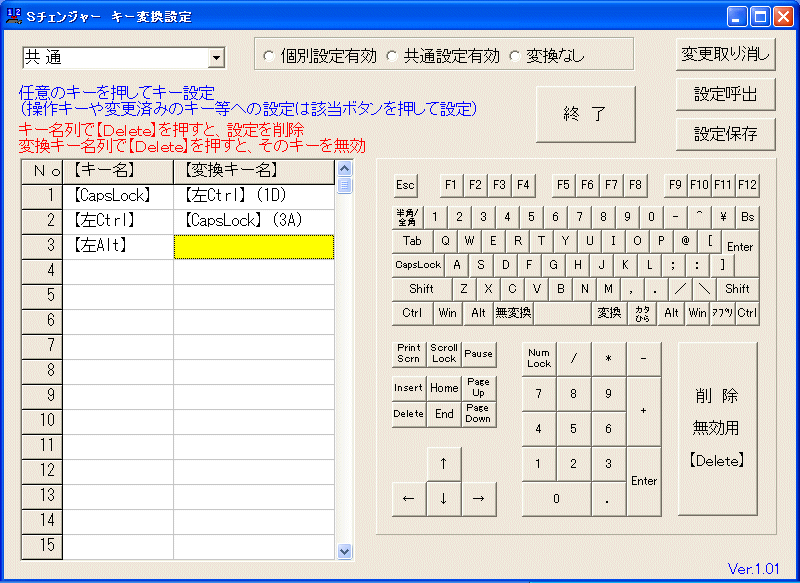
- 共通設定は、通常は使用しません。上図の「共通」と表示された右の▼を左クリックし、リモートPC名のリストを表示させ、設定したいリモートPCを選択します。共通設定を使用するのは、複数のリモートPCで同じ変換設定をするときに使用します。(【設定保存】ボタンと【設定呼出】ボタンを使用すれば、他の設定をコピーできるので、同じ設定をするときも個別設定で使用することも簡単です)
- 各リモートPCの初めての個別設定では、最初「個別設定有効」が選択されていますが、何も設定されていないので「変換なし」と同じになります。ここで「共通設定有効」を選択すれば、共通設定でのキー変換設定が有効になります。
- キー変換設定は、【キー名】列で、変換させたい元のキーを押し、黄色のブロックカーソルが【変換キー名】列に移ったら、変換するキーを押します。キーを押す代わりにキーボード図の該当のキーを、マウスで左クリックして設定することもできます。(【↑】・【↓】キー等の操作キーは、キーボード図をクリックして設定します)
- 【変換キー名】列で、【Delete】キーを押して何も設定しないときは、【キー名】列で設定したキーを無効にすることができます。
- 設定がされていても、「変換なし」を選択すれば変換されませんし、「共通設定有効」を選択すれば、共通設定が反映されます。
- 最後に【終 了】ボタンを押して、設定を反映させます。
戻る
![]()
![]()