 |
ヽ(⌒〇⌒)ノ それじゃあ まず肌の部分から ぬってゆきましょうヽ(⌒〇⌒)ノ まず 肌色用のレイヤーを作ります! レイヤーの名前を「肌色」にしておきましょう。(レイヤーの名前部分をダブルクリックすると 名前を変更するダイアログが出てきます)ヽ(⌒〇⌒)ノ こうやって最初は色別に またはパーツ別にレイヤーを作ってゆきます。 |
ここでは 最初にベースの色を決めて どんどんベタで塗り分けてゆきます!
影やら模様やら質感やらは その後でつけてゆきますヽ(⌒〇⌒)ノ
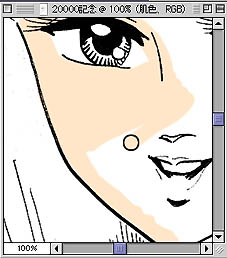 |
ヽ(⌒〇⌒)ノ 「ブラシツール」 ブラシツールはアンチエイリアスが効いてスムーズで綺麗な線が描けます。鉛筆ツールはギタギタになるのであまり使いません(^^;) 輪郭線付近は小さめのブラシでこまめに、中の部分は大きなブラシで大胆に塗ってゆきます。この辺は手書きと同じですね。ヽ(⌒〇⌒)ノしかしCGではムラが一切でないのだ! ちゃんと肌色レイヤーに塗ってるか確かめてね(^^;)線画レイヤーに塗っちゃう間違いをよくやるのだ(>0<)/ |
 |
自動選択ツールの説明 自動選択ツール 左図ではカーソルの部分をクリックした状態です。初期設定の32段階の色を選択したものです。この選択する色の範囲は自動選択ツールオプションの設定画面(ツールパレットの自動選択ツールの部分をダブルクリックすると出てきます)で調整することがで来ます。 |
 |
上の自動選択ツールの機能を使って簡単に線画に色を塗る範囲指定ができます。ヽ(⌒〇⌒)ノ しかし このとき 色を塗りたい範囲が線で完全に囲われていなければなりません。(線が完全に閉じている状態) 今回のサンプルの絵は あまりこの方法に適してない(線画が閉じていない部分が多い(^^;))ので 別の左の絵で説明しますヽ(⌒〇⌒)ノ この絵の肌の部分を塗ってみまあ〜〜すヽ(⌒〇⌒)ノ |
 |
まず 顔の部分を自動選択ツールでクリックします。 あっというまに顔の部分を選択できましたヽ(⌒〇⌒)ノ この状態で色塗り用のレイヤーに行って色を選択範囲に流し込んでやればいいのです・・・・・・・・がちょっと待って下さい(^^;) |
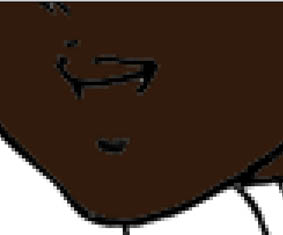 |
試しに 分かりやすいように濃い色を流し込んでみました(^^;) 良く見ると 流し込んだ色と黒線の間に白っぽい線が枠のように残ってるじゃあ〜〜りませんか(>0<)/ これは 一見 黒一色に見える黒線ですが本当は数十段階のグレーによって構成されています。そのため 選択されない部分ができ、そこへは色を流し込めなかったのです(^^;) 画面上ではこの白い線はあまり目立ちませんが印刷すると結構目立って見苦しいです(^^;) |
 |
そこで 自動選択した状態で「上メニュー/選択範囲/選択範囲を変更/拡張」を選びます。 ほとんどの場合は1pixelで大丈夫です |
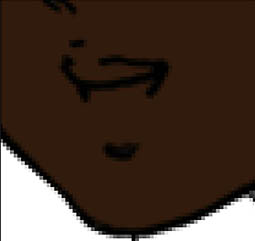 |
もう1回 濃い色を流し込んでみると 今度は 白い線は消えて綺麗に線と色が重なりましたヽ(⌒〇⌒)ノ ちょっと面倒くさいですが 自動選択ツールで選択したら必ず 範囲を1pixel拡張しましょうヽ(⌒〇⌒)ノ |
 |
色の流し込みは「上メニュー/編集/塗りつぶし」または「option+delet」で出来ますヽ(⌒〇⌒)ノ「コマンド+delete」で背景色が塗られます! 範囲指定した後 色塗り用のレイヤーに戻ることを忘れないようにね!!(>0<)/ あっという間に塗れちゃいましたヽ(⌒〇⌒)ノ ただし 細かい部分なんかうまく行っていないところもあるので よく点検して後でブラシで修正しておきますヽ(⌒〇⌒)ノ |
