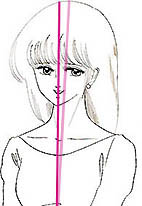前回のクリーンナップでだいたい白黒の奇麗な下絵になっていると思いますが よく見ると小さなゴミや線の乱れ等が見らることがあります。また ペン入れの時の失敗や線のはみ出し、インクのにじみ、気が付かなかったミス等々もこの段階で直しましょうヽ(⌒〇⌒)ノ
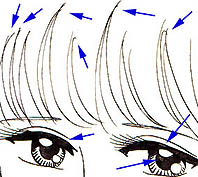  |
奇麗に描いたつもりの線画も拡大すると まあ カラーイラストの場合はあまり気にしなくても大丈夫なんですが 気になる所はこの段階で補修しておきましょう!簡単に修正が効くのがCGの利点なだ!!ヽ(⌒〇⌒)ノ クリーンナップで消しきれなかったゴミや汚れもここで白で塗りつぶしておきます! |
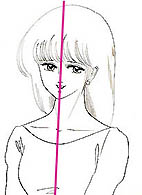 ...
...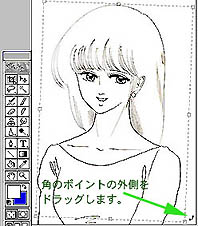 ...
...