前回で白黒の線画は完成。いよいよこれに色を塗ってゆきますヽ(⌒〇⌒)ノ
さて どうやってこの線画に色を塗ってゆくか?これがPhotoShopを使っての最大の課題です。ただ単純に線画の上に「ブラシツール」等で色を塗っていっしまっては 線が塗りつぶされてしまいます。ここで利用するのが「レイヤー」です。
 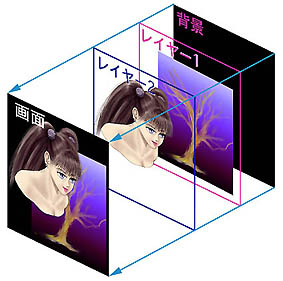 |
「レイヤー」はアニメのセル画と同じ様に考えると理解しやすいです。一つ一つのレイヤーが一枚一枚のセル画だと思って下さい。何枚も重ねて一枚の絵のように見せ掛けることが出来ます。 もちろん このレイヤーは独立した絵として扱えるので単独に修正したり配置を動かしたりレイヤーの重なり順を変えたりすのも自由自在!ヽ(⌒〇⌒)ノ 最初のうちは出来るだけ絵のパーツごとにレイヤーを分けてイラストを作成しておけば後でいろいろと修正を簡単に加えることが出来ます! ただし絵が重なった部分は2重3重にデータを作っている事になるのでその分どんどん容量が増えていってしまいます。修正が終わった時点でレイヤーを合体させて1枚の絵にしておきましょうヽ(⌒〇⌒)ノ(ディスクやメモリーに余裕がある人はそのままでいいかも。(^^;)あとで変更したくなるときがあるかもしれませんので・・) |
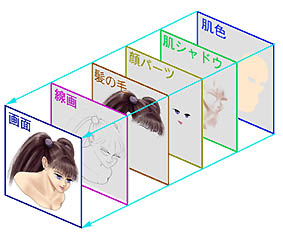 |
ヽ(⌒〇⌒)ノ 前回で出来た線画に色を付けてゆくには左図の様に線画レイヤーの下に新しいレイヤーを作り それに色を塗ってゆきます。こうすれば線画はそのままなので何回でも元に戻れることができますよねヽ(⌒〇⌒)ノ肌の影も別なレイヤーなので 後でいくらでも影の濃さや色を修正することが出来ます。 いかに線画をそのままに色を付けるか?その方法には二通りありますので それを次に御紹介しますヽ(⌒〇⌒)ノ |
その方法は・・・・・・・?ってところで さあ次は色塗り準備ヽ(⌒〇⌒)ノ
