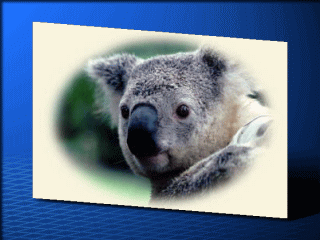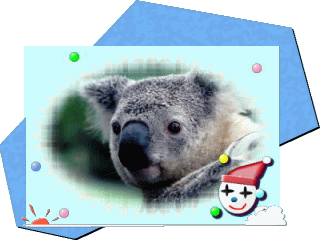復習2005.8.31 復習2005.8.31 |
 復習2005.10.20 復習2005.10.20 |
◆フォトフレーム装飾
◆マーキータグの使用(流れる文字)
◆文字アニメーション
〜〜〜〜〜〜〜〜〜〜〜〜〜〜〜〜〜〜〜
1.リンクの挿入(各ページよりTOPページへの
リンク)とサブページ間のリンク。
2.MIDIの挿入(false):プリント使用
3.スライドショーの挿入
4.アルバムの挿入
5.サムネイルの挿入
6.マーキー(流れる文字)の挿入の仕方
7・MIDIのダウンロード |
★本日は今までの総復習で前半は質問を受け付けます。まだ写真のリンクエラーが多く、うまくリンクされていない方もおられるようですね!
何度もご案内しているのに・・・・どうしてかしら・・・?復習はしてますか?
★それから、フォトフレームの削除の仕方もまだ理解できていない方もおられるようですが・・・。
★デジカメ写真の挿入で「写真の挿入・アルバムの挿入・サムネイルの挿入・スライドショーの挿入」なども・・・復習はできていますか?
◆後半は新たにP192の縦書き文書の挿入の仕方を勉強します。(宿題) |
 (画像の編集)復習2005.11月2日(宿題) (画像の編集)復習2005.11月2日(宿題) |
 表の枠に色をつける方法&その枠の太さを変更する方法 表の枠に色をつける方法&その枠の太さを変更する方法
|
◆P196〜199(応用テクニックの活用)・・・画像を編集する。
・画像の切り抜き
・画像に効果を加える
・画像の一部を透明にする
時間がございましたら、P200〜203
◆ロールオーバー効果を利用する。 |
1.Yohooホームページ(地図情報)より:http://map.yahoo.co.jp/address/index.html
埼玉県の地図をダウンロードして保存します。
2.保存先はトラベルの中に埼玉県地図 (saitamakenchizu)という英字でホルダーを作り、その中に保存します。(注)ホルダー及び画像の名前は必ず半角英数にして下さい。
3.同様な方法で所沢市やご自分の住んでいる地名等も保存してください。(応用でご自分が旅行した場所等の地図も保存すると便利です)
4.次に保存した地図をWordに挿入してテキストボックスや図形の楕円などを利用して一目でわかるように目印をつけます。
【Wordに挿入する方法】
◆挿入 → 図 → ファイルから→「自分が地図をダウンロードして保存した場所を指定して地図を」挿入します。
◆地図を挿入した際、黒いハンドルがでて、挿入した図を移動することができませんので、移動できるように白いハンドルに変えます。(何度も何度もご案内しているのでもういい加減わかってほしいです)
※ 図の上をWクリックして「レイアウト」→「前面」→「OK」で画面を閉じます。
(他の方法)
※ 挿入された図の上で右クリック→図の書式設定→レイアウト → 前面 →「OK」で画面を閉じます。
5.【挿入した地図にテキストボックスや楕円を使って印をつけます。
図形描画にある「楕円」をクリックして→「例:所沢の文字の上を丸くなぞります。→ 線の種類は2.25P〜3Pにします。→線の色は「赤」にします。→ その際、図形で囲んだ部分が白くなって図形の下の文字が見えなくなるので、下の文字が見えるようになるように「塗りつぶしの色を無し」にします。
◆ Wordの画面の下に図形描画のアイコンが出ていない場合は次の方法で表示します。(これも20回以上はご案内していますよ〜…)
「表示」→ ツールバ → 図形描画にチェックを入れます。
6.次に地図と図形(楕円)のグループ化をします。
グループ化の方法は → シフトキーを押しながら選択します。(その時白いハンドル)が付きますのでそれぞれグループ化したい図や図形にハンドルが付いているか確認してから→図の上で右クリックし、グループ化のブループ化をします。
{注} グループをする時にきちんとグループ化がされていないと、後でペイントに貼り付けた時に赤い楕円が付いてきていない・・・なんて事になりかねませんのでご注意ください。
7. Wordでグループ化した図形(楕円)と地図をペイントに貼り付けます。
◆グループ化した図形の上で右クリックして「コピー」を選択し、スタート → プログラム → アクセサリー →ペイントを起動し、ペイントの画面で、「編集」より「貼り付け」を選択し画像を貼り付けます。
◆貼り付けた画像は右下の隅の「斜めの矢印」を利用して調節し、ファイル〜名前をつけて保存します。
◆保存先は最初に保存しておいたフォルダの中に保存します。その時名前はご自分がわかるような名前で保存します。「例:tokorozawa1」等のように必ず英字で名前をつけて保存します。その際、赤印をつける前の画像に上書きしてもかまいません。上書きすると最初にダウンロードした画像は自動的に上書きされ、赤くマーキングされた画像だけになります。
(または再利用する場合は上書きしないで別の名前にします)
8.次にホームページビルダーを起動し、ダウンロードした日本地図にそれぞれハイパーリンクを設定します。
9.HPビルダーの画面で、イメージマップを設定する画像を挿入します。
2.挿入した画像をクリックした状態で、「編集」より ⇒ 簡単編集⇒イメージマップ編集⇒「イメージマップエディターより
⇒ <長方形又円形>をクリックします⇒リンクを張りたい画像(または文字の上)をドラッグします。
⇒属性のウィンドウが表示されるので、「参照」をクリックしtravelのホルダ」より、ダウンロードした「例:埼玉県や所沢」の地図を指定します ⇒「OK」をクリックするとリンクされます。
また、所沢のHPにリンクしたい場合はあらかじめ所沢のHPを表示しておき、「URLをブラウザより取得」またはあらかじめコピーしておいたURLを貼り付け「OK」で画面を閉じます。
◆県名をクリックするとリンクされます。
|
|
|
|


![]()
![]()
![]()