| ホーム > サイトマップ > 音楽 > 音声記録 > ICレコーダーと音声編集 |
ICレコーダーと音声編集
はじめに
昨年、はじめてのライブCD制作で、PCMレコーダーをべたほめした記事を書き、これを使って2つのライブ記録をCDにした。
しかし、先月から、通常の録音用機器をICレコーダに変えてしまった。録音した音声の編集ソフトも、Cakewalk Audio Creator LE から AudioStudio 10.0 に変更した。
それは、HDの撮影を、ビデオカメラからコンパクトデジカメに変更し、HD編集ソフトを、PremireからEDIUS Neo 2 Boosterなどに変更したHD動画制作と発想の源は同じであり、私の幼い頃からの生き方80点主義が関係している。
アマチュアとして手に入る最高の画質、音質でなくて、その80%の画質、音質で良い、しかし、その何倍もたくさん記録でき、何倍も多く作品を創作できれば良いと思うのだ。
その思いに駆り立ててくれたのは孫娘の存在で、その成長の記録をできるだけ、豊富に残しておきたいと思わせる魅力、スゴサが、この子にはある。他人から見れば、単なる爺バカに過ぎないのだろうが、本人は大真面目でそう思っている。
また、HD動画制作で述べたように、動画編集用としてBTOで入手した動画編集用PCを5月末に入手し、そのセッティングは終えた。予定では、それから動画制作に突入するはずだったが、手をつけずに放置している。それは、ミュージカル出演という思いがけないプロジェクトが舞い込んできたからだ。
私は、その話を幸運と直感して即座にお受けした。そのため、音声記録やその編集の準備をしなければならなくなったというわけである。いずれ、この音声編集の準備は、HD動画制作でも役立つことがあるとは思っている。
ICレコーダー
音声記録の機器として、昨年はPCMレコーダーに魅せられたが、今年から、通常はICレコーダーを使うことに変更した。一旦使い始めると、それを使い続けることの多い性分ではあるが、それをはるかに超える機器の存在を知れば、ためらわず、それに変更するのもまた、私の性分である。そこで、このICレコーダーの魅力を紹介する。
ICレコーダーの長所
PCMレコーダー Roland R-09HR と比べて、ICレコーダー SONY UX200 の良さを述べると、1)小型軽量で目立たない、2)液晶画面が大きく、携帯電話のタイプの簡単操作、3)ファイルが mp3 形式で保存するので、R-09HRのようにWAVから mp3 変換する手間がいらない、4)ファイルのサイズが小さい分、長時間録音できる、5)ICレコーダー本体自身をPCのUSB端子に接続できるので、SDメモリーを抜き差ししなくても、PCにデータを取り込める、6)PCのUSB端子に突っ込んで置くだけで充電ができるなどが挙げられる。(図1)
Roland R-09HRに劣るところは、音質が少し落ちることだが、実際に使ってみて、私の耳ではそれほど劣るとは思えない。少なくとも90%以上の音質はあると感じている。
PCMレコーダーとの使い分け
これからの使い分けとして、HD動画と同じように、本格的なライブ録音などにはPCMレコーダーを使うが、通常の録音は専ら、ICレコーダーを使うことに決めた。
データのPCへの転送
UX200の底部にあるUSB端子を突き出し、これをPCのUSB端子に挿入すると、USBメモリーと同じ状態で、データをPCに転送することができる。外すときには、「ハードウエアを安全に取り外す」操作を行う必要がある。(図1右)


図1.小型軽量携帯タイプの本体(左)、PCのUSB端子に本体を挿入したところ(右)
音声編集
音声編集ソフトとして、昨年からCakewalk Audio Creator LEを使ってきたが、これからはAudioStudio10.0を使うことに変更した。変更した理由と、今度のソフトの紹介をする。
音声編集ソフトAudioStudio10.0の紹介
1)64ビットに対応
PCのOSとして64ビットWindows 7 を使っているが、これに対応している。それに対して、Cakewalk Audio Creator LEは64ビットに対応していない。
2)編集機能が優れている
業務用デジタル音声編集ソフトの「業界標準」SOUND FORGE PROのコンシューマー版と言われるだけあって、編集機能が豊富で、対応ファイル形式も多い。
3)使いこなすのは少し難しい
チュートリアル機能が充実していると説明書に書かれているが、Cakewalk Audio Creator LEと比べると、使いこなすのはかなり難しい。
AudioStudio10.0の使い方
他のwindowsソフトと共通する部分は省略し、このソフトに特有な使い方をまとめておく。
AudioStudio10.0のウインドウ
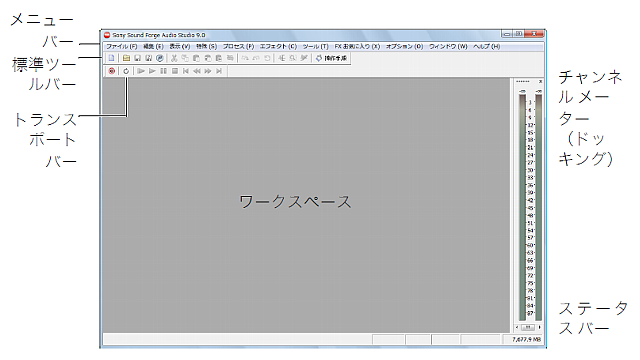
図2.メインウインドウの説明

図3.データウインドウの説明
この図3では、スクロールバーは縮尺最大限の大きさで、この状態はスクロールバーをダブルクリックしてファイル全体が表示されている状態である。通常は、より短い長さで使われる。
スクラブコントロールを右に引っ張ると、それ応じてレートが0.00から最大20.00までに変更され、20倍速でカーソルを移動させることができる。in点のマーカーからout点のマーカーまでの範囲を選択する場合に有用。これは、[PageUp]キーを押し続けるよりも早く右へ進む。
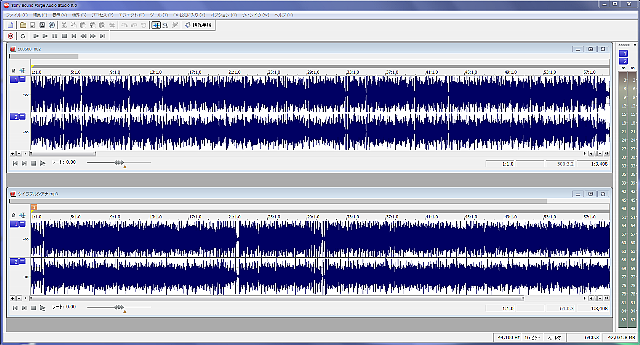
図4.ワークスペースに2つの音声ファイルを並べて編集している画面
カーソル移動の基本
ビデオ編集ソフトやオーディオ編集ソフトに共通して重要なのは、カーソル移動の基本をマスターすることだと思う。また、アイコンよりもショートカットキーを使う方が、すばやい対応や細かな対応に適していることが多い。左手はキーボード、右手はマウスまたはキーボードというスタイルは効率が良い。
再生による移動
停止ボタン または、[Space]キー:停止
または、[Space]キー:停止
再生ボタン または、[Space]キー:出発点から再生 終点を決める場合
または、[Space]キー:出発点から再生 終点を決める場合
一時停止ボタン または、[Entr]キー:一時停止
または、[Entr]キー:一時停止
再生ボタン または、[Enter]キー:一時停止点から再生 始点を決める場合
または、[Enter]キー:一時停止点から再生 始点を決める場合
この「停止」からの「再生」と、「一時停止」からの「再生」との違いをマスターし、
使い分けることは重要である。
手動による移動
[→]キー:1ピクセル右へ移動
[←]キー:1ピクセル左へ移動
順方向再生ボタン :25ピクセル右へ移動
:25ピクセル右へ移動
逆方向再生ボタン :25ピクセル左へ移動
:25ピクセル左へ移動
[PageUp]キー:ファイル全体の10%右へ移動
[PageDn]キー:ファイル全体の10%左へ移動
[End]キー:波形表示内の最後へ移動、または、選択範囲の最後へ移動
[Home]キー:波形表示内の最初へ移動、または、選択範囲の最初へ移動
[Ctrl] + [→]キー:ファイルの最後に移動
[Ctrl] + [←]キー:ファイルの最初に移動
その他のカーソルの移動
マーカータグ をダブルクリック:マーカーの位置にカーソルが移動する
をダブルクリック:マーカーの位置にカーソルが移動する
データ全体の中のカーソルの位置を表示する
●縮尺を大きくして表示範囲を小さくすることでカーソルを表示
スクロールバーをダブルクリック:ファイル全体が表示されるまでタイムスケールが縮小
これによって、カーソルの位置が見つかる
マウスのホイールを後に回転する
または、[-]タイムズームアウトボタンを押す:水平方向にタイムスケールが縮小する
●縮尺を小さくして表示範囲を大きくすることで波形を細かく表示
マウスのホイールを前に回転する
または、[+]タイムズームインボタンを押す:水平方向にタイムスケールが拡大する
これによって、細かい作業ができる
●表示範囲を左右に移動する(タイムスケールは変えない)
スクロールバーを左右にドラッグする
または、スクロールバーの段の左右にある[<] [>]ボタンを押す
データ範囲の選択
曲の始点と終点にマーカーを付ける
カーソル移動の基本を使って、マーカーの位置を定め、[M]キーを押すと、カーソルの位置に「マーカー」が、(1)から順に(2)(3)(4)、、、と付けていく
●微調整のコツ
1.タイムスケールを拡大する
2.範囲設定の先頭になるマーカーは、再生停止ボタンか[Space]キーを使い
[→]、[←]キーで1ピクセル移動を繰り返して決定する
3.範囲設定の後尾になるマーカーは、再生一時停止ボタンか[Enter]キーを使い
[→]、[←]キーで1ピクセル移動を繰り返して決定する
範囲設定
1.スクロールバーをダブルクリックして、ファイル全体を表示する
2.範囲設定をする曲の始点「マーカー」タグをダブルクリックして、カーソルをその位置に移動させる
3.[Shift] + [PgDn]で曲の終点「マーカー」タグ近くまでカーソルを移動させる
4.マウスのホイールを前に回転させて水平方向にタイムスケールを拡大させる
5.[Shift] + [→]か、[Shift] + [←]を使って、カーソルを終点「マーカー」タグに一致させる
6.マーカーとカーソルはピッタリくっ付き(スナップする)「範囲設定」は終了する。
録音されているファイルから、必要なオーディオファイルを切り出す
1.範囲設定を終える
2.コピー
[Ctrl] + [C]キー:設定された範囲のデータが、クリップボードのコピーされる
3.新規ファイルを開く
[Ctrl] + [Shift] + [N]キー:新規のデータウインドウが開かれる
4.クリップボードのデータを貼り付ける
[Ctrl] + [V]キー:データを貼り付け
5.別名保存
メニューバー →「ファイル」→「名前を付けて保存」
6.閉じる
音量調整(ノーマライズ)
録音した音声ファイルの音量が小さいときに、それを増量する編集
1.波形表示の中央線でダブルクリック:ファイル全体を範囲設定
2.メニューバーの「プロセス」→「ノーマライズ」を選択
ノーマライズ値フェーダーをドラッグして、最大ピークを0.00dBに設定
3.[OK]
フェードアウト
ブツ切れでなく、自然に終わるように編集する
1.フェードアウトをかけたいファイル後尾部分の範囲設定
2.メニューバーの「プロセス」→「フェード」を選択→「フェードアウト」を選択
3.[OK]
通常の音声編集は、以上のようなところで充分ではないかと思う。このソフトは、この何倍もの機能を持っているので、必要に応じて増やして行けば良いと考えている。
まとめ
必要なときに、目立たず、簡単な操作で、間違いなく録音することができて、そのデータをPCに保存するのが簡単で、余分な処理を必要としない録音機として、ICレコーダーSONY UX200 を使うことにした。
また、PCに保存した音声ファイルを編集するソフトとして、このICレコーダーが推薦するAudioStudio10.0を使い、満足できる結果を得た。
ここで習得した使うコツや、ルーティーンの手順などを、忘れない間に記録に残しておくことにした。記憶力低下が持続的に進行する中で、これは生きる知恵のようなもの、次回からは、この記事をマニュアル代わりに使うことになりそうだ。
音声編集ソフトは、動画編集ソフトと違って、数も少なく、解説する書籍は見当たらなかった。また、Web検索で、解説する記事を見つけることもできなかった。だから、この記事が、音声編集ソフトに関心のある人のお役に立つところがあることを願っている。
<2010.6.9.>
<2015.3.6.>修正
| ホーム > サイトマップ > 音楽 > 音声記録 > ICレコーダーと音声編集 このページのトップへ |