WiSP install update on Windows10 (64bit)


● (No.969) WiSP install update on Windows10 (64bit) (2017年9月24日)
------------------------------------------------------------------
1. C:/直下に、C:/wisp フォルダを事前に新規作成する。
TNC ⇔ PC (COMポート) を正しく接続する。No.47, 968
2. wisp3215.zip をダウンロードし、C:/wisp に解凍する。
http://dl.dropbox.com/s/cr4dgcuj82si6bn/wisp3215.zip
http://www.ne.jp/asahi/hamradio/je9pel/wispinsv.htm
3. 解凍したファイルの内、bwcc.dll を次の所に移動する。
bwcc.dll --> C:/Windows/System32
4. 解凍した 20107kep.txt は削除する。
5. 解凍した setup.exe を実行する。
6. WiSP Setup画面の中で、次の設定をする。
(1) WiSP Directory を C:/wisp と指定。
(2) I want to register をチェック。
(3) 自局Callsign を入力。
(4) Registration番号を入力 (未申請の場合は、My_HP No.166 参照)
(5) この後に現れるポップアップメッセージには全て OK をクリック。
(6) 少々時間が掛かる。Cancel は押さない。
(7) gsc.exe を再起動。
7. WiSP Unregistered Copy画面が自動的に現れ、Callsign は表示されて
いるが、Registration Numberが空欄のままなので、改めて取得番号を
ここで入力し、Register をクリックする。(Trialの場合は未入力)
次回の起動から、この画面は表示されない。
8. GSC - Setup - General Setup - WiSP Program Directory において、
C:/wisp を確認。 Display time in: Local を選択。
そして、GSC - Setup - Select Font フォント設定。
9. GSC - Setup - Station Setup において、自局の緯度・経度を入力。
Latitude 35.4 N (北緯)
Longitude 139.6 E (東経)
10. GSC - Setup - Edit MSPE equations をクリックして、次の
「ファイル C:/wisp/MSPE equations.TXT が見つかりません。
新しいファイルを作成しますか?」 というメッセージが現れ
るので、Yes をクリックする。
11. NOTEPAD (メモ帳) が自動的に起動した後、次の手順で操作する。
ファイル - 開く - Mspeeq~1.txt - 開く - ファイル -
名前を付けて保存 - MSPE Equations.TXT を指定 - 保存
ここで、「C:/wisp/MSPE Equations.TXT このファイルはすでに
存在します。上書きしますか?」 というメッセージが現れる
ので、Yes をクリックして、NOTEPAD を閉じる。
12. GSC - Setup - Edit View-Dir equations をクリックして、次の
「ファイル C:/wisp/View-Dir equations.TXT が見つかりません。
新しいファイルを作成しますか?」 というメッセージが現れ
るので、Yes をクリックする。
13. NOTEPAD (メモ帳) が自動的に起動した後、次の手順で操作する。
ファイル - 開く - View-d~1.txt - 開く -
[ZL2TPO] の部分を [JE9PEL](自局コールサイン)に書き換え
destination="ZL" を destination="JE9PEL" と書き換え -
名前を付けて保存 - View-Dir Equations.TXT 指定 - 保存
ここで、「C:/wisp/View-Dir Equations.TXT このファイルは
すでに存在します。上書きしますか?」 というメッセージが
現れるので、Yes をクリックして、NOTEPAD を閉じる。
14. GSC - Setup - MSPE Setup - Sat Change - Automatic - OK
15. GSC - View-Dir Setup - Maximum messages to load - 900 - OK
16. GSC - MsgMaker Setup - Message expiry time - 2 - OK
17. GSC - Setup - ProcMail Setup - Automatic Keps file updating
において、Update with any keps file をチェックする。
18. 次に、20107kep.txt (2000年1月7日付け) は削除し、代わりに最新
の軌道要素を認識させる。
GSC - Database - Update Satellite Database - ELEM.TXT等 - OK
最新の軌道要素を用いて更新した時は、「Added ...」と表示される。
軌道要素が正しく認識されない時は、下記 20. 21. を実行する。
19. GSC画面上に個々の衛星のスケジューリングを表示させるために、次
のような設定をする。衛星 GO-32 を例に挙げる。軌道要素ファイル
内の衛星名と、ここでの衛星名は一致させる。
GSC - Setup - Satellite Setup - Satellites
- New - General - Name GO-32
Satellite Type PacSat
Broadcast Callsign 4XTECH-11
BBS Callsign 4XTECH-12
Priority 1 (順位)
Frequencies (未記入)
TNC Settings (確認)
Directries (確認)
MSPE Settings (確認)
FalconSAT-3衛星の場合は、Broadcast Callsign = PFS3-11,
BBS Callsign = PFS3-12 とそれぞれ記入する。
Satellite Type の項目で PacSat を選択した時は、Scheduling-
Program の欄に自動的に、「C:/wisp/MSPE.EXE %S」 と書かれるが、
Analogue を選択した時は、Scheduling - Pragram の欄は空欄に
なっているので、「C:/wisp/MSPE.EXE %S」と手入力すること。
Scheduling Priority では、衛星の優先順位(1, 2, etc.)を記入する。
GSC - Setup - Satellite Setup - Satellites - Edit -
MSPE Settings では、
Update Keps from broadcast
Uploading enabled
Log KISS frames
Log Telemetry frames
Grab all heard files
Brock ALL BBS files
Acknowledge receipt
Load View-Dir at start of pass
Close View-Dir at end of pass
以上 9項目にチェックを入れておくと充分。
注:この MSPE Settings の設定は 1回だけでは有効にならない。
一度この設定画面を閉じて、再度同じ設定を行う。
Satellite Setup - Satellites - Edit - MSPE Settings
最後に、OK - Close をクリックすると、GSC画面上に自動的に
スケジューリングが表示される。
GSC画面上に自動的にスケジューリングが表示されない場合は、
C:/wisp/WiSP Schedule.DAT および C:/wisp/WiSP.KEP を削除し、
下記 20. 21. を実行する。
20. WiSP.KEP と WiSP Schedule.DAT を最新の更新日時にするために、
GSC をいったん閉じ、再度開いて
GSC - Tracking - Redo Schedule とする。
21. WiSP 内における軌道計算は、軌道要素衛星オブジェクトナンバーを元
に行っている。従って、衛星のオブジェクトナンバーが変更になるよう
な場合には、その度に、WiSP が認識している関係するファイルを差し
替える必要がある。具体的には次の手順で行う。
(1) C:/wisp/WiSP Schedule.DAT および C:/wisp/WiSP.KEP を削除。
(2) gsc.exe を起動する。
(3) "GSC cannot find satellite ... in the keplerrian database"
というメッセージが現れるので、OK を押す。これをすべての
設定衛星に対し繰り返す。
(4) GSC - Database - Update Satellite Database として正しい
軌道要素 が書かれている TLE テキストファイルを指定する。
(5) GSC - Setup - Satellite Setup - (衛星名) - Edit - OK
これを設定衛星すべてに対し行う。
(6) GSC - Tracking - Redo Schedule として完了。
(7) 万一 WiSP を完全削除・再インストールする場合は、レジストリ
に関係するので、別稿参照。→ WiSP UNinstall
22. 世界地図上に衛星の軌跡を表示させるために、次の設定を行う。
GSC - Tracking - Track - Satellites - ADD
GSC - Tracking - Graphic Track - Tracking - Select Satellite
GSC - Setup - Select Map Font
23. WiSP registry Export/Import
WiSP の各種設定が PC に保存されない、という問題が生じている。
自局の Windows10 でも最初、設定保存されなかったが、WiSP を
再起動して二度目に設定入力した後は、それが永久保存された。
もしそれでも保存されなければ、次の策を講じなければならない。
恐らく、PCレジストリに設定が記憶されないことによることが原因
と思える。昔の WindowsXP , 7 で記憶動作している FalconSAT-3
の WiSPレジストリ情報をファイルとしていったんエクスポートし
そのファイルを Windows10 にインポートすれば解決すると思う。
「ファイル名を指定して実行」→「regedit」(レジストリエディタ)
具体的には、My_HP No.549 を参照。
http://www.asahi-net.or.jp/~ei7m-wkt/numbr549.htm
WindowsXP, 7 の WiSPレジストリは次の所にある。
[HKEY_LOCAL_MACHINE/SOFTWARE/WiSP]
Winsows10 で検索すると次の箇所等がヒットしたが、結果として
どこに新規エクスポート生成されるのか不明。
[HKEY_CURRENT_USER/SOFTWARE/Microsoft/Wisp]
[HKEY_LOCAL_MACHINE/SOFTWARE/Microsoft/Wisp]
24. Windows10上で 「WiSP の各種設定が PC に保存されない」 という件、
GSC を 「管理者権限」 で起動すると、解決することを確認した。
右クリック→プロパティ→互換性→「管理者としてこのプログラムを実行」
Right-click the icon of gsc.exe that you use to run the program,
and then click "Run as administrator". -> Wisp & Settings
(0) (1) (2) (3) (4) (5) (6) 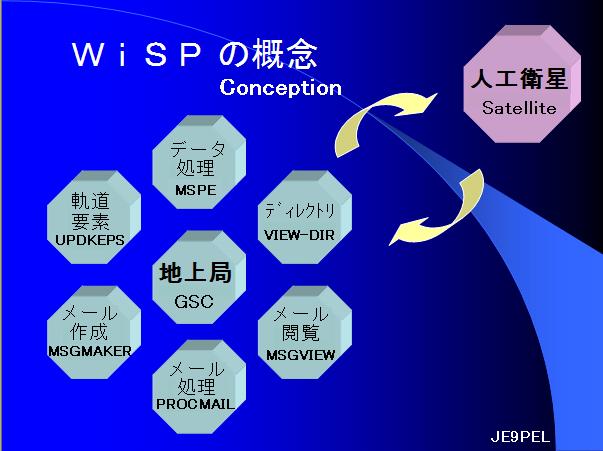






(7) (8) (9) (10) (11) (12) (13) 


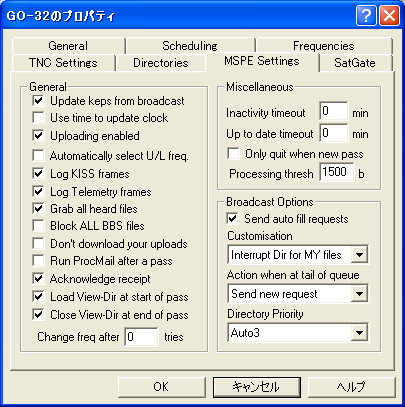



(14) (15) (16) (17) (18) (19) (20) 






(21) (22) (23) (24) (25) (26) (27) 






[補足]
WiSP DDESat32, My_HP No.781
WiSP FalconSAT-3, My_HP No.968
 トップ へ戻る.
トップ へ戻る.
 前のページ へ戻る.
前のページ へ戻る.
 次のページ へ移る.
次のページ へ移る.
 ホームページ(目次) へ戻る.
ホームページ(目次) へ戻る.