1、[SharePoint製品へようこそ]で[次へ]をクリックします。
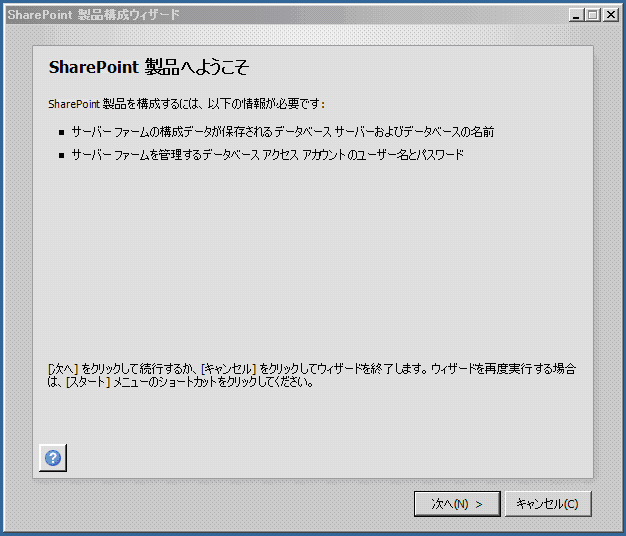
[SharePoint 製品構成ウィザード]の警告が表示されますので、[はい]をクリックします。
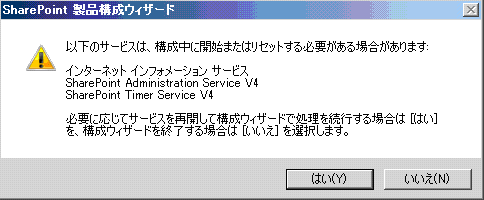
2、[サーバーファームへの接続]で[新しいサーバーファームの作成]をチェックして、[次へ]をクリックします。
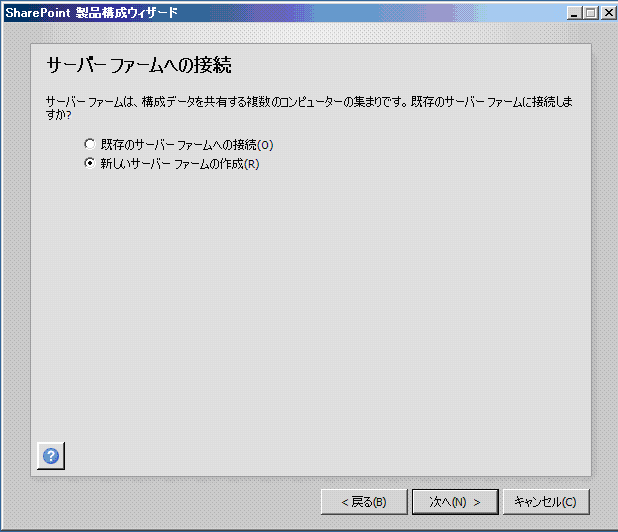
3、[構成データベースの設定]で[データベースサーバー]に「サーバー名\インスタンス名」、[データベース名]は規定値のままとし、[ユーザー名][パスワード]に作成しておいたデータベースアクセス/ファーム全体の管理アカウントを設定し、[次へ]をクリックします。
データベースにうまく繋がらない場合は、「サーバー名\インスタンス名,ポート番号」でインスタンスが使用しているポート番号を指定する必要がある場合があります。
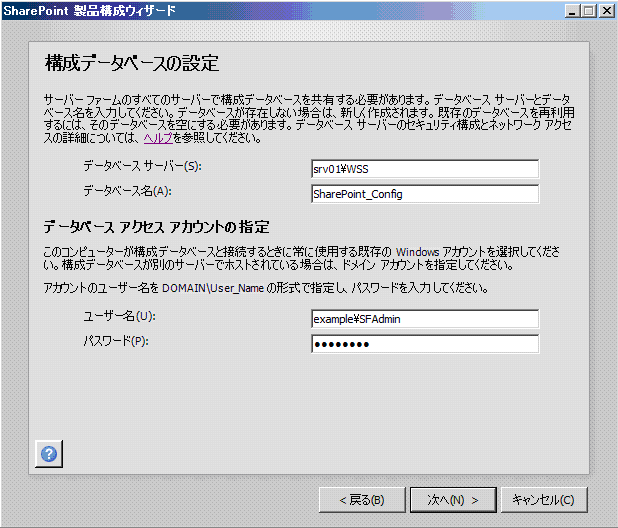
4、[ファームセキュリティ設定の指定]で任意のパスワード設定し、[次へ]をクリックします。
パスワードは忘れないようにどこかにメモしておいてください。
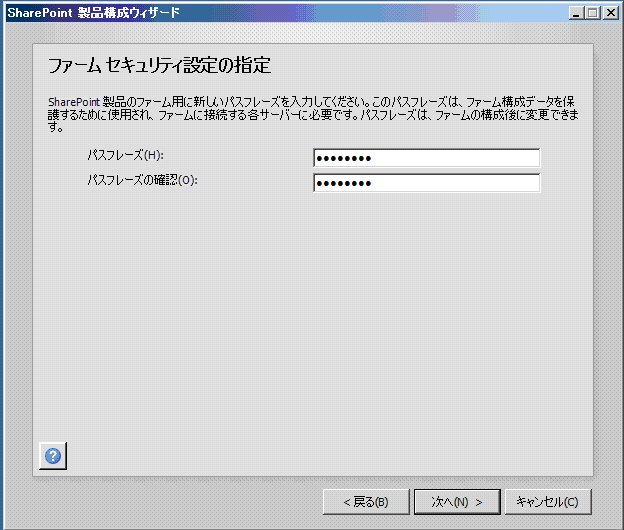
5、[SharePointサーバーの全体管理Webアプリケーションの構成]で特に変更がなければそのまま[次へ]をクリックします。
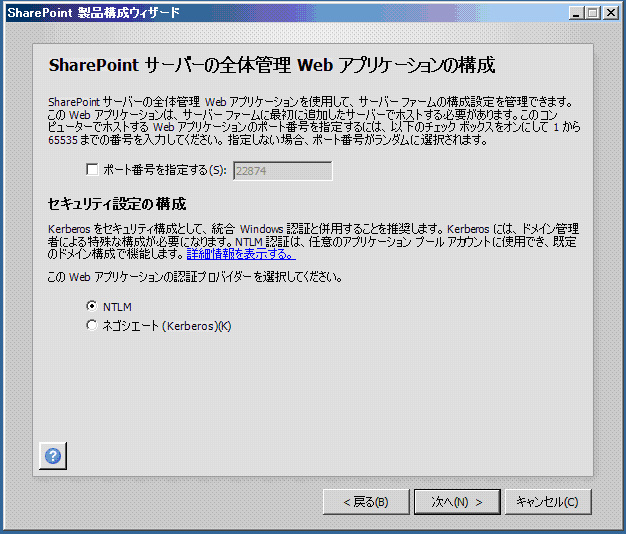
6、[SharePoint製品構成ウィザードの終了]で、内容を確認し、[次へ]をクリックします。
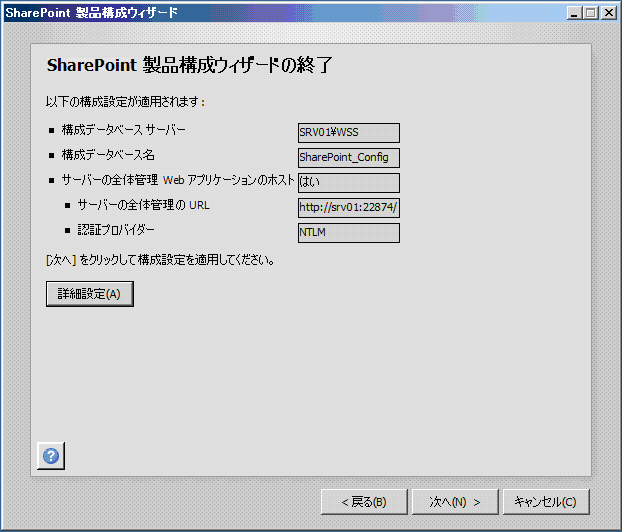
7、[SharePoint製品の構成中]で、構成が終わるまでジッと待ちます。
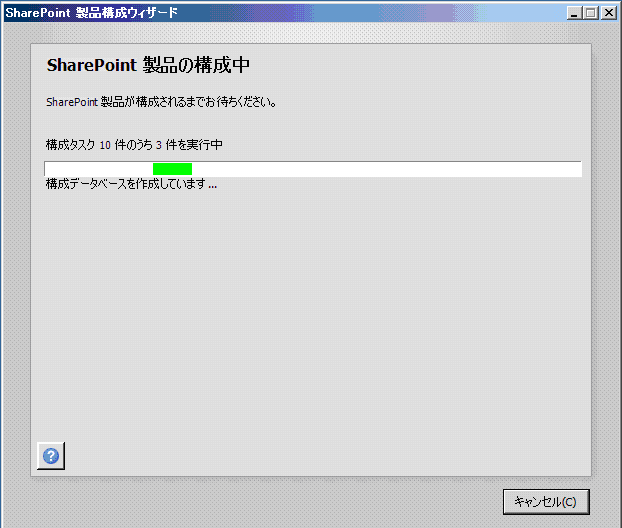
8、[構成成功]で[完了]をクリックします。
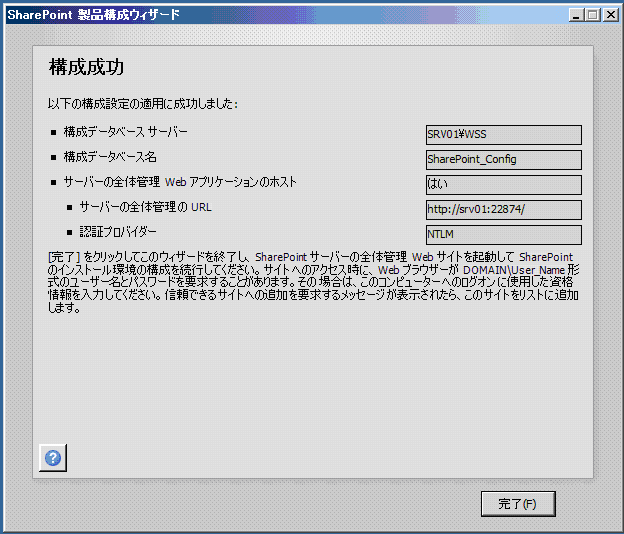
次のページ フォーム構成の初期ウィザードの実行
前のページ Search Server 2010 Expressのインストール
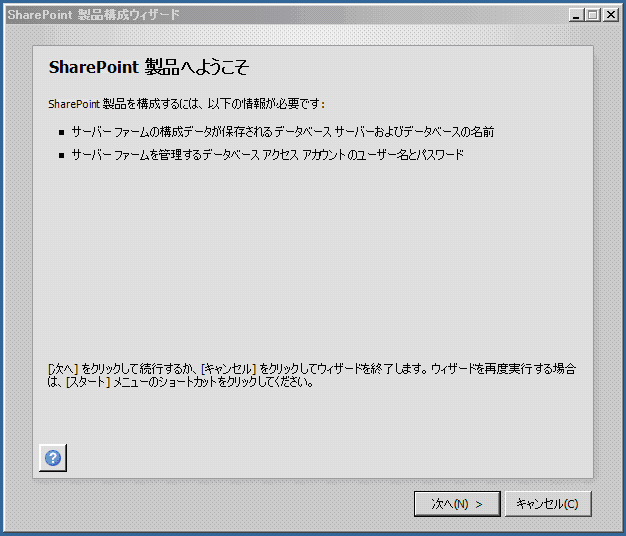
[SharePoint 製品構成ウィザード]の警告が表示されますので、[はい]をクリックします。
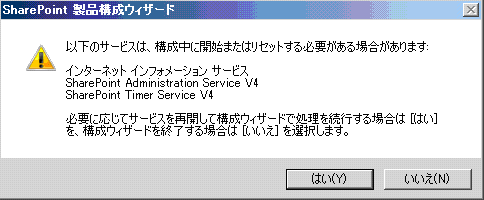
2、[サーバーファームへの接続]で[新しいサーバーファームの作成]をチェックして、[次へ]をクリックします。
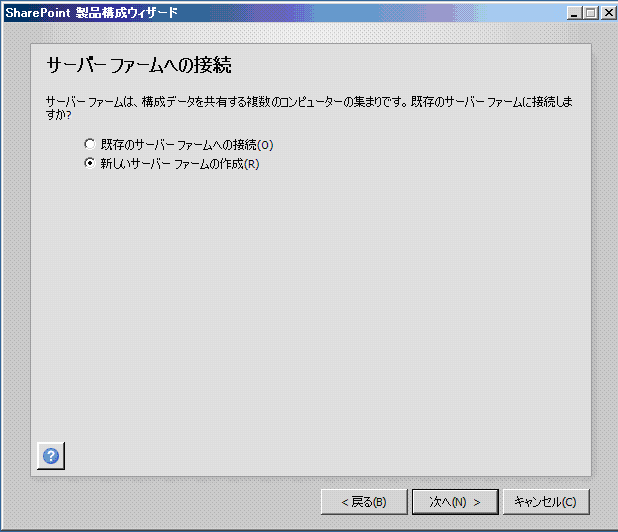
3、[構成データベースの設定]で[データベースサーバー]に「サーバー名\インスタンス名」、[データベース名]は規定値のままとし、[ユーザー名][パスワード]に作成しておいたデータベースアクセス/ファーム全体の管理アカウントを設定し、[次へ]をクリックします。
データベースにうまく繋がらない場合は、「サーバー名\インスタンス名,ポート番号」でインスタンスが使用しているポート番号を指定する必要がある場合があります。
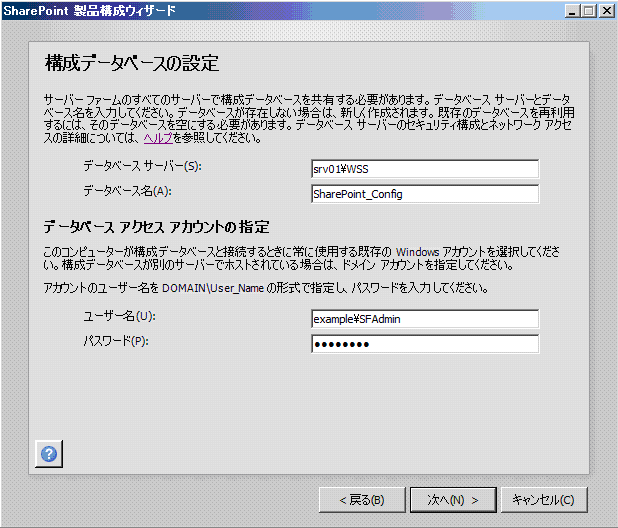
4、[ファームセキュリティ設定の指定]で任意のパスワード設定し、[次へ]をクリックします。
パスワードは忘れないようにどこかにメモしておいてください。
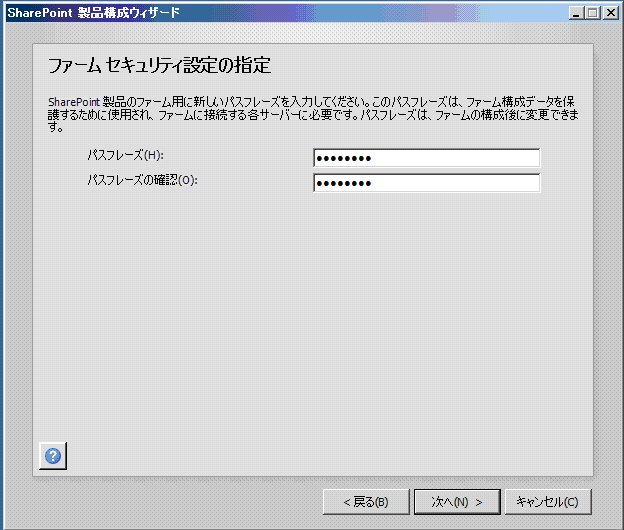
5、[SharePointサーバーの全体管理Webアプリケーションの構成]で特に変更がなければそのまま[次へ]をクリックします。
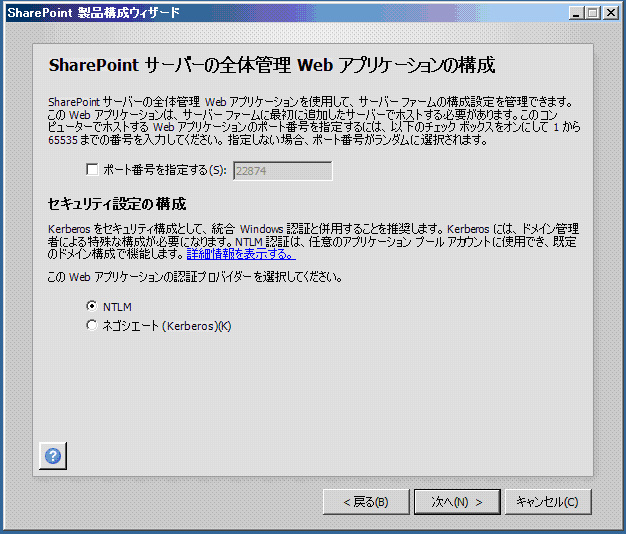
6、[SharePoint製品構成ウィザードの終了]で、内容を確認し、[次へ]をクリックします。
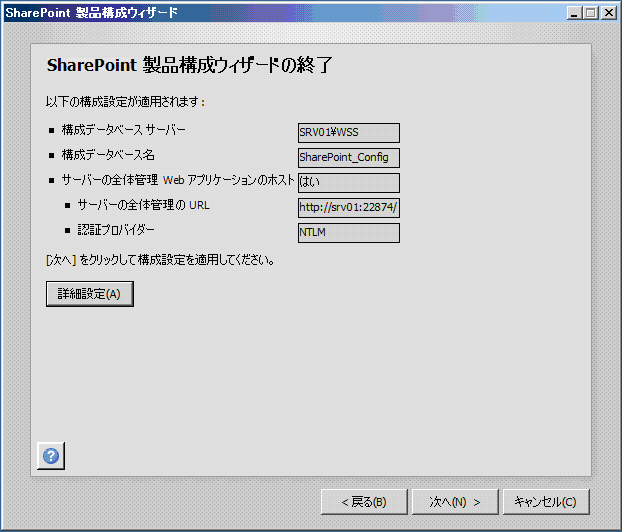
7、[SharePoint製品の構成中]で、構成が終わるまでジッと待ちます。
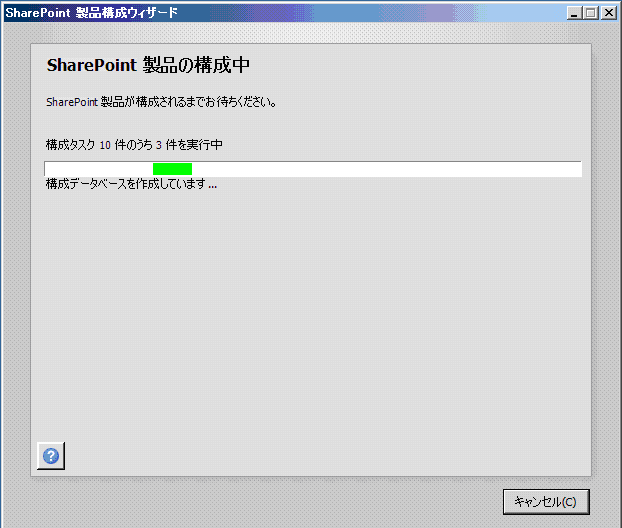
8、[構成成功]で[完了]をクリックします。
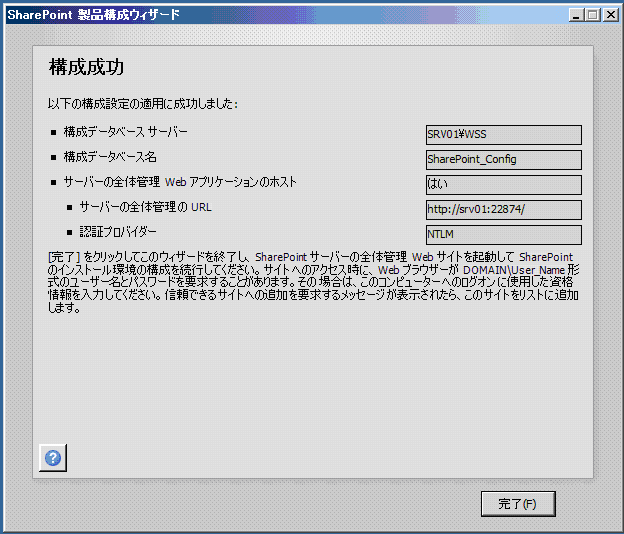
次のページ フォーム構成の初期ウィザードの実行
前のページ Search Server 2010 Expressのインストール

