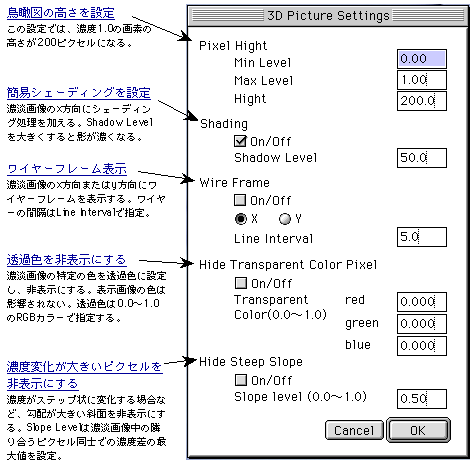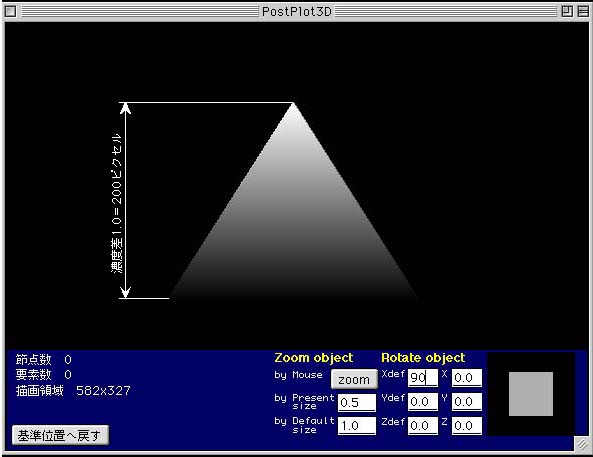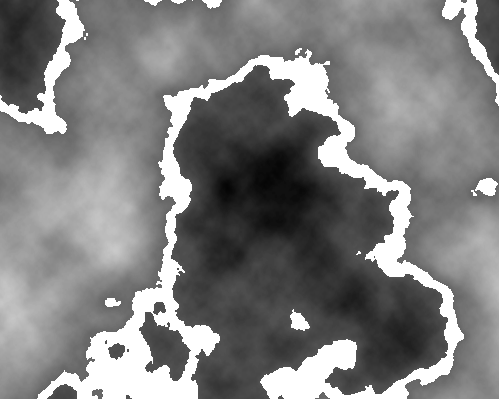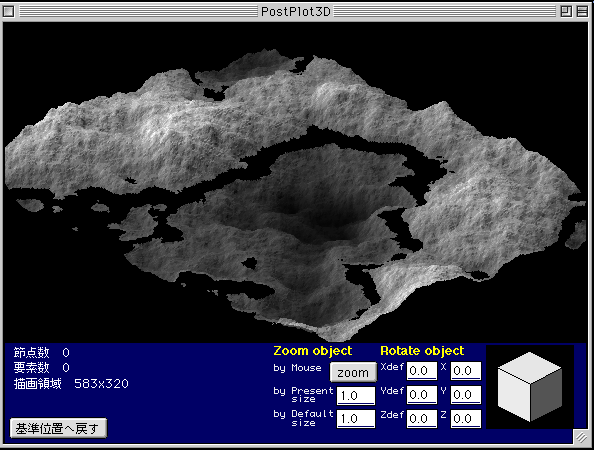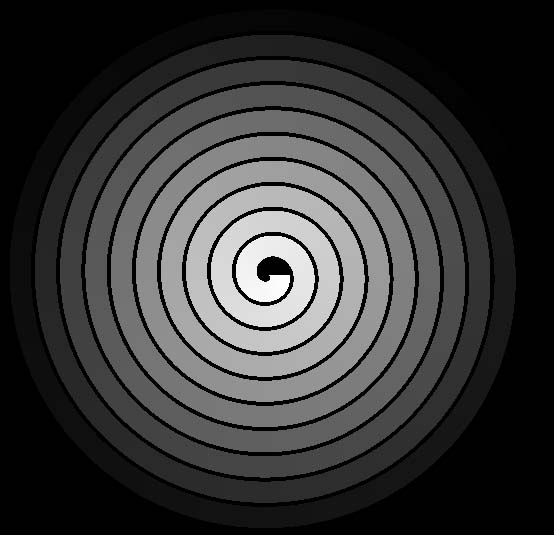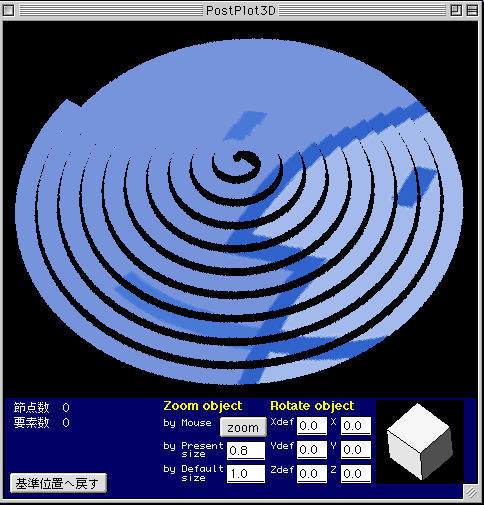”空と雲”の写真を鳥瞰表示して”海と島”の画像を作成
PICTファイルの三次元表示
PostPlot3Dでは手軽にビットマップ画像の鳥瞰図を作成し、自由に回転、拡大/縮小表示することが出来ます。
さらに、濃淡画像から作成した鳥瞰図への他のビットマップ画像の貼り付け、透過色の非表示などのオプションが利用できます。

”空と雲”の写真を鳥瞰表示して”海と島”の画像を作成
鳥瞰図作成用濃淡画像及び表示用画像の読み込み
濃淡画像用PICTファイルはFile〜Open 3D PICT(level)メニューで開きます。このファイルの各ピクセルの濃度を元に3Dオブジェクトが作成されます。
PostPlot3Dの鳥瞰図表示では、高さ設定用濃淡画像と表示用画像データを区別します。
PostPlot3Dを起動して初めて濃淡画像を読み込んだ時は、濃淡画像を表示用画像として利用しますが、表示用画像を濃淡画像と区別したい時はFile〜Open 3D PICT(front)メニューから表示用PICTファイルを読み込みます。


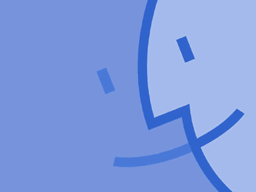
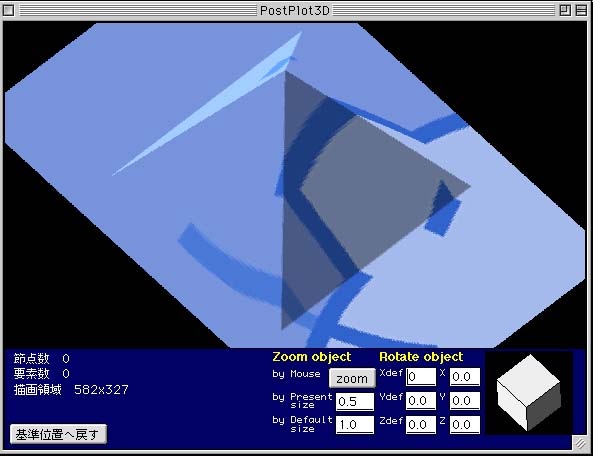
鳥瞰図表示オプション
3DSmplObjects〜3D Pict Settingsメニューで鳥瞰図オプションの設定が出来ます。
3D Pict Settingsダイアログは以下のような仕様になっています。