
マルチモニタ・カーソルTool
フリーソフト Ver0.1
対応OS Windows7/Windows Vista/WindowsXP(64ビット/32ビット)

マルチモニタ・カーソルTool
フリーソフト Ver0.1
対応OS Windows7/Windows Vista/WindowsXP(64ビット/32ビット)
Ver0.1
・初公開バージョン
本ソフトは.NET Framework 2.0が必要です
(Vista/Windows7ではインストール不要ですが)
WindowsXPで本ソフトが起動しない場合は、
.NET
Framework 2.0ランタイムをインストールしてみてください
「マルチモニタ・カーソルTool」で何ができるか?
デュアルモニタやトリプルモニタ、4画面モニタ以上など、複数画面を使っている場合、
マウスカーソルの移動が面倒くさくなる事はありませんか?
また、マウスカーソルの移動が面倒くさくなる事はありませんか?
「マルチモニタ・カーソルTool」を使うと、「マウスのホイールボタン」を押す事で、
モニタ間のマウスカーソルの移動や、見失ったマウスカーソルの位置を表示する事が出来る様になります
(ホイールボタンの押し方)
・ホイールボタンを0.3秒以内で短く押す(カチッと押す)・・・マウスカーソルが複数モニターを右回りに移動
・ホイールボタンを0.7秒以内で、少し長く押す(カッチンと押す)・・・マウスカーソルが複数モニターを左回りに移動
・ホイールボタンを0.8秒以上で長めに押す・・・現在のマウスカーソル位置が円マークで表示されます(マウスを見失った時に使ってください)

簡単な使い方
1、CursorMover.exeをダブルクリックして起動します
2、CursorMover.exeを起動しておくだけで、動作します
具体的な操作方法は以下の通りです
マウスのホイールボタン(真ん中のボタン)の押し方
・ホイールボタンを0.3秒以内で短く押す(カチッと押す)・・・マウスカーソルが複数モニターを右回りに移動
・ホイールボタンを0.7秒以内で、少し長く押す(カッチンと押す)・・・マウスカーソルが複数モニターを左回りに移動
・ホイールボタンを0.8秒以上で長めに押す・・・現在のマウスカーソル位置が円マークで表示されます(マウスを見失った時に使ってください)
3、タスクトレイの矢印アイコンを右クリックして、ポップアップメニューから「終了」を選ぶと終了します
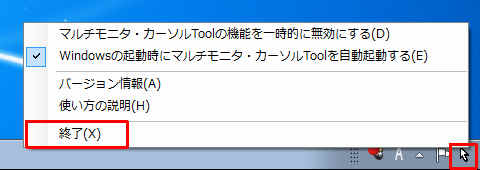
4、ポップアップメニューのその他の項目の意味は次の通りです
「マルチモニタ・カーソルToolの機能を一時的に無効にする」
ホイールボタンが競合するアプリケーションを使っている時など、一時的にマルチモニタ・カーソルToolの
機能を無効にしたい時に使ってください
「Windowsの起動時にマルチモニタ・カーソルToolを自動起動する」
Windowsの起動時にマルチモニタ・カーソルToolを自動起動したい時にチェックを付けてください
(チェックを外すと、自動起動しなくなります)
アンインストール方法
1、「Windowsの起動時にマルチモニタ・カーソルToolを自動起動する」のチェックが外れている事を確認してください
(チェックが付いている場合はチェックを外してください)
2、マルチモニタ・カーソルToolを終了してください
2.後は、ファイルを削除するだけでOKです
感想/要望はメールで結構ですが、質問については
私のホームページをご覧の上、Twitter(@khb02323)やSkype(khb02323)などをご利用ください