
動画ファイル(avi/mpeg/wmv/flv/mp4など)をGIFアニメ(アニメーションGIf)に変換するソフト
というか、Windowsの画面に表示されてる物なら、なんでもGIFアニメに(簡単に)変換できます
動画→GIFアニメ変換Tool
AnimeGIFConv
フリーソフト Ver0.6
対応OS Windows10/8.1/Windows8/Windows7/Windows Vista/WindowsXP(32ビット/64ビット)

動画ファイル(avi/mpeg/wmv/flv/mp4など)をGIFアニメ(アニメーションGIf)に変換するソフト
というか、Windowsの画面に表示されてる物なら、なんでもGIFアニメに(簡単に)変換できます
動画→GIFアニメ変換Tool
AnimeGIFConv
フリーソフト Ver0.6
対応OS Windows10/8.1/Windows8/Windows7/Windows Vista/WindowsXP(32ビット/64ビット)
本ソフトは.NET Framework 4と.NET Framework2版の2種類があります
Windows10/8.1/8をお使いの方は.NET Framework
4版をお使いください
Windows7/Vista/XPをお使いの方は.NET Framework 2版をお使いください
(※)Windows8.1/8/7/Vistaをお使いの場合は.NET Frameworkのインストールは必要ありません
Windows
XPをお使いの場合は.NET
Framework 3.5 SP1をインストールしてください
本ソフトは「ImageMagick」(32bit版)というソフトが必要です
ImageMagickのインストール方法は、下記の本文中に書いてあります
(尚、ImageMagickには32ビット版と64ビット版があるのですが、本ソフトと連携可能なのは
「ImageMagickの32ビット版」です。Windows10/Windows8.1/Windows8/Windows7/Vistaの64ビットをお使いの方も
「ImageMagick32ビット版」にてお試しください)
(※)説明が「Win32
dynamic at 16bits-per-pixcel」となっているファイル、例えば
「ImageMagick-7.0.2-2-Q16-x86-dll.exe」などをダウンロードして、インストールしてください
Ver0.6
・リサイズ、GIFアニメの分解、画像群に文字を付けるなどの各種機能もImageMagickの新バージョンに対応しました
・各種機能の説明を追加しました
Ver0.5
・キャプチャ範囲選択ウィンドウを半透明にしました
・ImageMagickの新しいバージョンにおいて、ImageMagick側の変換プログラムが
「convert」→「magick convert」に変わってしまった為、どちらでも対応できる様に修正しました
(※)WindowsのバージョンではなくImageMagickのバージョンが新しい場合への対応です
Ver0.4
・文字追加機能とリサイズ機能にアンドゥ機能を追加しました
・文字追加機能をフレーム単位(画像の範囲単位)で可能にしました
Ver0.3
・GIFアニメを作成する際に、同じ色情報をまとめて、ファイルサイズを圧縮するオプションを追加しました
・既存のGIFアニメファイルを連続動画(*.jpg)に分解する機能を追加しました
(作成済みのGIFアニメを再分解して作り直したり、文字を入れたり、編集したりできます)
・連続画像(jpg)に文字を付ける機能を追加しました
(GIFアニメへの署名や台詞など、GIFアニメの効果に使えます)
・連続画像(jpg)のリサイズ機能を追加しました
(連続画像素材の時点で、あらかじめリサイズできる様になりました)
・画像フォルダのバックアップ機能を追加しました
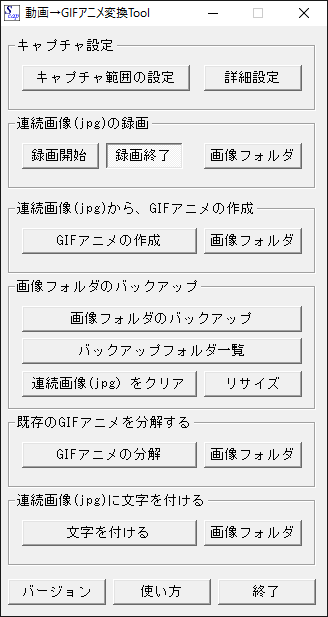
Ver0.2
・メインウィンドウの表示形式を標準(長方形)/横型/縦型に切り換えられるようにしました
Ver0.1
・初公開バージョン
「動画→GIFアニメ変換Tool」で何ができるか?
最近、Google+やTumblr、Twitter、Facebookなどで、「GIFアニメ化された動画ファイル」を見かける機会が増えてませんか?
GIFアニメ化された動画が面白い反面、「自分で作ろうとすると、結構面倒くさい」と思った事はありませんか?
というか、私が面倒くさいと思ったので、「面倒くさくない、動画ファイル→GIFアニメ変換ソフトを作ってみました」というのが本ソフトです



「WindowsMediaプレーヤー」や「GOMプレーヤー」、「QuickTime」などの各種プレーヤー、
又はYouTubeやニコニコ動画などの動画サイト、更にはWindows上で表示されてる物ならなんでもGIFアニメに変換できます
変換する範囲も自由に変更できますし、元動画のキャプチャサイズとは関係なく、GIFアニメに変換する際に
幅指定のアスペクト比固定でリサイズしたGIFアニメにする事もできます
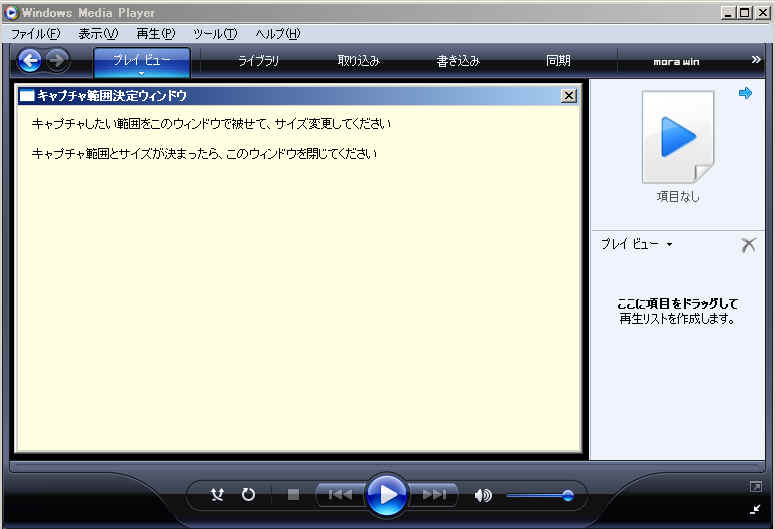
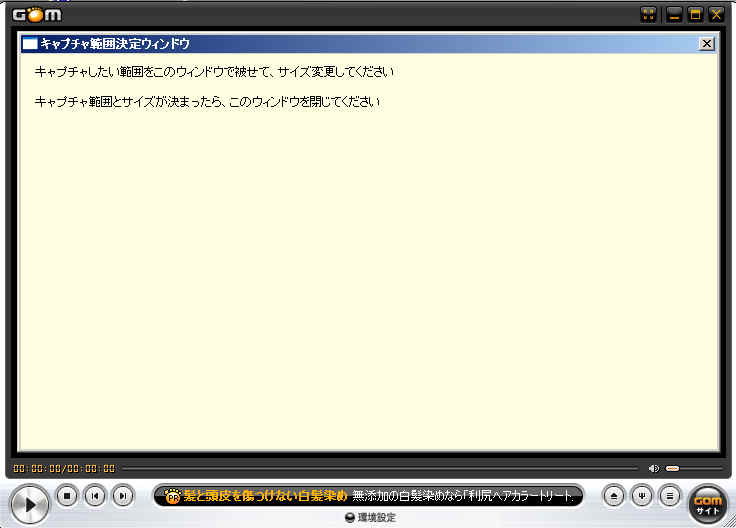
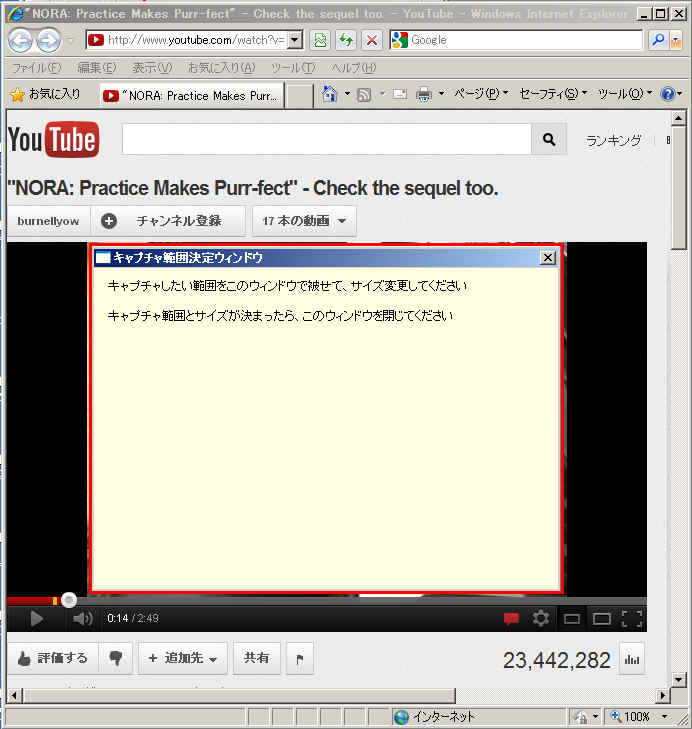
(フリーソフト)ImageMagickのインストール方法
「動画→GIFアニメ変換Tool」を使うには、ImageMagickがインストールされている必要がありますので
下記の手順にて、ImageMagickをインストールしてみてください
1、ImageMagickのダウンロードサイト
http://www.imagemagick.org/script/index.php
を開きます
2、(画面上の)「Download」をクリックします
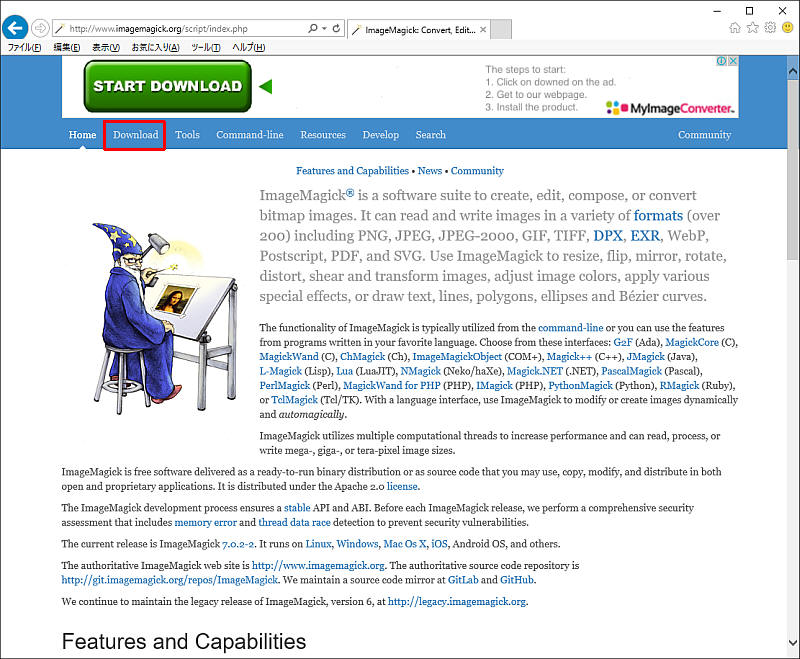
3、「Windows Binary Release」のダウンロード一覧で、説明(Description)が
「Win32 dynamic at 16bits-per-pixcel」となっているファイル、例えば
「ImageMagick-7.0.2-2-Q16-x86-dll.exe」などをダウンロードして、インストールしてください
(インストールは画面の指示に従って行ってください。途中、チェックボックスが付いている画面が表示されますが、
チェックはそのままでインストールしてください)
(※重要)
ImageMagickには64ビット版もありますが、
「64ビット版のWindows8.1/Windows8/Windows7/Vista」をお使いの場合でも、
ImageMagickは必ず「32ビット版」をインストールしてください
(64ビット版のImageMagickをインストールした場合は、本ソフトでGIFアニメは作成できません)
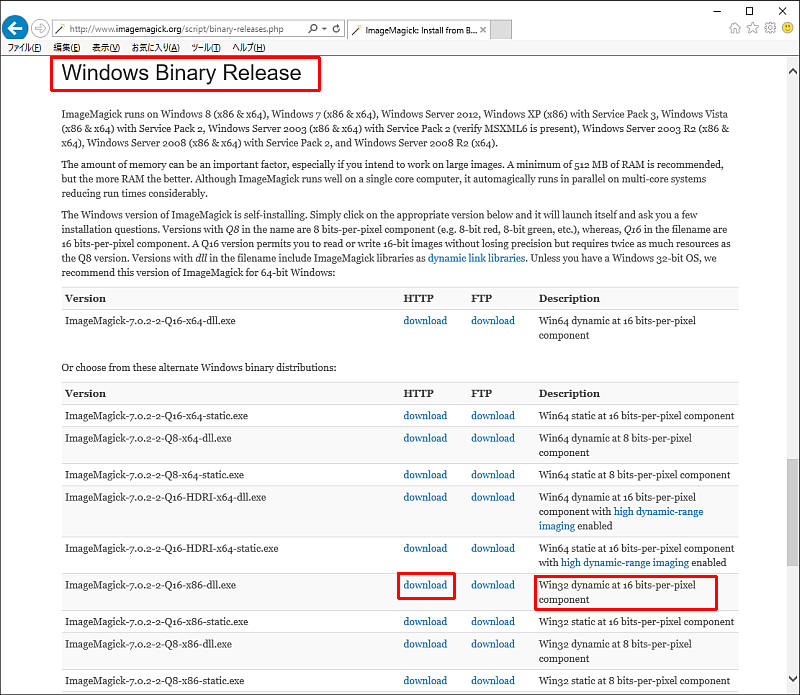
4、(重要)
ImageMagickをインストールしたら、必ずWindowsを再起動してください
(※)Windowsを再起動してからでないと本ソフトでGIFアニメは作成できません
簡単な使い方
0、Windows10/8.1/8をお使いの方はNET4版を、
Widows7/Vista/XPをお使いの方はNET2版をお使いください
1、AnimeGifConv.exeをダブルクリックして起動します
2、YouTubeやMediaPlayerやQuickTimeなどの動画ファイルを表示してください
(ここでは、YouTubeを例に説明します)
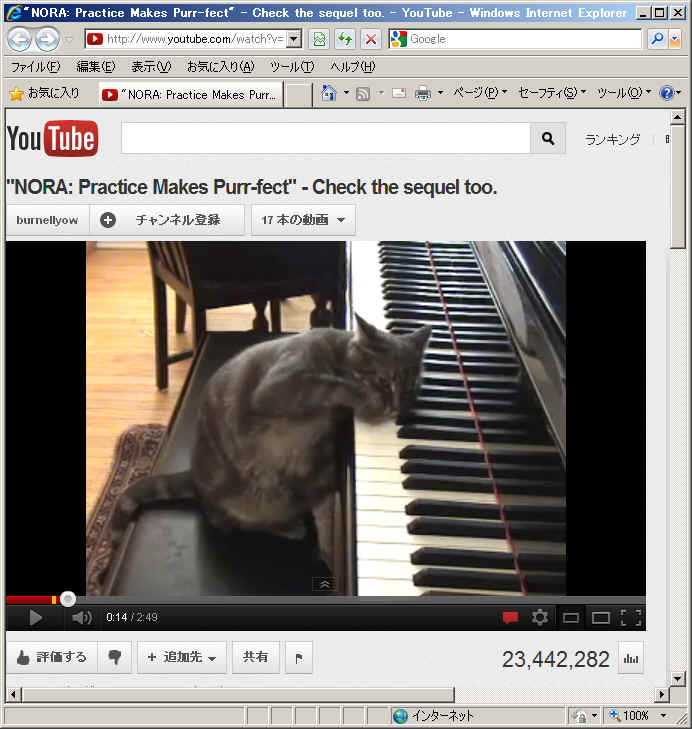
3、「キャプチャ範囲の設定」ボタンを押すと、「キャプチャ範囲決定ウィンドウ」が表示されるので、
動画を切り出したい部分の上にかぶせて、ウィンドウの位置とサイズを調整してください
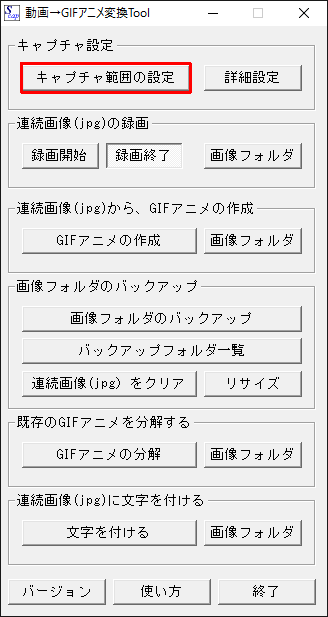
4、「キャプチャ範囲決定ウィンドウ」の位置とサイズが決まったら、ウィンドウ右上にある「x」ボタンを押して閉じてください
(※)尚、位置とサイズの微調整は「詳細設定」ボタンを押して変更もできますが、適当でいいです
(※)Windows10などの場合は、ウィンドウの移動中、ウィンドウサイズ変更中の枠の範囲がキャプチャ範囲となります
(※)Ver0.5より、キャプチャ範囲指定ウィンドウは半透明となります
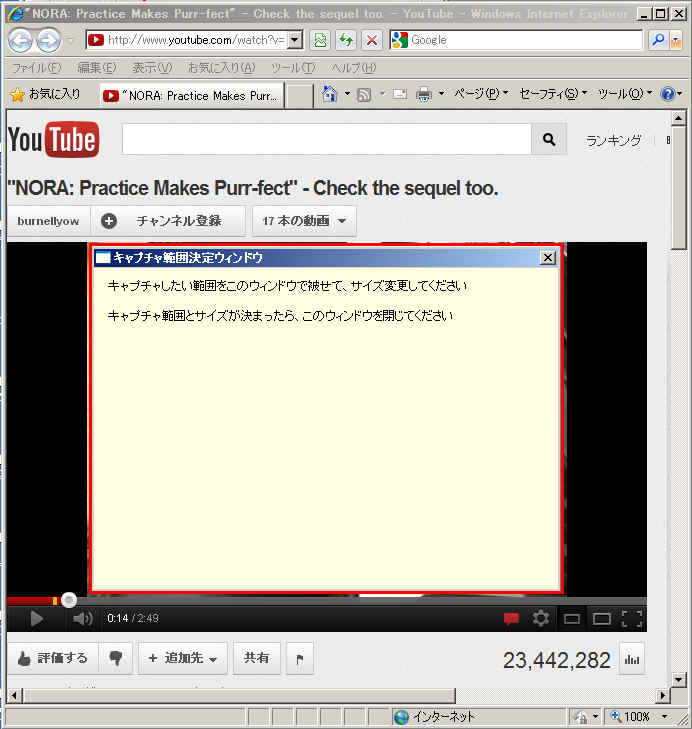
5、動画側(今回の例ではYouTube側)で、動画再生したい位置の近辺に、動画のスライダを移動して
動画を再生し、「GIFアニメに変換したい位置のちょっと前」位のタイミングで
「録画開始」ボタンを押し、数秒(2〜3秒とか?)したら「録画停止」ボタンを押してください
(※1)ファイルサイズの関係で、変換できる秒数は数秒程度と思った方がいいかと思います
(※2)前後に、多少余計なコマが入っちゃっても後で編集可能ですので、大雑把に長めに録画して構いません
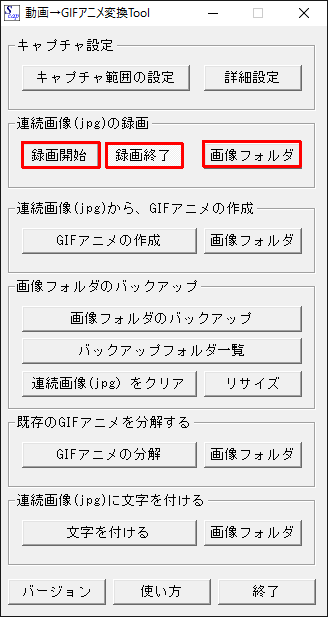
6、←(注)この工程は省略しても構いません。微調整したい場合のみお試しください
録画終了したら、「画像フォルダ」ボタンを押すと、録画した画像一覧(*.jpg)が連番のファイル名として表示されます
各コマの画像を確認して、例えば000001.jpg〜000004.jpgのコマは必要ないとか、
0000049.jpg〜00000050.jpgは必要ないとかありましたら、それらのファイルを削除して
必要なコマの画像だけ残してください
(※)各コマは画像ファイルですので、GIFアニメに変換する前に、画像処理ソフトなどで
各コマを修正する事も可能です(例えば、人物の動画で、目線入れるとか・・・)

7、「GIFアニメの作成」ボタンを押すと、「アニメーションGIF作成Tool」という
別の画面が表示されます
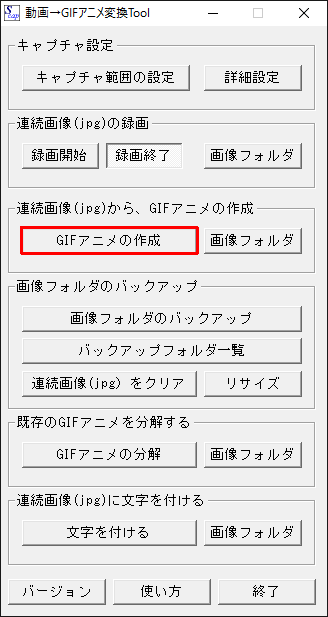
8、「アニメーションGIFの作成」ボタンを押してください
アニメーションGIFが作成されると、このウィンドウは自動的に消えます
(※)アニメーションGIFの作成には、数十秒〜数分程度かかる場合もあります
(※)画面上の「ImageMagick変換ファイル名」を「magick convert」か「convert」を
選択しておく必要があります。
ImageMagickが2016年以降にダウンロードした新しい物である場合は「magick convert」を
古い場合は「convert」を選択してください(ここが間違っているとアニメGIFは作成されません)
(※)リサイズして画像サイズを小さくしたり、「同じ色情報をまとめて圧縮する」などを利用すると
ファイルサイズを小さくする事ができます
(画像サイズのリサイズについては、アニメGIFにする際だけではなくて、元画像群に対して行う事もできます)
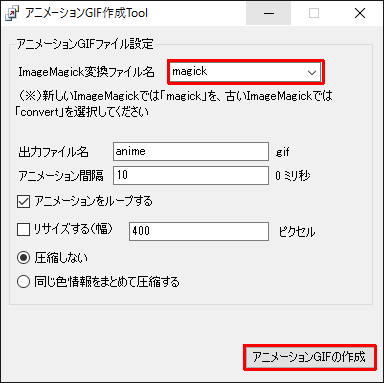
9、「画像フォルダ」ボタンを押して、出来上がったanime.gifなどのファイルをお使いください
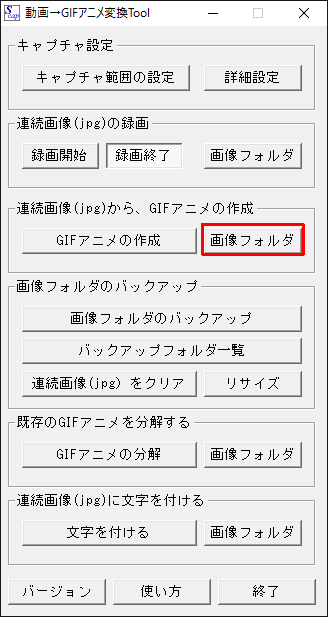
画像フォルダのバックアップについて
1、「画像フォルダのバックアップ」ボタンを押すと、画像フォルダにある元画像群やアニメGIFファイル
などをフォルダごとバックアップする事ができます
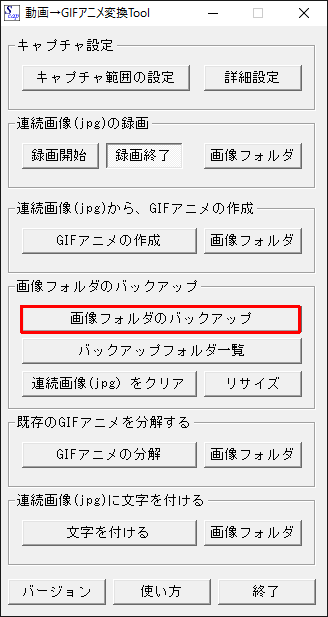
2、「画像フォルダのバックアップ」ボタンを押すと、日時名のフォルダにバックアップされます
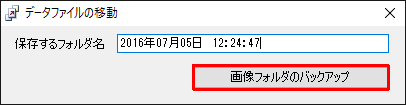
3、「バックアップフォルダ一覧」ボタンを押すと、バックアップされたフォルダ一覧を表示できます
(※)必要に応じて、ここからファイルを戻すなりしてください
多数のアニメGIFファイルを作る際に、元画像群を消したくない場合などに便利です
(※)リサイズや文字など編集前のデータのバックアップを取る用途でも使えると思います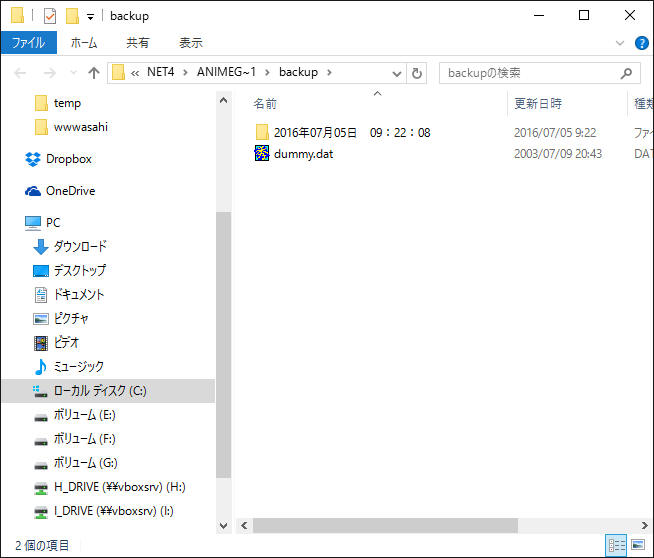
連続画像(jpg)をクリアする方法について
1、「連続画像(jpg)をクリア」ボタンを押すと、動画をキャプチャした連続画像(0000〜00100.jpgなど)を
削除できます。「録画開始」の際にも古い連続画像は全て削除されて新しく保存されますが、
削除だけをしたい場合などにお使いください
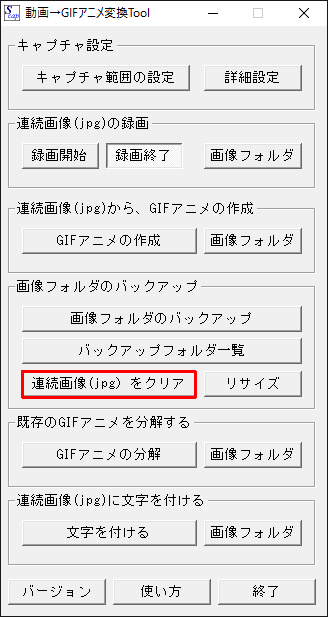
連続画像(jpg)のリサイズについて
1、「リサイズ」ボタンを押すと、キャプチャした連続画像(jpg)の全ての画像を
リサイズする事ができます
リサイズは動画作成の際にも可能ですが、元画像群をリサイズしておく事によって
文字を付けたりする際に楽になると思います
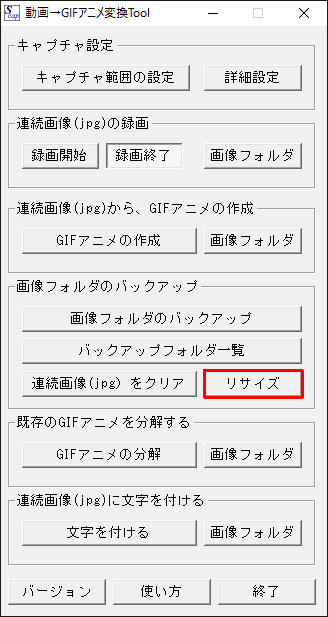
2、リサイズしたい画像の幅(ピクセル)を入力して、「リサイズする」ボタンを押すと
全ての画像がリサイズされます
(※)直前の操作を元に戻したい場合は、「前回の操作を元に戻す」ボタンを押してください

GIFアニメの分解について
1、「GIFアニメの分解」ボタンを押すと、anime.gifなど作成済みのGIFアニメファイルや
他から入手したGIFアニメファイルを連続画像ファイル群(jpg)に分解できます
(※)間違って元画像群を消してしまったGIFアニメファイルを再編集したい場合などに
お使いください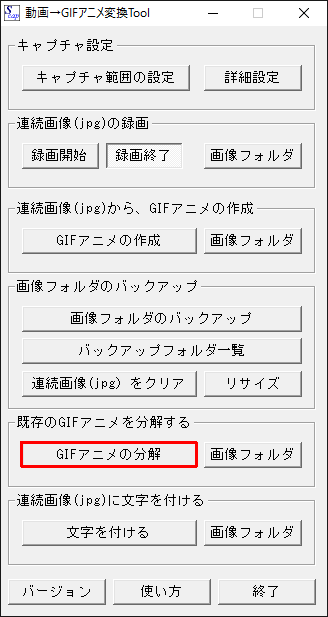
連続画像(jpg)に文字を付ける方法について
1、「文字を付ける」ボタンを押すと、連続画像ファイル(jpg)に文字を
付ける事ができます
(※)説明や台詞の入力、タイトルの入力などに使えます
(※)全てのフレームに文字を付ける事も、特定の範囲のフレームに文字を付ける事も
可能です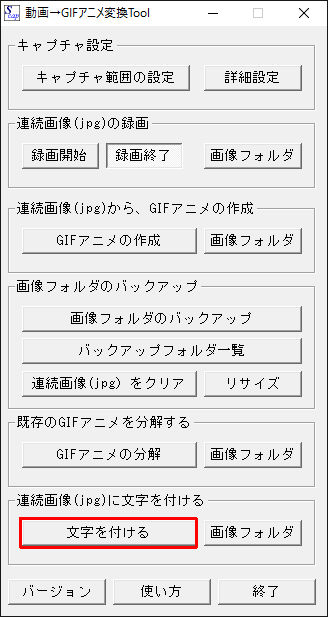
2、文字列を入力して、「連続画像に文字を追加する」ボタンを押すと、全ての画像に文字が追加されます
(※)「文字を入れる画像フレームを指定する」を選択すると、フレームを選択して文字を入れる事ができます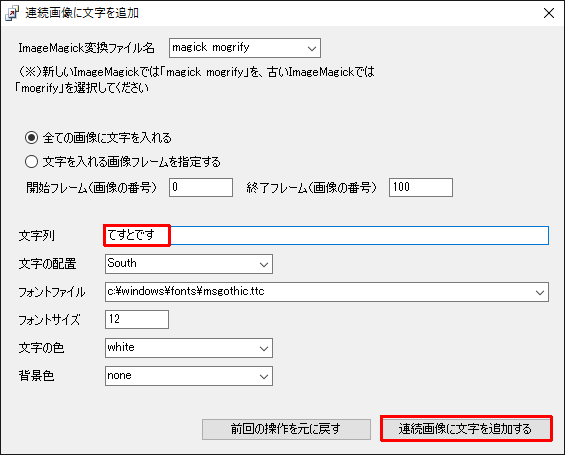
アンインストール方法
1.「動画→GIFアニメ変換Tool」のアンインストールは、ファイルを削除するだけでOKです
(同時にインストールしたImageMagickについては、コントロールパネルの
プログラムの追加と削除から、アンインストール可能です)
余談
今回の「動画→GIFアニメ変換Tool」、深夜2:00頃から朝方8:00頃までの半日でちゃちゃっと作ったいいかげんな簡単なソフトなのですが、
簡単に作れる理由がありまして、(2つのプログラムに分かれている理由も、同じ理由によるものなのですが)
以前作った別のソフト2つからの流用で作ってるからだったりします・・・
一つは、10年位前に作った大昔のソフトで、「ゲーム画面用
「なんちゃって動画」キャプチャーTool」というソフト、
もう一つは半年ほど前に作った「4コマ画像切り出しツール
for コミPo!」というソフトです
どちらも、別にモジュール化しやすい作りだった訳でもないのですが、それぞれ簡単なプログラムだったので
転用が楽だったというのが今回のソフトの裏話的な話になります・・・
・・・というか、ソフト作るのは半日で済んだけど、ヘルプ(このファイル)書くのに半日以上かかりました・・・
感想/要望はメールで結構ですが、質問については
私のホームページをご覧の上、Twitter(@khb02323)やSkype(khb02323)などをご利用ください