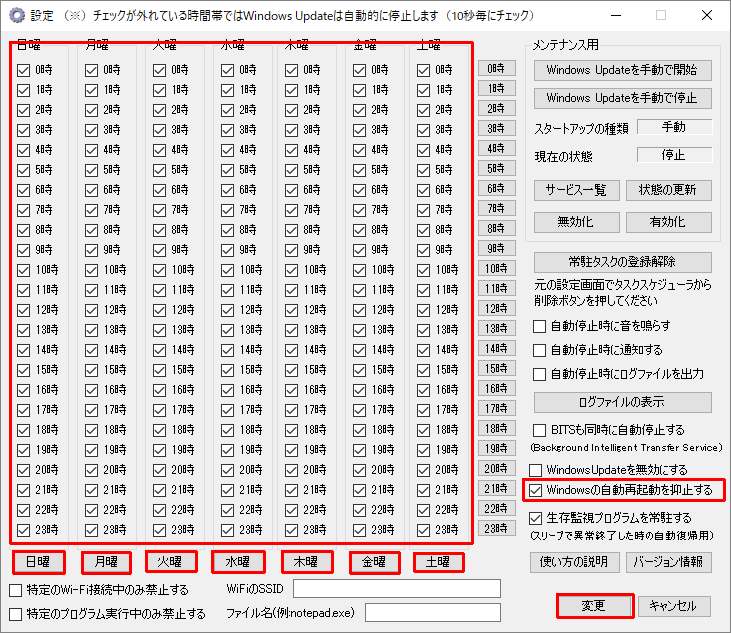Windows10 設定変更ツール
WinUpdateSettings
フリーソフト Ver1.7
対応OS Windows10 Pro/Home専用(64ビット/32ビット)
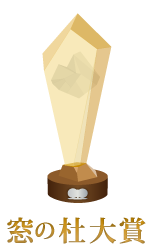
「
2017年 窓の杜大賞」を頂きました
投票してくださった方々、ありがとうございました
目次
Windows10 設定変更ツール(WinUpdateSettings)で何ができるか?
簡単な使い方
Windows10 Pro用 Windows
Updateの設定変更
Windows10 Home/Pro用 Windows Updateの設定変更(推奨)
Windows Updateを手動で実行したい時
(ストアアプリをダウンロードしたい場合も同様の手順になります)
「BITSも同時に自動停止する」オプションについて(デフォルトではOFFになりました)
WinUpdateManagerの常駐を解除したい時
Windows Update無効化設定
自動メンテナンスの設定変更
Cortanaの設定変更
「Microsoft Compatibility Appraiser」設定の変更
アンインストール方法
注意事項
Windows10 設定変更ツール(WinUpdateSettings)で何ができるか?
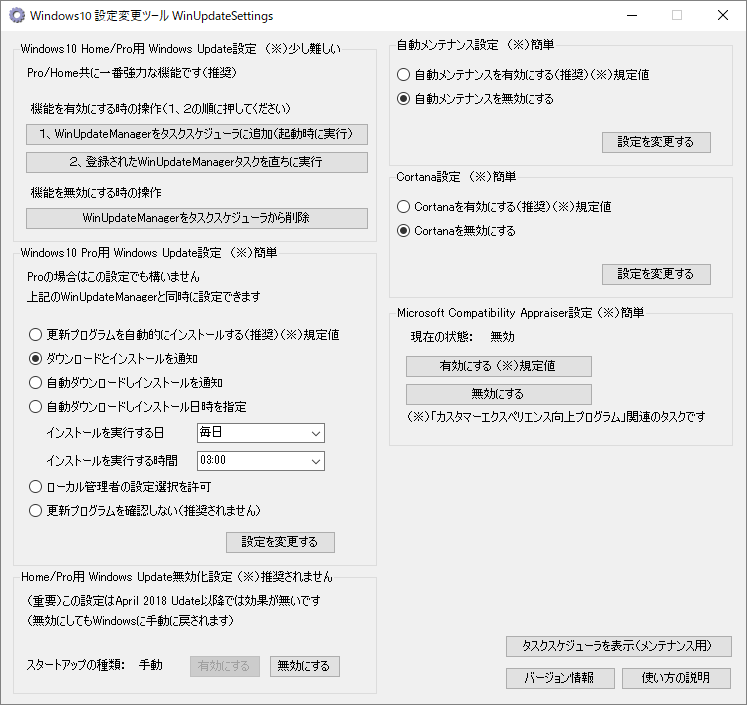
1、Windows Update設定
(1)常駐アプリ「WinUpdateManager」を使ってWindows Updateを停止させる事ができます
(※)10秒単位で監視していてWindows Updateが開始されると直ちに停止します
(※)Windows10 Pro/Homeに関わらず「WinUpdateManager」による無効化が一番強力で間違いが無いので、これを強く推奨します
(2)Windows 10 Proについては、「ローカルグループポリシーエディタ」(gpedit.msc)で設定できる
Windows7時代と同じ様なWindows Updateの無効化設定が可能です
(※)(2)の設定と(1)の設定は同時に実行できます
(必要なら(1)、(2)、(3)の設定は全て同時に設定できます)
(3)「Windows Udpate無効化」設定
Windows Updateが実行されるとPCが起動しなくなる、壊されるなどの重大な影響のある環境では
「Windows
Update自体を一切実行したくない」という切実な要望があったのですが、
「April 2018 Update」以降のWindows10ではWindows
Updateを無効にしてもWindowsによって
1〜2日程度で手動に戻されてしまうという改変がありましたので、最新版のWindows10では効果が無くなりました
(※)「April 2018 Update」以降では効果が無くなってしまいましたので(1)をお使いください
2、自動メンテナンス設定
Windows10の「自動メンテナンス」を無効にする事ができます
3、Cortana設定
Windows10の「Cortana」を無効にする事ができます
4、Microsoft Compatibility Appraiser設定
Windows10、特にHDD環境において「Windows10が重くて使い物にならなくなる」原因となる
「ディスク100%病」の原因の1つになりがちな「Microsoft Compatibility Appraiser」を無効にする事ができます
(※)Windows10が重くて使い物にならない環境の一部において、本設定は劇的な効果をもたらします
(Windows Update設定、自動メンテナンス設定、Cortana設定を含めて全て無効化にする事で効果がでるケースもあります)
5、WinUpdateManagerにおける追加機能
・「特定のWi-Fi接続中のみWindows Updateを禁止する」機能
自宅や会社のWi-Fi接続時はWindow
Udateしても構わないけど「テザリング中だけは困る」って声を多く聞きました
なので、(SSIDを指定して)「このSSIDに接続してる時だけはWindows Updateを禁止する」機能を追加しました
(※)既存の時間別の設定と併用して設定可能です
・「特定のプログラム実行中のみWindows Updateを禁止する」機能
「パソコンにテレビチューナーを付けてテレビを録画してる人」や「株をやってる人」など
「特定のプログラムを起動してる間だけはWindows
Updateを止めたい」という声を多く頂きましたので、
(例)notepad.exeの様にexeファイル名を指定して「そのプログラムが起動してる間だけは禁止する」機能を
追加しました
(※)既存の時間別の設定、Wi-Fi接続中のみの設定と併用して設定可能です
簡単な使い方
1、WinUpdateSettings.exeをダブルクリックして起動します
2、ユーザーアカウント制御のダイヤログ(UAC画面)が表示されるので、「はい」を選択してください
(※)本ソフトでは、レジストリ
HKEY_LOCAL_MACHINE以下の項目を操作する為に、管理者権限が必要になります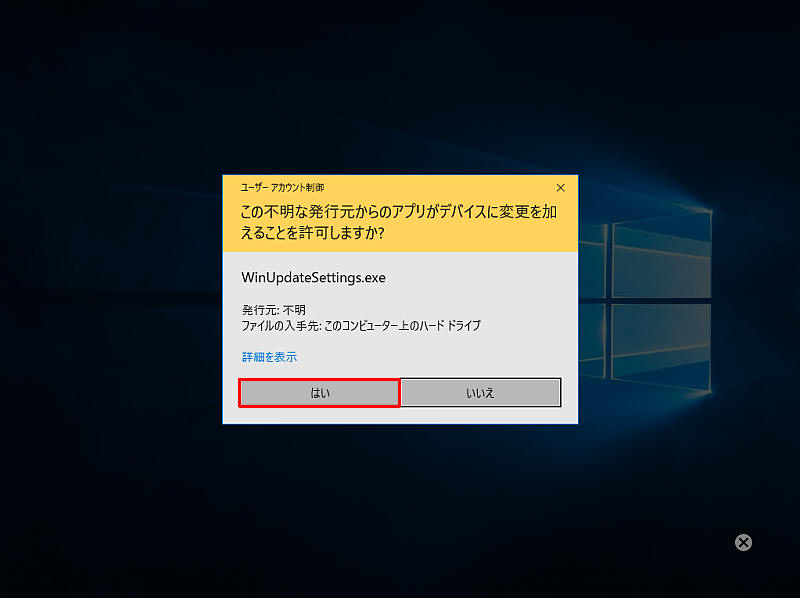
3、ウィンドウ右上の「X」ボタンで終了する事ができます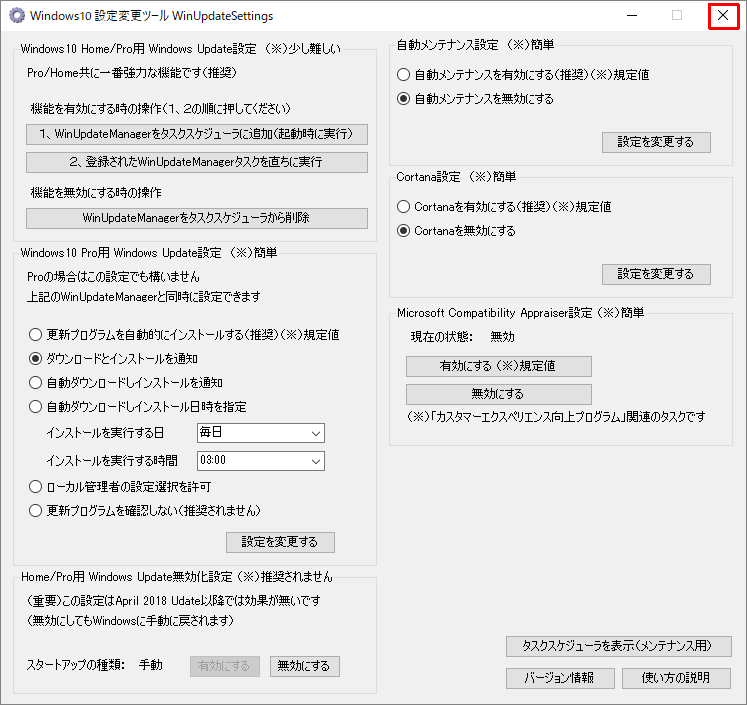
Windows10 Pro用 Windows Updateの設定変更 (※)簡単
Windows10 Pro用の設定です
両方の設定を同時に設定しても問題ありません(動作原理が違うので)
(※)マイクロソフトから公開されている技術情報による「レジストリの変更によるWindows Updateの設定変更」ですが、
Windows10
Proだけで使えます
本設定とWinUpdateManagerの設定は同時に設定できます
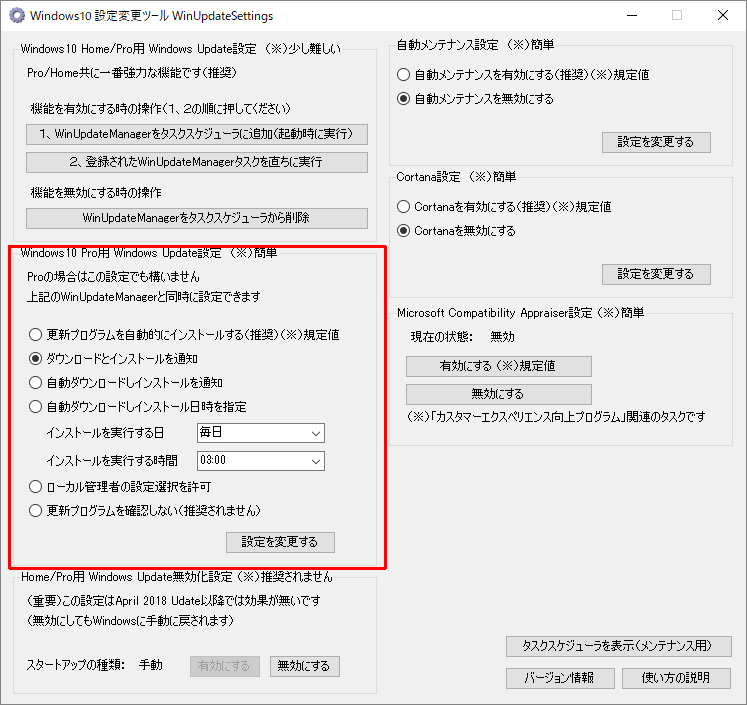
(※)本設定は下記のURLを参考にしています
https://support.microsoft.com/ja-jp/kb/328010
Windows10 Home/Pro用 Windows Updateの設定変更 (※)強く推奨 (※)少し難しい
Windows10 Pro/Home共にこの設定が一番確実なので、この設定を推奨します
両方の設定を同時に設定しても問題ありません(動作原理が違うので)
常駐ソフト「WinUpdateManager」によって、10秒間隔で監視し、「Windows
Update」サービスが開始されると停止させる物です
(※)1年程度実際に試し続けた結果として、この方式が一番安定して確実に効果が出せますので、この設定を強く推奨します
(動作原理の説明)
「Windows
Update」サービスの「手動」(トリガー開始)というのは、基本的にはサービスが停止していて、
起動時や無操作時などのトリガーを起点に
サービスが開始されるという物です
このサービスはWindows標準のサービス一覧画面から「停止」ボタンを押して止める事ができます
「じゃあ、10秒毎にサービスが開始してるか?停止してるか?チェックして、開始してたら停止ボタンで止める処理を自動化しよう」というのが本機能です
サービスを「止める/止めない」時間の設定は、1日24時間の日〜土曜までの24時間x7曜日のマッピングで設定可能です
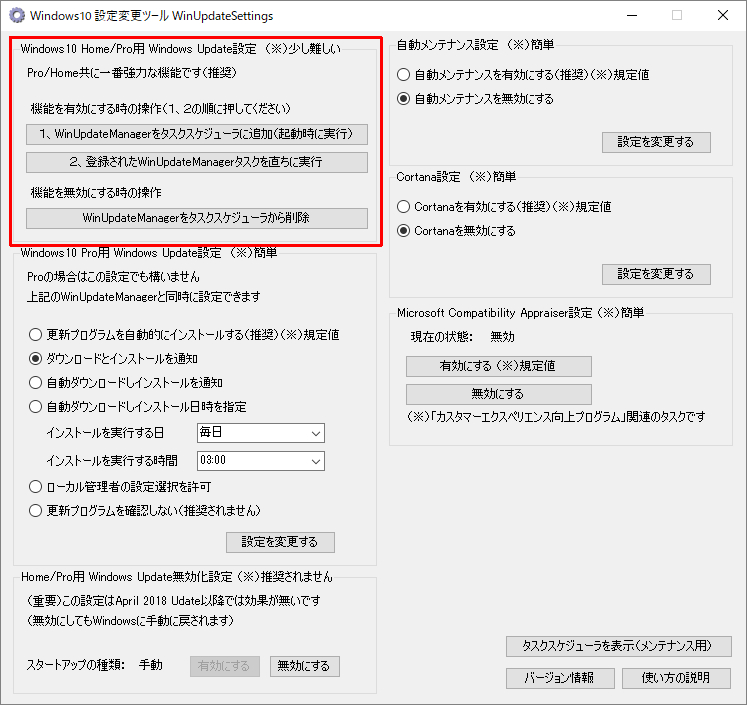
使い方
1、「1、WinUpdateManagerをタスクスケジューラに追加(起動時に実行)」ボタンを押します
(※)Windows標準のタスクスケジューラにWinUpdateManager.exeという常駐アプリが登録されます
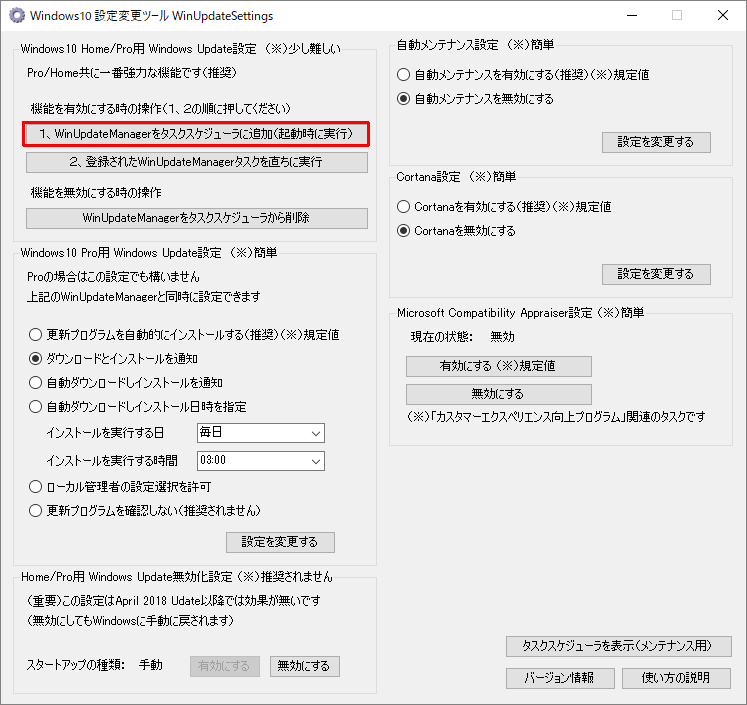
2、「タスクスケジューラに登録しました」と表示されるので「OK」ボタンを押します
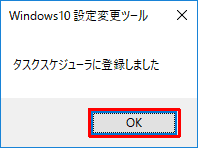
3、(タスクスケジューラに登録した事によって、Windowsの次回起動時からはWinUpdateManager.exeは自動的に起動するのですが)
今はまだ起動していないので、「2、登録されたWinUpdateManagerタスクを直ちに実行」ボタンを押して起動します
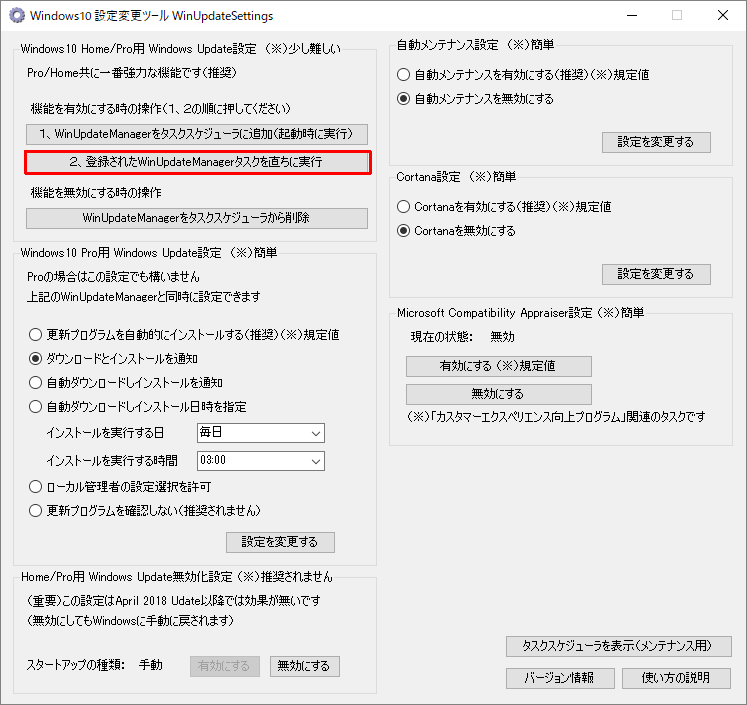
4、他に設定する項目が無ければ、WinUpdateSettingsは画面右上の「X」ボタンで閉じても構いません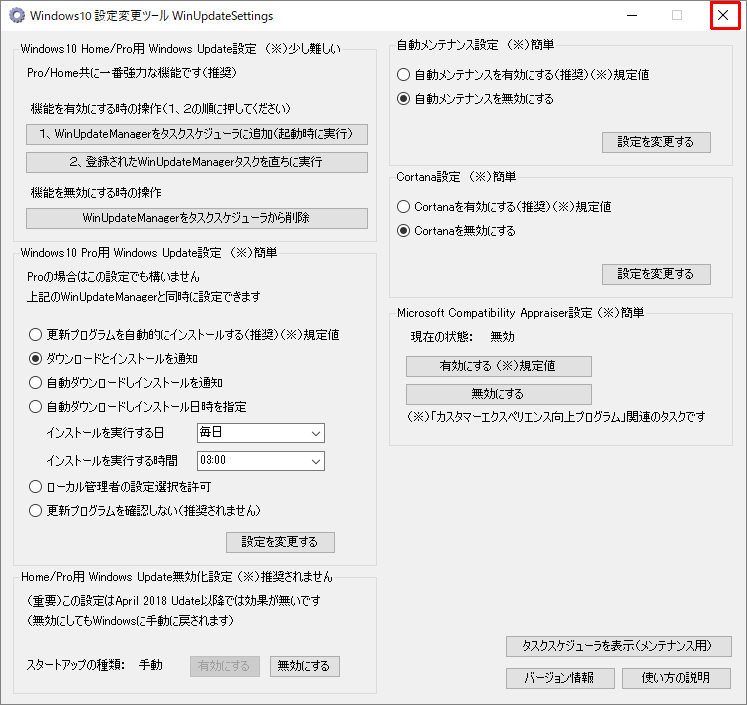
5、常駐アプリのWinUpdateManager.exeが起動すると、タスクトレイに常駐します
(※)隠れている場合は表示させてください
(※)隠れない様にしたい場合は、デスクトップを右クリック→メニューから「個人用設定」を選択→左側のメニュー一覧から「タスクバー」を
選択→「タスクバーに表示するアイコンを選択してください」をクリック→「WinUpdateManager」を「オン」にする、で変更できます
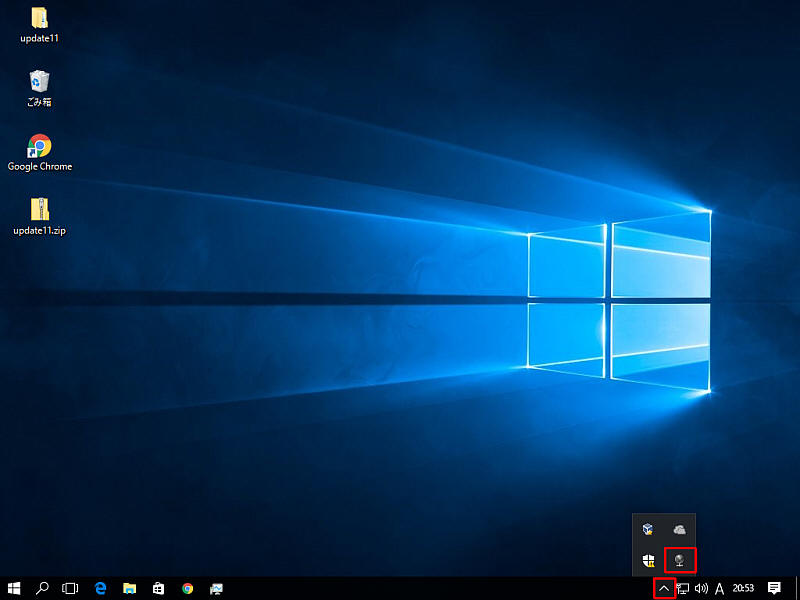
6、タスクトレイアイコンを隠れない様に設定すると、この様になります
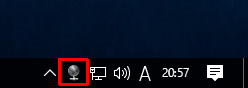
7、タスクトレイアイコンをダブルクリックするか、右クリックしてメニューから「設定」を選択します
(※)メニューから「終了」を選択すると常駐アプリを終了できます
8、WinUpdateManagerの設定画面が表示されます
24時間x7曜日のマッピング設定が表示されています
チェックが付いている時間帯はWindows
Updateサービスの実行時にそのまま実行され、
チェックが外れている時間帯ではWindwos Updateが起動した際に自動的に停止します
(チェックは1分毎に行われます。サービスの停止には数分かかる場合もあります)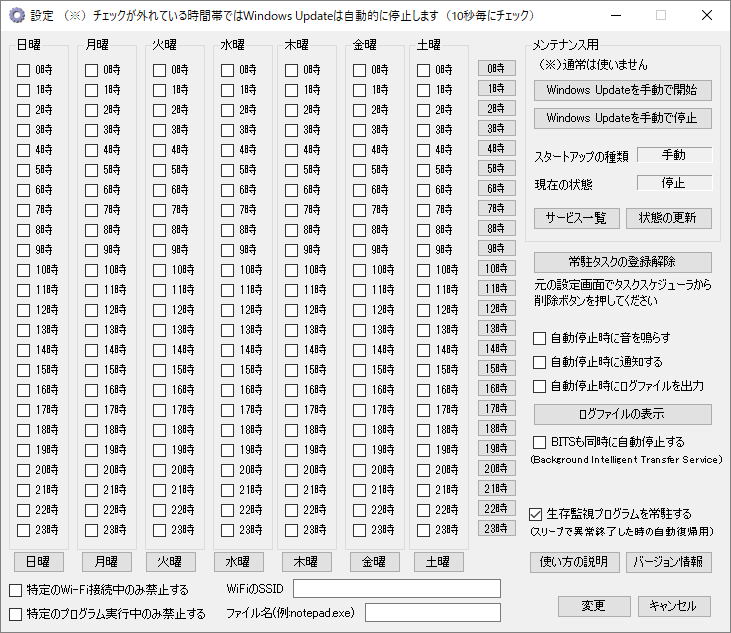
9、チェックは1つずつ付けてもいいのですが、「0時」などの横のボタンを押すと日〜土曜までが
一気にチェックされ、「月曜」などの縦のボタンを押すと1日分が一気にチェックされます
(※)ボタンは1度押すと全てにチェックが付き、もう一度押すと全てのチェックが外れます
この「チェックが付いている時間帯」では、Windows
Updateサービスは普通に実行されます
「チェックが付いていない時間帯」では(1分おきに自動チェックされ)Windows
Updateサービスが起動していたら
自動的に停止されます
(※)これは、Windows標準機能のサービス一覧画面で「Windows
Update」の項目を開いて「停止」ボタンを押した時と
同じ挙動になります
(※)この例では、月〜金の8:00台〜20:00台は「Windows Update」サービスが起動したら自動的に止める設定例です
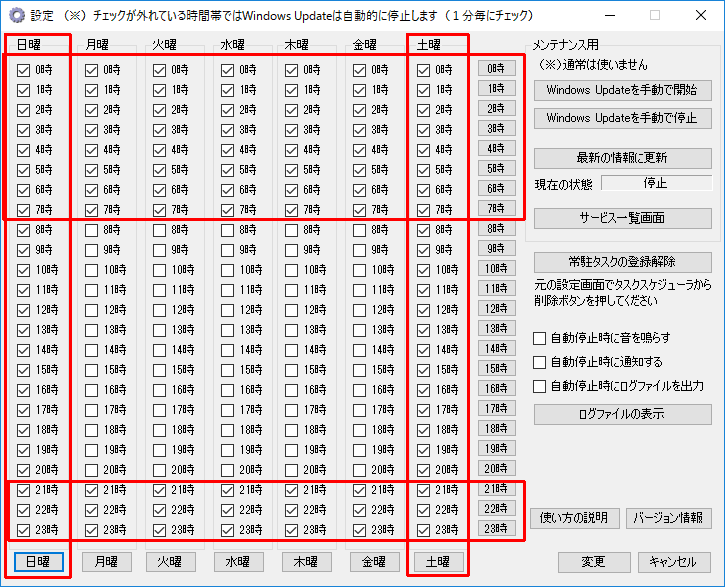
10、「変更」ボタンを押すと設定が保存されます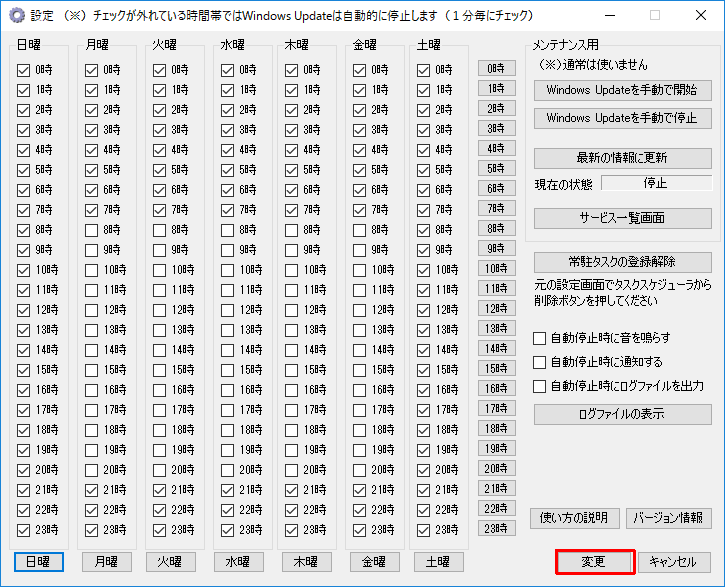
11、タスクトレイアイコンの表示は「Windows Update」サービスの状態(停止、起動中、停止処理中)の3種類に変わります
起動中
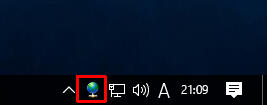
停止処理中
(※)停止に時間がかかっている場合(数分かかる場合があります)
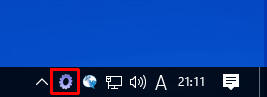
停止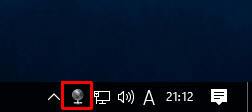
Windows Updateを手動で実行したい時
(ストアアプリをダウンロードしたい場合も同様の手順になります)
1、タスクトレイアイコンを右クリックして、メニューから「終了」を選択してWinUpdateManagerを終了します
(※)又は、Ver1.3以降ではタスクトレイアイコンを右クリックして、メニューから
「監視機能を無効にする(ストアアプリのダウンロード時などは一時的に無効にしてください」
を選んでください
(※)Windows
Updateを自動終了しない時間帯の場合は終了しなくても構いませんが、
WinUpdateManagerを終了しておいた方がより確実だと思います
(一度終了したWinUpdateManagerを起動するには、WinUpdateSettings.exeの
「登録されたWinUpdateMamagerタスクを直ちに実行」ボタンを押すか、Windowsを再起動するか、のどちらかになります)
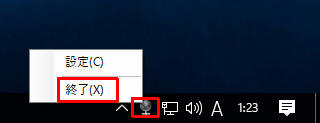
2、デスクトップの何も無い場所で右クリックし、メニューから「個人設定」を選択します
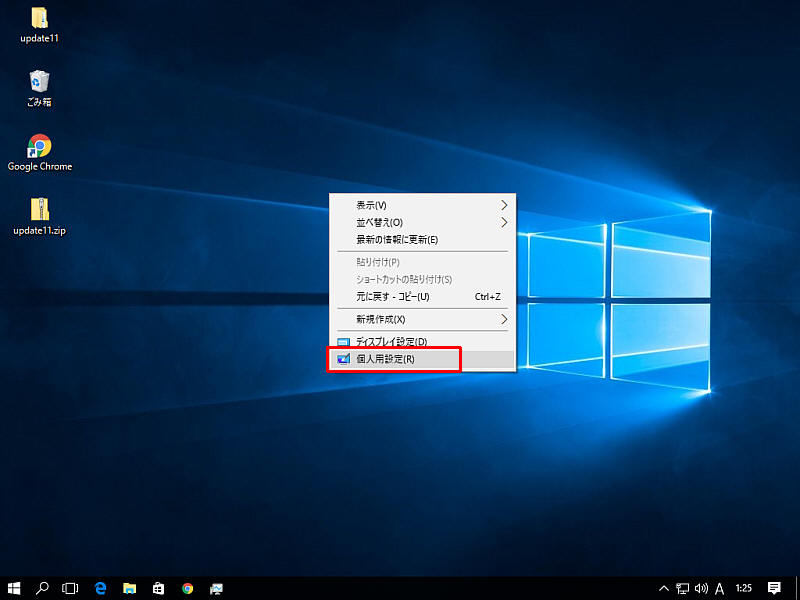
3、「ホーム」を選択します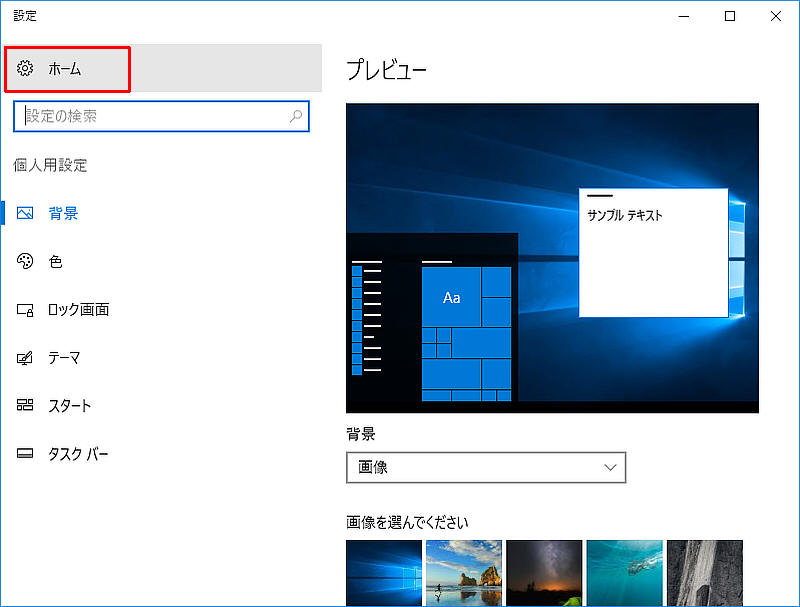
4、「更新とセキュリティ」を選択し、Windows Updateを手動で実行します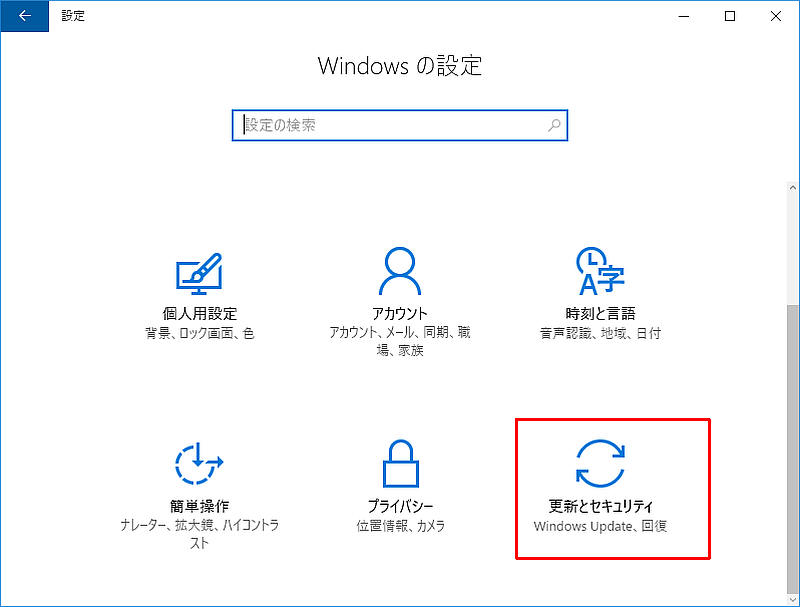
「BITSも同時に自動停止する」オプションについて
BITS(Background Intelligent Transfer Service)は、「Windows
Update」サービスがバックグラウンドでファイルの
ダウンロードを行う際に利用する別のサービスです。このサービスが起動しているとWindows
Updateサービスが
なかなか終わらない、すぐにまた起動するなどの症状が起こりがちなので同時に停止するオプションを付けました
(2018/1/10追記)
(※)「BITSも同時に自動停止する」にチェックがついている場合、
Windows10のストアアプリやVisual
Studioなどの「マイクロソフト系のアプリケーションのダウンロードも動かなくなる」状況になりますので、
ストアアプリやマイクロソフト系のソフトのバージョンアップをする際には、一時的に
タスクトレイアイコンを右クリック/ポップアップメニューから「監視機能を無効にする」を選択してください
又は、心配な場合には、設定画面にて「BITSも同時に自動停止する」のチェックを外しても構いません
(その場合、Windows
Updateを自動停止する頻度が高くなる可能性があります。リトライを何回もしようとしてくるので)
(2018/10/8追記)
Ver1.6より、「BITSも同時に自動停止する」のチェックはデフォルトで外しました
(ストアアプリのダウンロードやマイクロソフト系の他のダウンロードなどに影響するなどの副作用が強い為)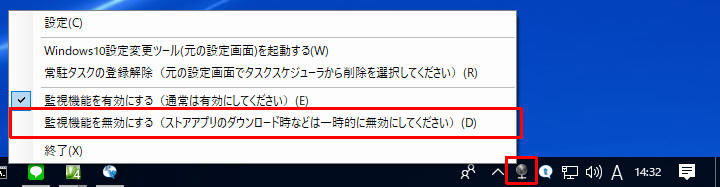
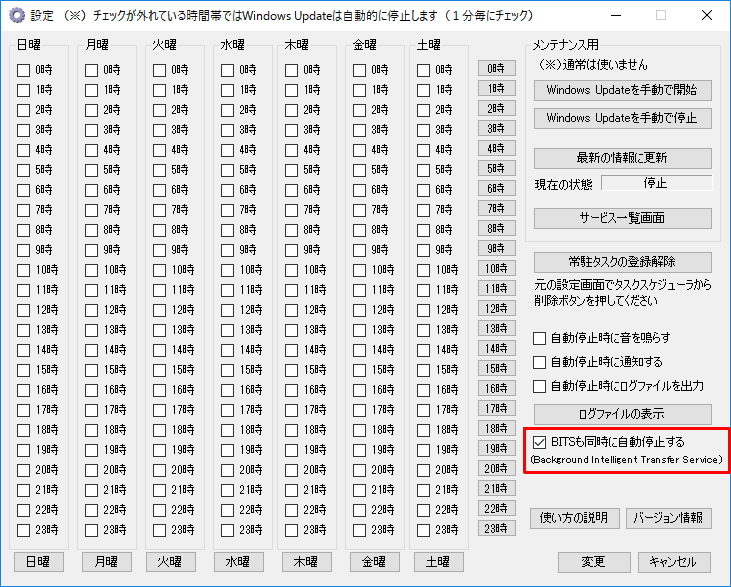
WinUpdateManagerの常駐を解除したい時
1、Windowsの起動時に起動する常駐を解除したい場合には、「常駐タスクの登録解除」ボタンを押します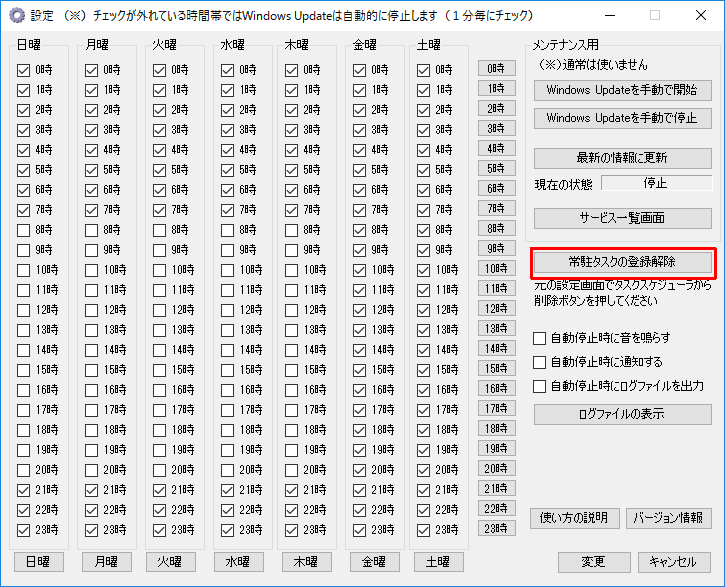
2、常駐アプリのWinUpdateManager.exeが自動終了して、親の設定アプリのWinUpdateSettings.exeが自動起動するので
「WinUpdateManagerをタスクスケジューラから削除」ボタンを押して、右上の「X」ボタンで設定画面を閉じます
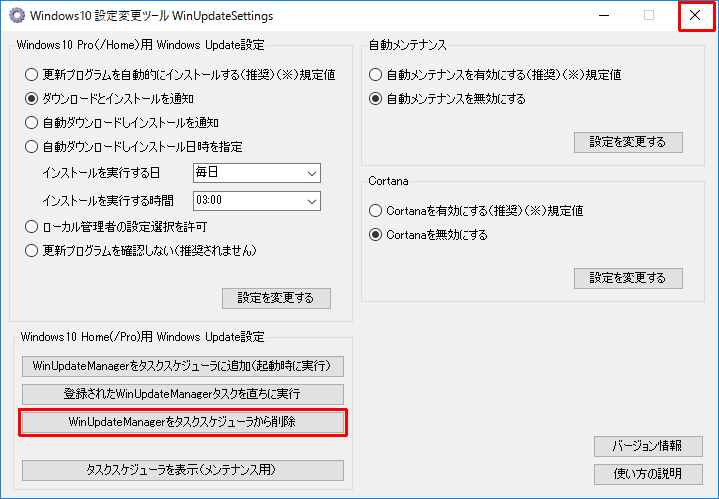
補足説明
(※)タスクスケジューラに登録された項目名について
WinUpdateManagerをタスクスケジューラに登録した際の内部的な話ですが、Windows標準の
タスクスケジューラ(taskschd.msc)上には「Nisimura_WinUpdateManager」という項目名で登録されています
タスクスケジューラ上から手動で操作する必要は全く無いのですが、念のために書いておきます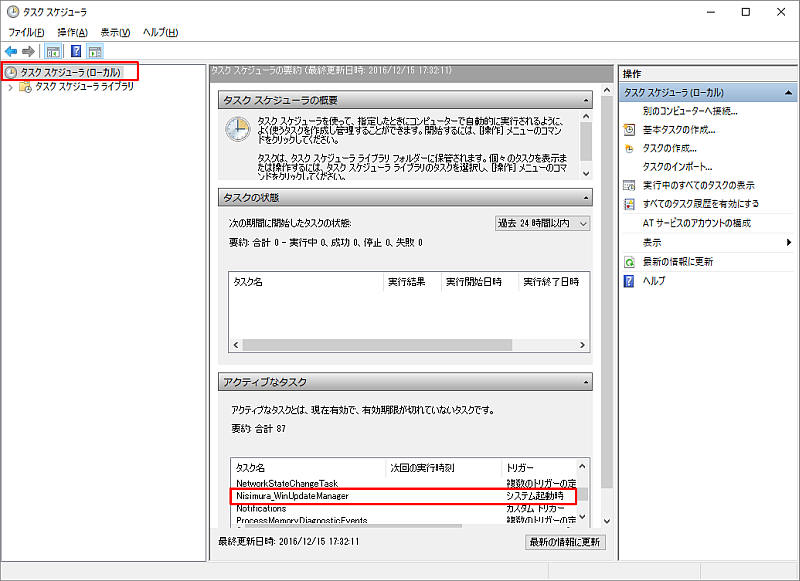
Windows Update無効化設定
(※)本機能は「April 2018 Update」以降では効果がなくなりました
(無効にしても1〜2日程度でWindows側に手動に戻されます)
(※)本機能は「一応」付けましたが、使う事は推奨しません
基本的には使わないでください
本ソフトWindowsUpdateSettingsをダウンロードした数万人のユーザーからのダウンロード時の報告において
100人前後以上からの報告として「Windows10が勝手にWindows Updateした結果、ブルースクリーンなどで
二度とWindowsが起動しなくなった」、「OSが壊された」、「リカバリーを余儀なくされた」、「再インストールが必要になった」
などの悲鳴を聞いています
基本的にWindows10においてはWindows Updateは(タイミングをずらす事はあるとしても)「必ず行うべき物」ではあるのですが、
これらの報告にあるような「Windows UpdateでWindows自体を破壊される」ユーザーにとっては
Windows
Updateは「絶対に実行されてはならない状況」だと思いますので、この様な方は無効化をお使いください
尚、Windows
Updateの無効化ですが、特別な事をやっている訳ではなくて
コントロールパネル/管理ツール/サービス/Windows
Updateを開いて「スタートアップの種類」を手動→無効に
しているのと同じ事をしているだけです(なので、そちらで変更したり、戻したりする事も可能です)
上記以外の理由以外で「Windows Update」を無効化した場合、Windows Updateは一切動かなくなってしまいますので、
自分がアップデートしたいタイミングで「手動」に戻すなどしてください(本ソフトでは「有効にする」ボタンを押してください)
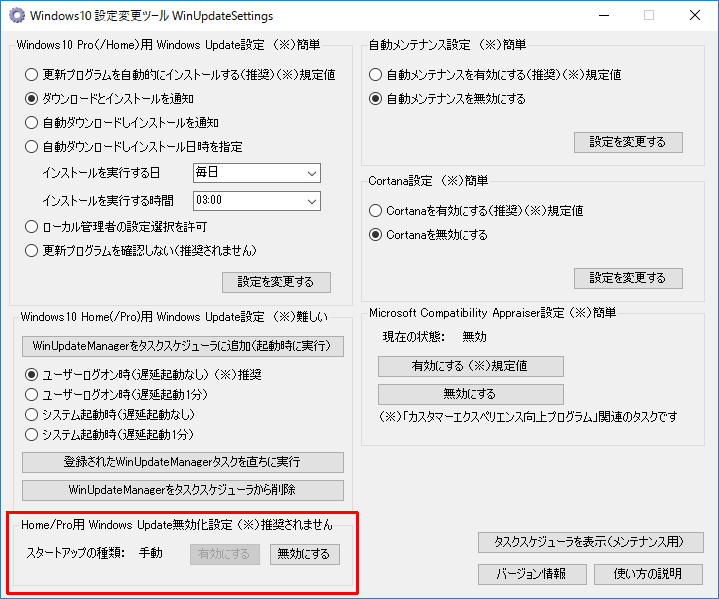
自動メンテナンスの設定変更 (※)簡単
自動メンテナンスの設定を変更できます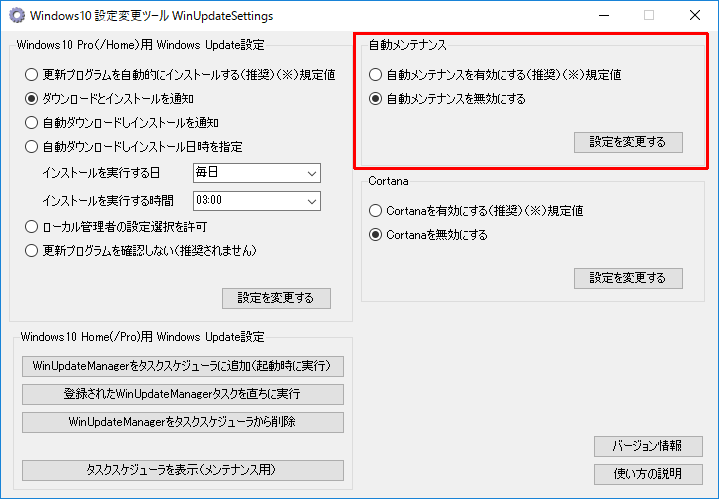
(※)本設定は下記のURLを参考にしています
http://www.billionwallet.com/goods/windows10/win10-no-auto-maintenance.html
Cortanaの設定変更 (※)簡単
Cortanaの設定を変更できます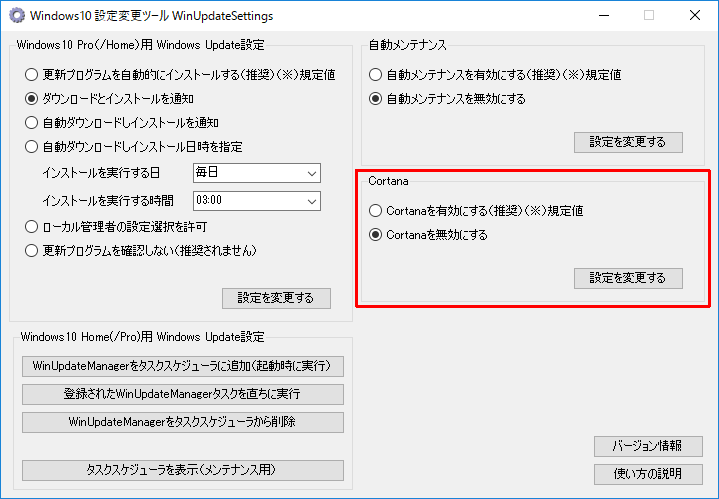
(※)本設定は下記のURLを参考にしています
https://xinroom.net/pc/win10-disable-cortana/
「Microsoft Compatibility Appraiser」設定の変更 (※)簡単
「カスタマーエクスペリエンス向上プログラム」関連のタスク、「Microsoft Compatibility Appraiser」の設定を変更できます
Windows10を(SSDでなく)HDDで使ってる環境の一部で、「異常にWindowsが重い」、
「起動してから10分〜20分以上ディスク100%が続く」、
「Windowsの全ての操作が体感で明らかに重い」という挙動が発生している事があるかと思います
(私の手元にもそういう環境が1〜2台ありました)
「ディスク100%の原因」は様々ですし、対策しても起動後の最初の2〜3分はディスク100%が続いても仕方ないのですが、
10分も20分も…あるいは1時間以上ディスク100%の状態が続いたり「明らかに操作が重い」状態が続くのはおかしいです
今回、「カスタマーエクスペリエンス向上プログラム」関連の、(起動時や1時間おきに実行されるタスクの)、
「Microsoft Compatibility
Appraiser」タスクを無効化する事によって、この不具合が大きく改善・解消される事を
確認できたので、この設定項目を追加しました
(繰り返しますが、ディスク100%の原因や重い原因は様々ですので、全ての環境で効果が出るとは限りませんが、
間違いなく大きな改善効果のある1項目ではあります)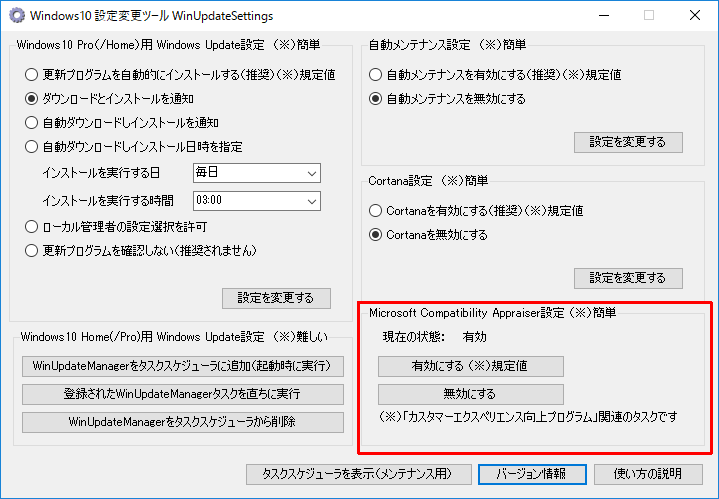
(※)本設定は下記のURLなどを参考にしています
https://answers.microsoft.com/ja-jp/windows/forum/windows8_1-performance/microsoft-compatibility/11267911-b08d-4573-a0fe-1b7891288b03?auth=1
(※)本設定の結果、私の手元にあるHDD環境で「Windows起動時に数十分以上〜数時間以上ディスク100%」だったり、
「全ての操作が体感で異常に重い」挙動のWindows10環境が劇的に改善した確認結果がある事を書いておきます
(このトラブルは、殆どの環境では「最初から起きてない」はずですので、問題が無い環境では設定しなくていいと思います
明らかにWindows10の挙動が重い、「Windows10のディスク100%病と戦っている人」のみお試しください
原理
本設定項目は、Windows標準のタスクスケジューラ(taskschd.msc)において、
Microsoft/Windows/Application
Experienceにある「Microsoft Compatibility Appraiser」タスクを
右クリックしてメニューから「無効」と「有効」を手動で切り替えているのと全く同じ事をしています
(なので、手動で同じ操作をしても構いません)
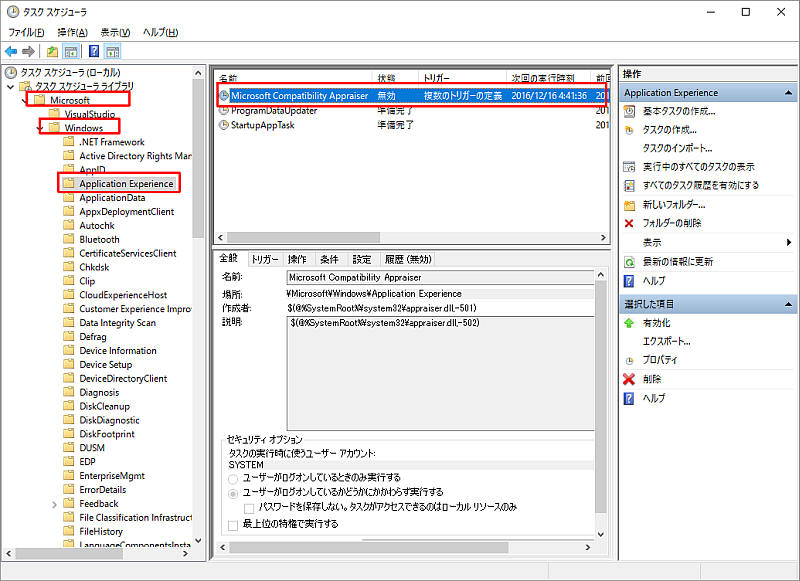
アンインストール方法
1、各設定項目を「規定値」に戻してください
(※)レジストリエディタで手動で変更する事も可能です
2、WinUpdateMamagerをタスクスケジューラに登録していた場合は、
「WinUpdateManagerをタスクスケジューラから削除」ボタンを押してタスクを削除してください
2、ファイルを削除すれば、アンインストールは完了です
注意事項
特にありません
感想/要望はメールで結構ですが、質問については
私のホームページをご覧の上、Twitter(@khb02323)をご利用ください
更新履歴
Ver1.0
・初公開バージョン
Ver1.1
・Windows10 Homeにおいて、「レジストリ変更によるWindows
Updateの設定変更が効かない」という話を少なからず見かけます
こちらでも確認しているのですが、Windows10
Proにおいては明確に、間違いなくレジストリ変更による
Windows Updateの設定変更の効果を複数以上の環境で確認しているのですが、
Windows10 Homeについては「設定変更の効果がでているのか?」、「でていないのか?」はっきり確認しかねる状況である事が分かりました
(※)明確に「設定変更の効果が無い」とも言いかねる状況で、ちょっと断言しずらいのですが・・・
そこで、発想を変えて、「ではWindows
Updateサービス自体を停止してしまおう」という発想での新機能を作りました
「Windows
Updateサービス」を含めて、サービスというのは「自動」、「手動」、「無効化」などでサービスの自動開始、停止などを設定した上で
実際にサービスが開始されたり停止されたりする物です
「Windows
Update」サービスは「手動」(トリガー開始)という自動実行方法の設定になっています
この「手動」(トリガー開始)のサービス自動起動を「無効化」して一切起動しなくするという対策方法もあるのですが、「無効化」までしてしまうと
セキュリティ的に問題が大きくなってしまいますので、別のアプローチを取る事にしました
「Windows
Update」サービスの「手動」(トリガー開始)というのは、基本的にはサービスが停止していて、起動時や無操作時などのトリガーを起点に
サービスが開始されるという物です
このサービスはWindows標準のサービス一覧画面から「停止」ボタンを押して止める事ができます
「じゃあ、10秒毎にサービスが開始してるか?停止してるか?チェックして、開始してたら停止ボタンで止める処理を自動化しよう」というのが新機能です
サービスを「止める/止めない」時間の設定は、1日24時間の日〜土曜までの24時間x7曜日のマッピングで設定可能です
Ver1.2
・「カスタマーエクスペリエンス向上プログラム」関連タスクの
「Microsoft Compatibility
Appraiser」の有効/無効設定を追加しました
(※)Windows10で起動時などに「ディスク100%」に張り付いたままの状態が10分以上となり
尚且つ「ディスク100%表示」に留まらずに全ての操作が重くなる症状が、この設定の無効化で大幅に
改善される場合があります(開発環境で実際に効果があるケースを複数確認していますが、全ての環境で同じかは分かりません)
・ログファイルの出力対象にBackground Intelligent Transfer Service(BITS)を追加しました
・設定画面が多重起動しない様に不具合修正しました
・監視間隔の説明が1分と間違ってる部分を10秒に変更しました
・補足説明を追加しました
Ver1.3
・Windows Updateサービスを無効にする機能を追加しました(推奨されない機能、Updateでブルースクリーンなどになる環境用)
・WinUpdateManagerのタスク登録の種類を4種類に増やしました。
(前バージョン迄の「システム起動時/遅延時間1分」設定だと起動しないケースや動作が不安定になるケースあった為、「ログイン時/遅延時間なし」を推奨にしました)
(以前のバージョンをお使いの方で、常駐監視ソフトWinUpdateManagerの起動が不安定な場合、一度WinUpdateManagerをタスクスケジューラから削除して、もう一度追加し直してください)
・常駐監視ソフトWinUpdateManagerの右クリックメニューから監視機能の有効/無効を切り替えられる様にしました(ストアアプリのダウンロード時は一時的に無効にしてください)
・常駐監視ソフトWinUpdateManagerの設定画面でWindows Updateサービスの「スタートアップの種類」の状態を表示する様に修正しました
・常駐監視ソフトWinUpdateManagerの右クリックメニューから元の設定画面(WinUpdateSettings)を呼び出せる様に修正しました
Ver1.4
(環境によっては非常に大きなバグ修正をしました)
・WinUpdateManagerのタスク登録時に、「コンピューターをAC電源で使用してる場合のみタスクを開始する」と
「コンピューターの電源をバッテリに切り替える場合は停止する」にチェックが付いた状態でのタスク登録になっていた為、このチェックを外した状態で
タスク登録する様に修正しました
(※)本修正により、(バッテリー動作時など)「WinUpdateMangerのタスクが起動しない」不具合や、「いつの間にかタスクが終了している」不具合が
解消される可能性が高いと思っています
Ver1.5
「2017 窓の杜大賞」ありがとうございました
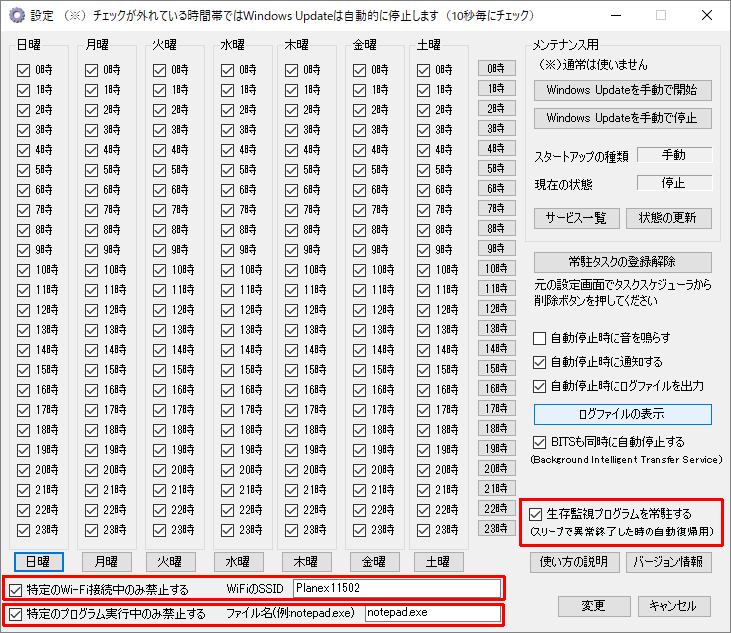
・「生存監視プログラムを常駐する」機能を追加しました
(「スリープ」を多用するノートPCやタブレットPC環境に対して非常に大きなバグ修正をしました)
毎日Windowsの電源を切ったり再起動する使い方では一切問題が出ないはずだったのですが、
ノートPCやタブレットなどで「スリープ」を多用して電源は滅多に切らない/再起動も滅多にしない使い方の場合、
数日に一度程度の頻度で常駐アプリの「WinUpdateManager.exe」がいつの間にか落ちているという
重大な不具合が発生する事がありました
この現象については長らく解決を試みていたり、途中で飽きてほったらかしにしてたりしたんですが、
どうやら「Windows
Updateサービスの停止に時間がかかっている最中にスリープがかかると
WinUpdateManager.exe自体が落ちる事がある」という不具合だったみたいです。
なので、「停止中はスリープさせない処理」を今回入れてみたのですが、
それでも100%完全に効果は無い&手動でスリープボタンを押されたら防ぐ手段が無い事から
発想を変えて「常駐アプリのWinUpdateManager.exeは落ちる事がある。落ちるんだったら落ちたら自動再起動する様にする」
という方針で修正しました
「生存監視プログラムを常駐するというチェックがそれで、WinUpdateManager.exeに加えて、
「WinUpdateManager2.exe」という「WinUpdateManager.exeが落ちていたらそれを再起動する(60秒タイマー)」
という単機能の常駐アプリを追加しました
常駐アプリが増えても一切重くはならないはずですが、「うちの環境ではWinUpdateManager.exeが落ちるとか無かったし、
そんな新機能いらない」って場合は「生存監視プログラムを常駐する」のチェックを外せばこれまで通りの挙動になります
・「特定のWi-Fi接続中のみWindows Updateを禁止する」機能の追加
自宅や会社のWi-Fi接続時はWindow
Udateしても構わないけど「テザリング中だけは困る」って声を多く聞きました
なので、(SSIDを指定して)「このSSIDに接続してる時だけはWindows Updateを禁止する」機能を追加しました
(※)既存の時間別の設定と併用して設定可能です
・「特定のプログラム実行中のみWindows Updateを禁止する」機能の追加
「パソコンにテレビチューナーを付けてテレビを録画してる人」や「株をやってる人」など
「特定のプログラムを起動してる間だけはWindows
Updateを止めたい」という声を多く頂きましたので、
(例)notepad.exeの様にexeファイル名を指定して「そのプログラムが起動してる間だけは禁止する」機能を
追加しました
(※)既存の時間別の設定、Wi-Fi接続中のみの設定と併用して設定可能です
・「BITSも同時に自動停止するオプションについて」の注意書きを追加しました
Ver1.6
・Windows Update設定の構成を整理しました
(※1)基本的にはPro/Homeに関わらず、WinUpdateManagerを使って頂くのが一番間違いが無いです
(※2)Windows
Update無効化設定はApril 2018 Update以降は意味がなくなっています
(Windows
Udateを停止しても1〜2日でWindows側に手動に戻されてしまう為、
これに関し、「定期的にWindows
Updateを無効にする方式」も検討しましたが、それだったら
そもそも最初から存在しているWinUpdateManagerを使った方が良いという結論に達しました)
・常駐アプリWinUpdateManagerにおいて、「BITSも同時に自動停止する」のチェックを
デフォルトでOFFにしました
(BITS(Background intelligent Transfer Service)も毎回停止していると、
ストアアプリのダウンロードやマイクロソフト系の他のソフトのダウンロードが進まないなど
副作用が強い割に、本来のWindows
Updateを停止してもすぐに再起動する挙動の抑制には
それほど大きな効果が無かった為に、デフォルト設定はOFFにしました)
Ver1.7 (2019/1/7)
・常駐ソフトの「WinUpdateManager」に2つの大きな機能を追加しました
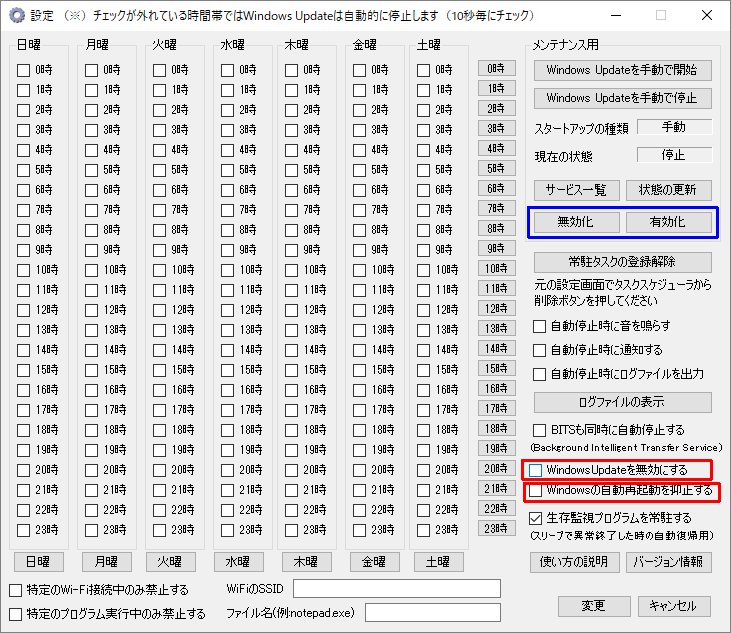
(1)「Windows Updateを無効にする」機能の追加(リアルタイム版)
(「April
2018 Update」など)最近のWindows10では「Windows Update」サービスを「無効」にしても
1日程度でWindowsが勝手に「手動」に戻してしまう挙動になりました
つまり、昔とは違って現在のWindows10においては「Windows
Update」サービスを無効化する事は
危険な事ではなくなりました(無効にしても1日程度で有効に戻されてしまう為)
逆に言うと、「Windows Updateを無効化しておきたい」用途でのサービスの「無効」化は(戻されてしまう為に)
意味が無くなっていたのですが、この仕様を逆手にとって「WinUpdateManager」の
「Windows
Updateを無効にする」のチェックをつけておけば、「Windows Updateサービス」を停止してから
サービス自体も「無効」にしてしまうオプションを追加しました
(「無効」のチェック間隔は1分で、既に停止済みの時だけ無効化されます)
一度無効化すれば1日程度は「無効化」が続く+手動(有効)に戻されても1分間隔のチェックで再び
無効に戻す頃によって、最新のWindows10環境でも「Windows Updateサービスの無効化を続ける」事を
可能にしました
勿論、「手動でWindows Updateをしたい場合」などはWindows Updateサービスを手動に戻す必要がありますので
「無効化」、「有効化」ボタンを用意したのと、更には「Windowsストアアプリのダウンロード時」など
Microsoft系のダウンロード時にはWindows Updateサービスが動いてないと使えない機能もありますので、
これら全てを使う際に、タスクトレイアイコンの右クリックメニューから
「監視機能を無効にする(ストアアプリのダウンロード時などは一時的に無効にしてください)」
を選ぶだけで、自動的に「Windows
Updateサービス」も起動する様にしました
(2)「Windowsの自動再起動を抑止する」機能の追加
「Windows
Update」自体は実行して構わないんだけど、自分が予期してない時間に勝手に再起動されるのだけは困る
という人が少なからずいるみたいです
「日曜」〜「土曜」のボタンを押して、全てのチェックを付けた状態にすると
「Windows Update」は一切停止されずに普通に動きます
その状態で「Windowsの自動再起動を抑制する」のチェックを付けておくと
Windows10のアクティブ時間設定(例:10:00〜22:00など)をリアルタイムに(=実際は1時間に1回)
書き換えて(21:00〜9:00)の様に常に現在時刻〜12時間後になる様に1時間に一度書き換えられます
勿論、Windows
Updateの停止設定と組み合わせても問題ありません