

キーワード検索ブラウザ for Twitter
フリーソフト Ver1.0
対応OS Windows10/8.1/8/7(64ビット/32ビット)
本ソフトは.NET 4.5.2以上が必要です
Windows10ではそのまま動きますが、Windows7などで使う場合は
.NET Framework の4.5.2以上(4.6.2などの最新版でいいです)をインストールしてください
キーワード検索ブラウザで何ができるか?
あなたはTwitterを本当に使いこなしていますか?
あなたのTwitterの使い方は自分のタイムラインを見ているだけですか?
フォロー数が多すぎるなどでごく一部のリストを見ているだけですか?
Twitterに流れてくる大量の情報は、タイムラインとして見るだけでなく
「キーワード検索」という見方をすると、得られる情報が格段に広がります
「キーワード検索」では大量のキーワードを準備しておいて、必要な時に必要なキーワード検索が
できるのが使いやすいです
Windows用のTwitterクライアントとしては「Tween」というタブ型の超優秀なクライアントがあり、
私は基本的にこれを使わせてもらっています(今後もこれをメインで使い続けます)
下図は私の使用例ですが、大量のタブに「検索キーワード」や「リスト」を登録しておいて
必要に応じて必要な情報を見る使い方をしています
これは、タイムラインだけを漫然と見ているよりも遥かに効果的な見方になる場合が多々あります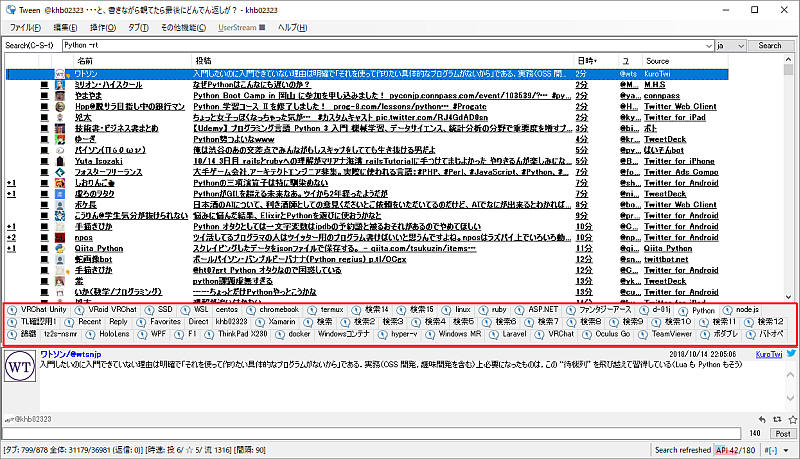
TweenなどのTwitterクライアントは、TwitterのAPIを使っている関係で「回数制限」があり、この回数制限が
年々厳しくなってきている関係で上記の様な多数のタブを使っていると、最近ではあっという間にAPIが
枯渇してしまいます
そこで、(それでも私が使いたいメインのTwitterクライアントはTweenなのですが)、Tweenを補完する為に
(APIを使わない形の)「単なるブラウザ」として、上記の「多数のタブ」(的な)使い方をできるブラウザを作ってみました
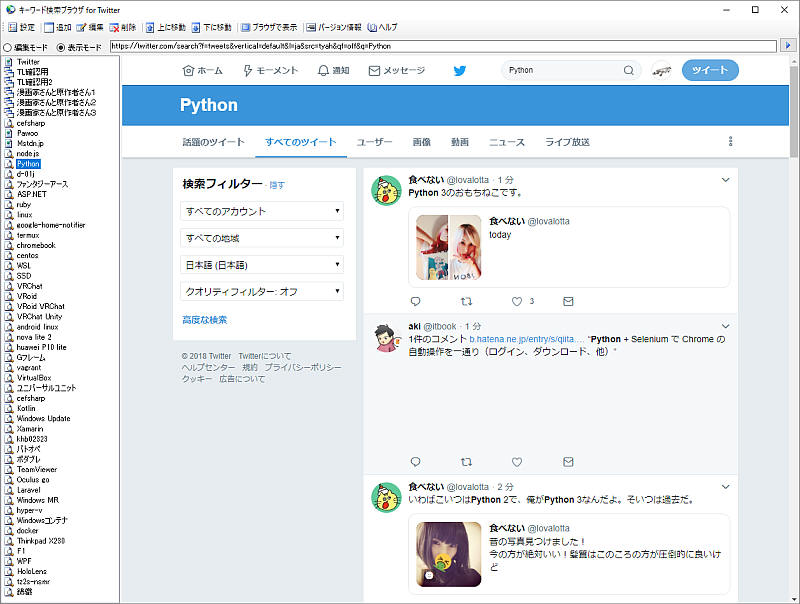
Twitterを普通にブラウザで使っていても(高機能な)検索機能は使えるのですが、
複数の検索を設定し、切り替えるのが面倒だったので、これを補完するブラウザソフトを作りました
(複数キーワードのAND検索や、検索結果から複数キーワードや複数IDの除外設定をする事ができます)
タブブラウザではなく、シングルページのブラウザですが、上記のTweenによるタブ切替的な使い方ができる物です
キーワード検索だけでなく、TwitterやMastodonなどのWebページやSNSのURLをブックマークしておいたり、
Twitterのリストを登録する事もできます
言い方を変えると、(Twitterなどに重点を置いた)「ブックマーク付きのブラウザ」と思って頂いても結構です
内臓ブラウザエンジンはChromeと同じChromiumをCefsharp経由で使っていますが、Chromiumは
動画の表示ができないなどの制限もありますので、設定によってはブラウザ部分を外部のChromeなどで
表示する事も可能です
(外部ブラウザを設定すると、結果としてタブブラウザとして使えます)
簡単な使い方
1、SearchBrowser.exeをダブルクリックして起動します
2、画面左にあるツリービューは「編集モード」と「表示モード」を切り替える事ができます
3、編集モードではブックマークの追加/編集/削除/上に移動/下に移動などが行えます
(ツールバーのボタンを押して実行します。「編集」についてはツリービュー上の項目を
「ダブルクリック」して編集する事もできます
4、「表示モード」ではツリービューに登録された項目を「クリック」する事で画面右のブラウザ画面に表示できます
(設定で外部ブラウザを選択した場合は外部のブラウザで表示されます)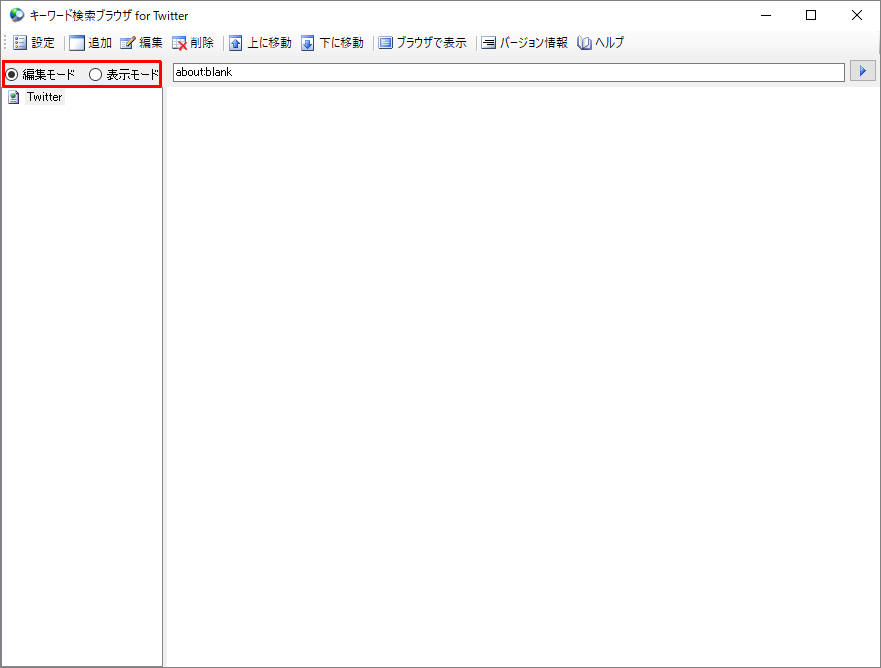
5、「Twitter」を選択した状態で「追加」ボタンを押します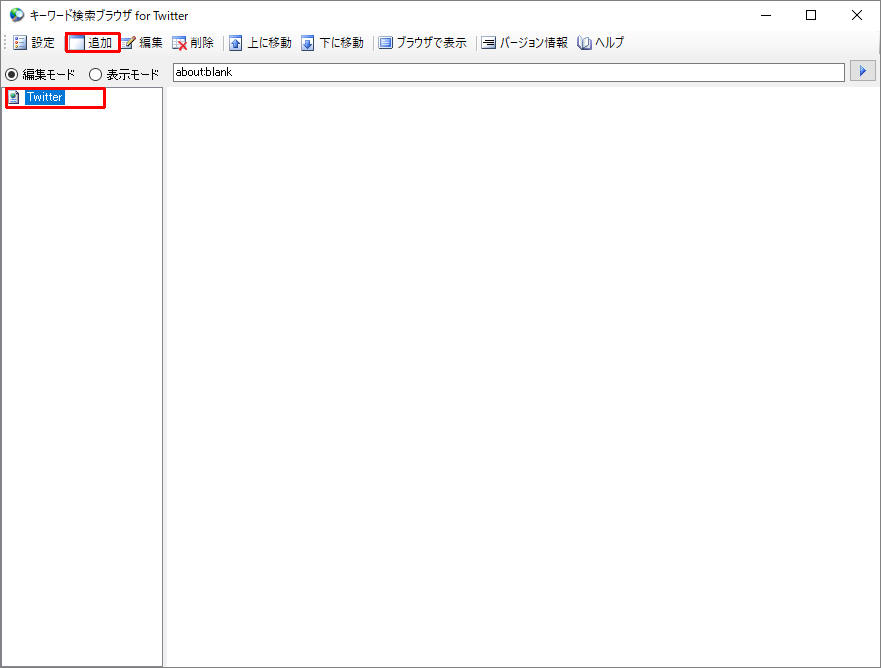
6、例えば検索文字列に「Windows Update」と複数のキーワードを半角スペース区切りで入力して
「Enter」キーを押すか、または「登録」ボタンを押します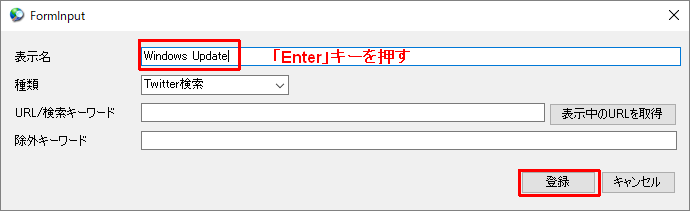
7、「Windows
Update」というTwitter検索項目ができました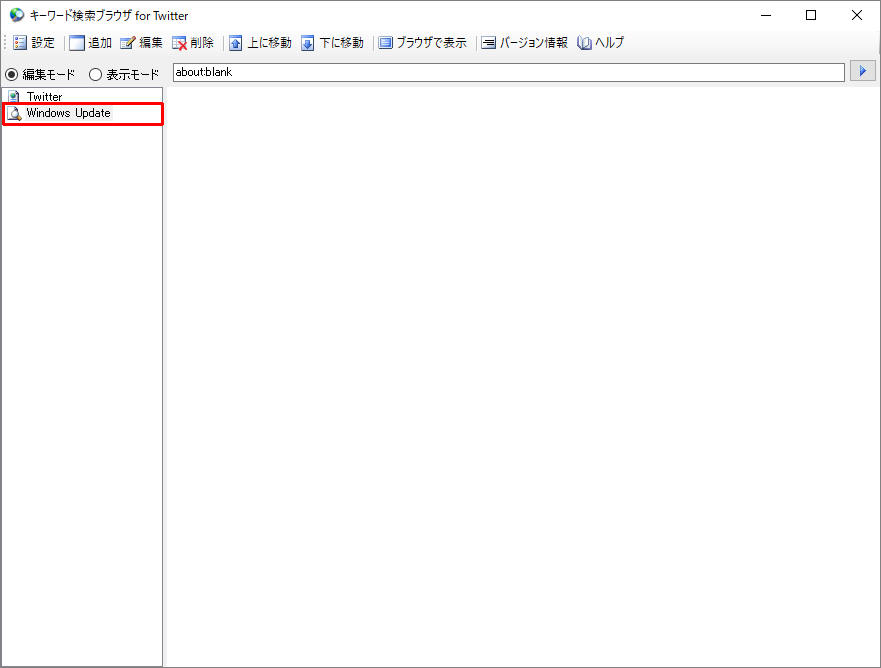
8、もう一度「追加」ボタンを押し、「ruby」と入力して「Enter」キーを押すか、または「登録」ボタンを押します
(※)rubyというのがプログラム言語です。例なのでキーワードは何でもいいです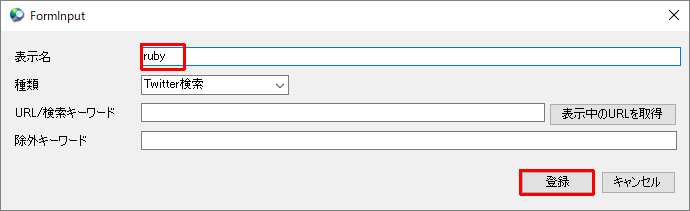
9、「表示モード」を選択して「ruby」という検索キーワードをクリックすると、「ruby」の検索結果が表示されるのですが、
ツイート内容ではなく、IDに「ruby」が入っている人のツイートが混じってしまっています
(Twitterの検索ではこれはよく起きる事です)
この例では、「@Light_of_ruby」という人と「@ruby_lbmm」という人が見えますので、検索結果からこの2人の
IDを除外してみます
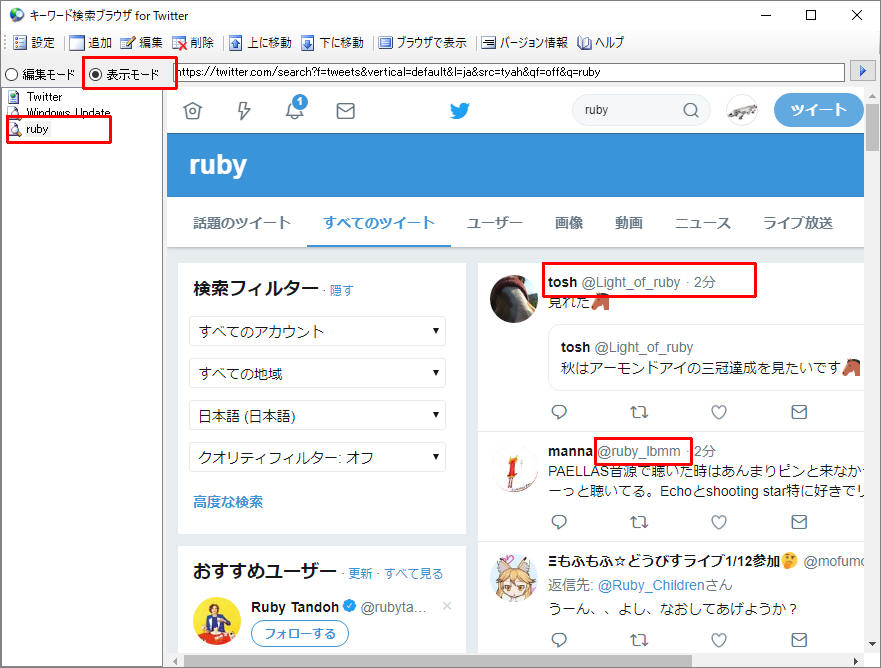
10、「編集モード」を選択して、「ruby」をダブルクリックします
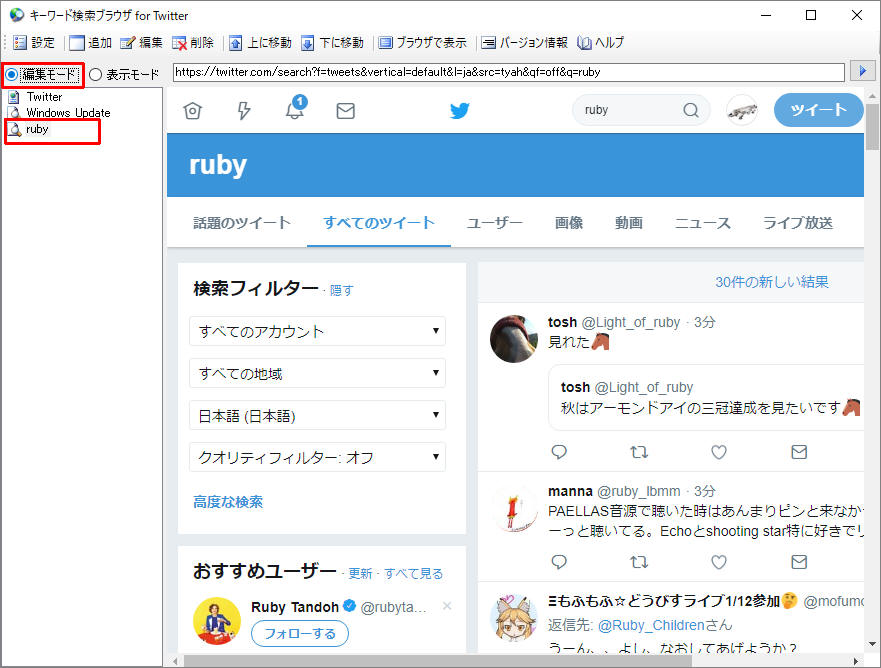
11、「除外キーワード」にLight_of_rubyさんとruby_lbmmさんの二人のIDを半角スペース区切りで入力して登録します
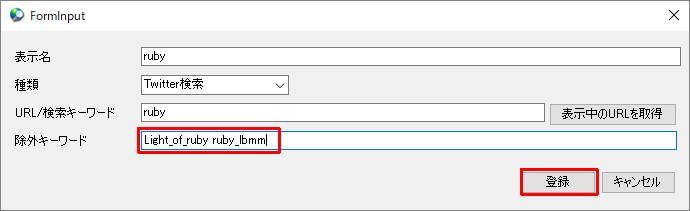
12、「表示モード」に切り替えて「ruby」をクリックすると、表示結果から先の二人のツイートは消えています
・・・ですが、それ以外の「ruby」を含むIDが大量に残っていますね・・・
・・・こういう場合は、検索の仕方を変えます。私が「ruby」で見たかったのは「ruby on rails」というプログラム系の
情報だったので、(先ほどの除外キーワードは削除して)、「URL/検索キーワード」に
「ruby
rails」と2つのキーワードを半角スペース区切りで入力します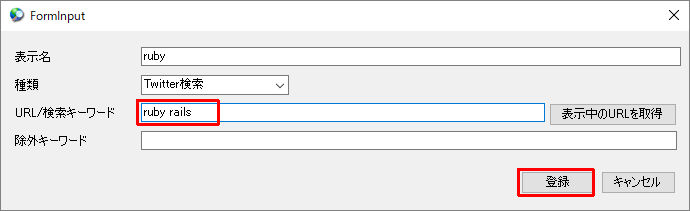
13、これで私の見たかった検索結果を見ることができました
(ポイント)
検索キーワードは複数設定できる(半角スペース区切り)
除外キーワードも複数設定できる(半角スペース区切り)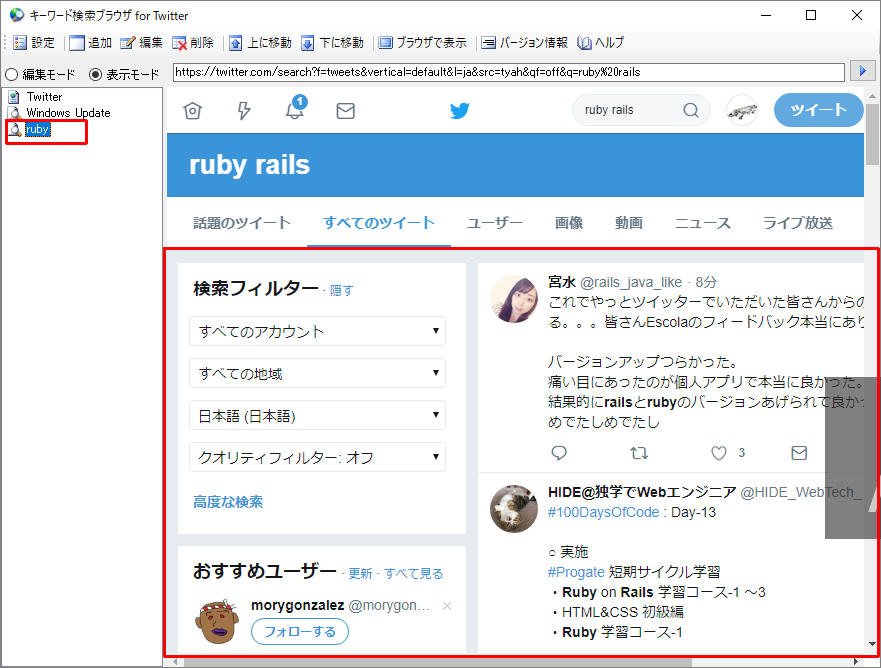
14、「追加」ボタンを押して、今度はURLを登録してみます
15、「種類」を「URL」に変更し、
「表示名」を(Mastodonの)「Pawoo」
「URL/検索キーワード」を「https://pawoo.net」として登録します
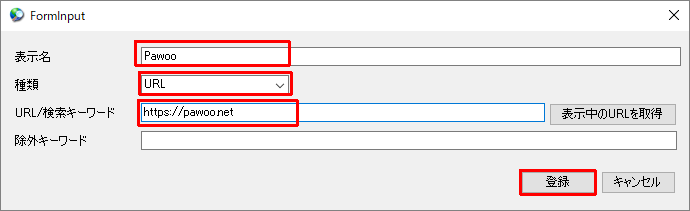
16、「Pawoo」が登録されました
(※)アイコンの種類が「URL」と「Twitter検索」で違う事を確認してください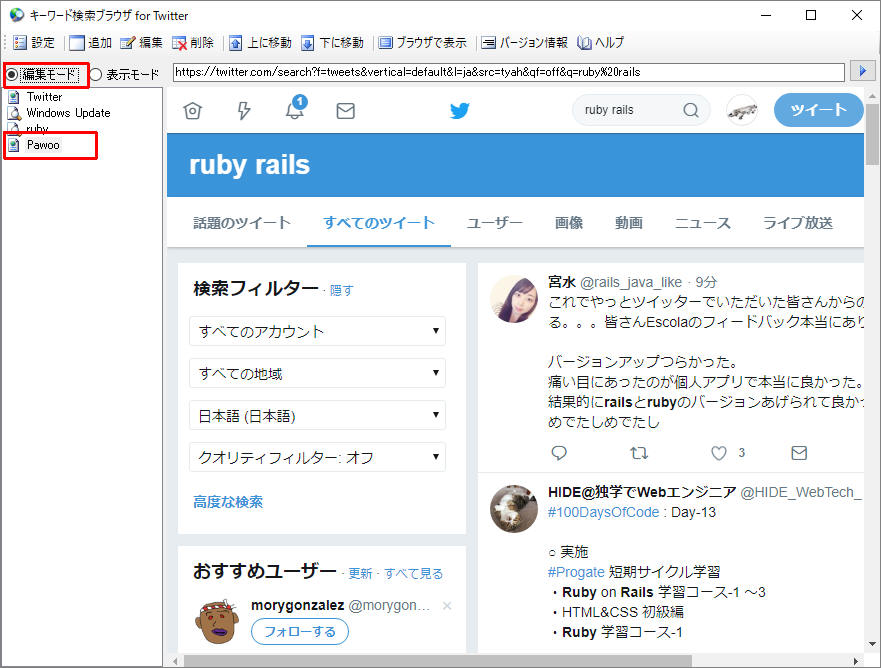
17、「編集モード」でツリービュー上の「Pawoo」を選択した状態でツールバーの「上に移動」、「下に移動」ボタンを押すと
順番を変える事ができます。「Pawoo」の表示順を上から2番目にしてみましょう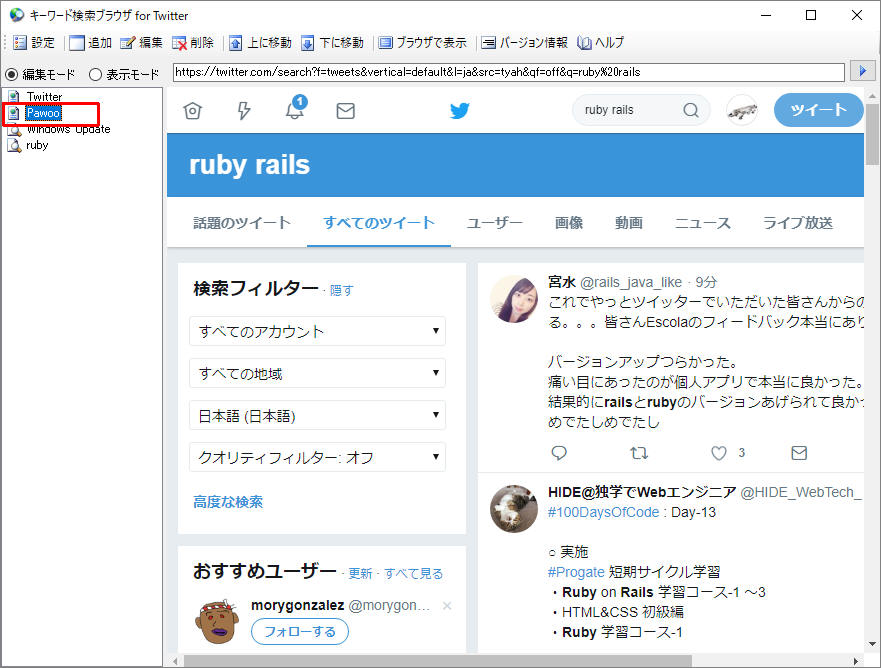
18、次にTwitterの「リスト」の登録方法について書きます
19、「表示モード」にして「Twitter」を表示します
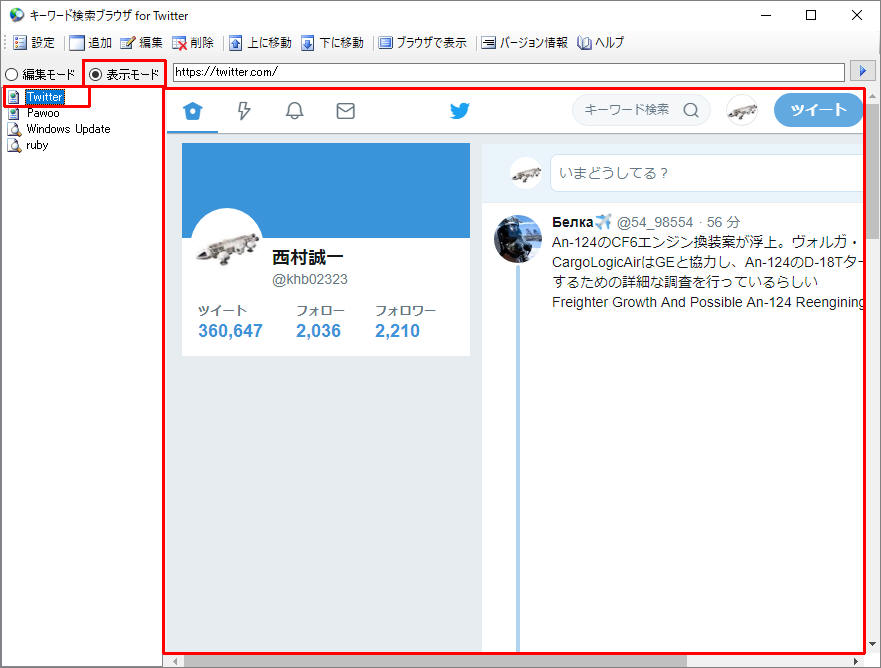
20、自分のアイコンをクリックして、リストを選択します
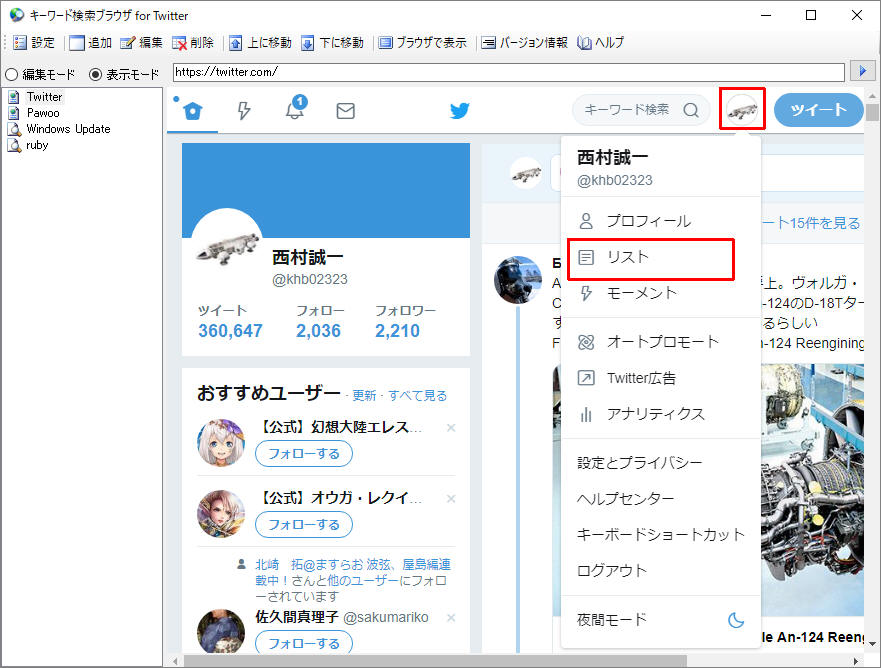
21、リストの一覧から適当なリストを選択します
(※)リストの一覧が無い場合は、この機能は使う必要がありません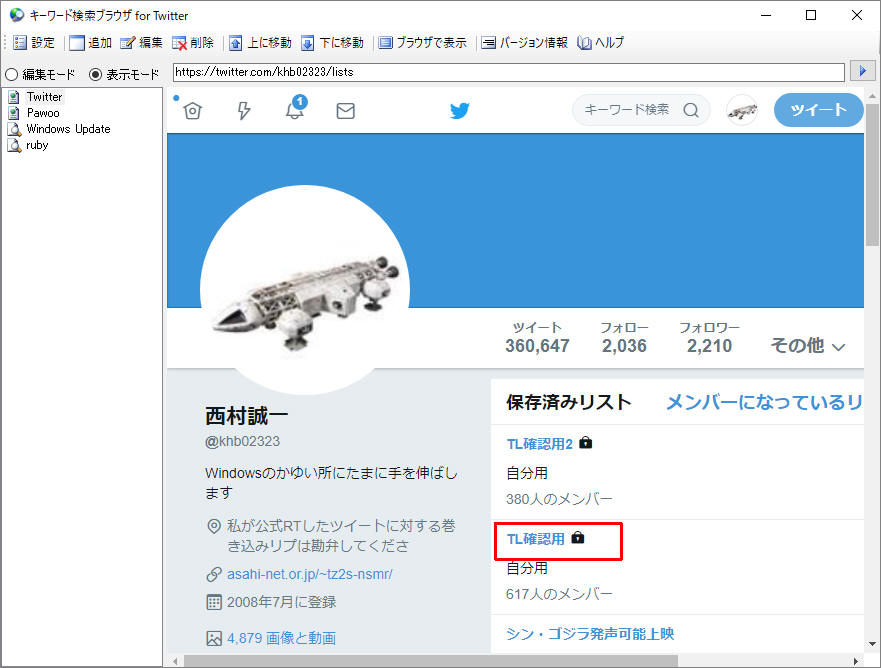
22、リストが表示されたら「編集モード」に変更し、(例えば「ruby」を選択してから)、「追加」ボタンを押します
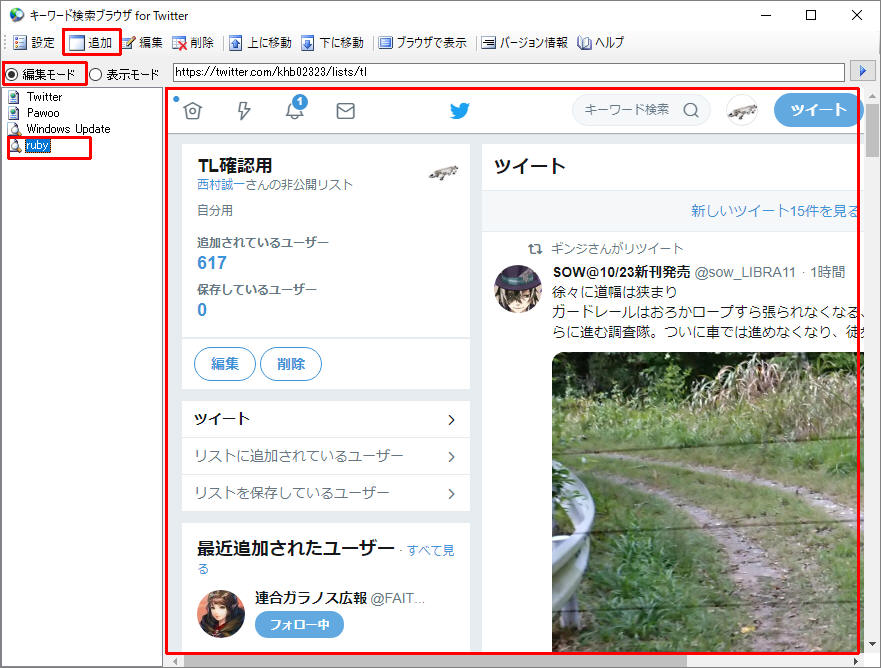
23、「種類」を「Twitterリスト」に変更し、「表示名」にリスト名を入力し(この例では「TL確認用」)
「表示中のURLを取得」ボタンを押してから「登録」ボタンを押します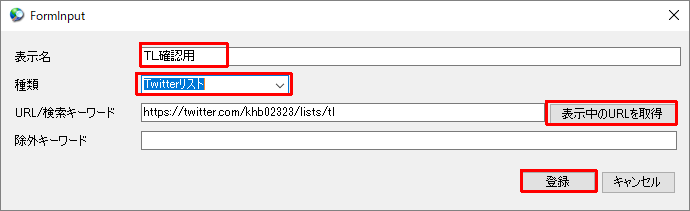
24、「TL確認用」というリストが表示されました
「Twitterリスト」のアイコンも「Twitter検索」や「URL」とはアイコンが違う事を確認してください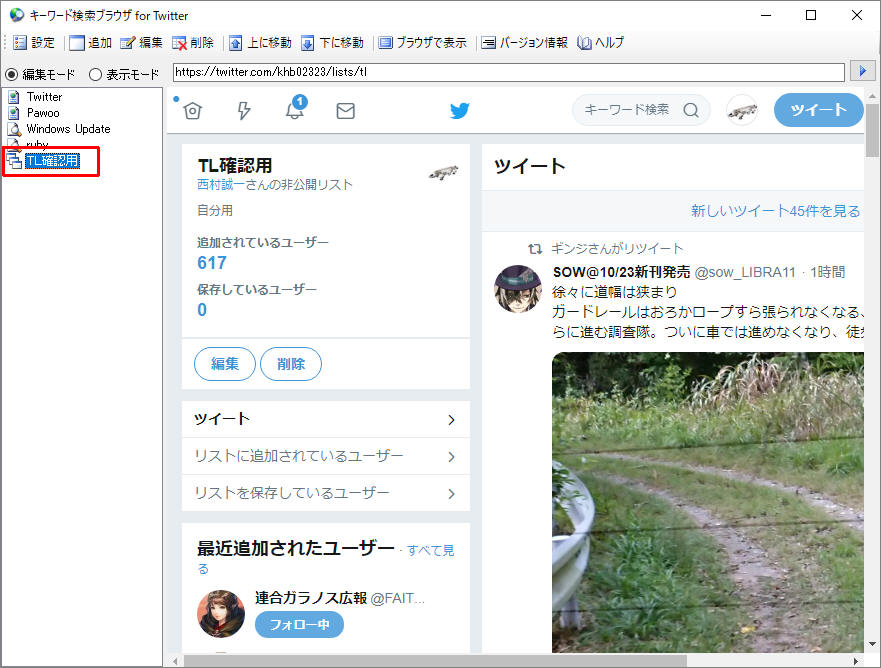
25、(これは私の例ですが)多数の「検索キーワード」や「リスト」、更には多数のMastodonのURLを登録する事で、
単純に自分のタイムラインだけを見ているよりも格段に多くの情報を得られる様になります
Windows用のTweenというクライアントを使ってるユーザーにとっては「当たり前の機能」なのですが、確認してみると
それ以外でTwitterを使ってる場合は「こういう使い方は難しいのではないか?」とも思いましたので、是非試してみてください
ぶっちゃけて「Tweenを使う」でもいいです。私もメインはTweenなので・・・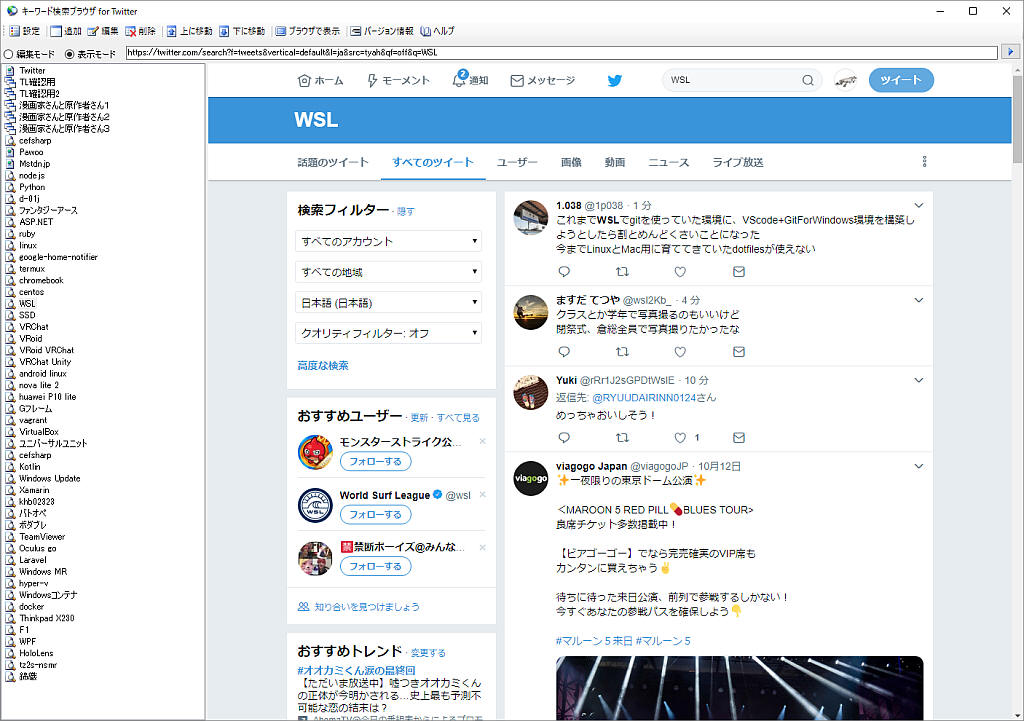
アンインストール方法
1、ファイルを削除すれば、アンインストールは完了です
注意事項
特にありません
感想/要望はメールで結構ですが、質問については
私のホームページをご覧の上、Twitter(@khb02323)をご利用ください
更新履歴
Ver1.0 (2018/10/15)
・初公開バージョン