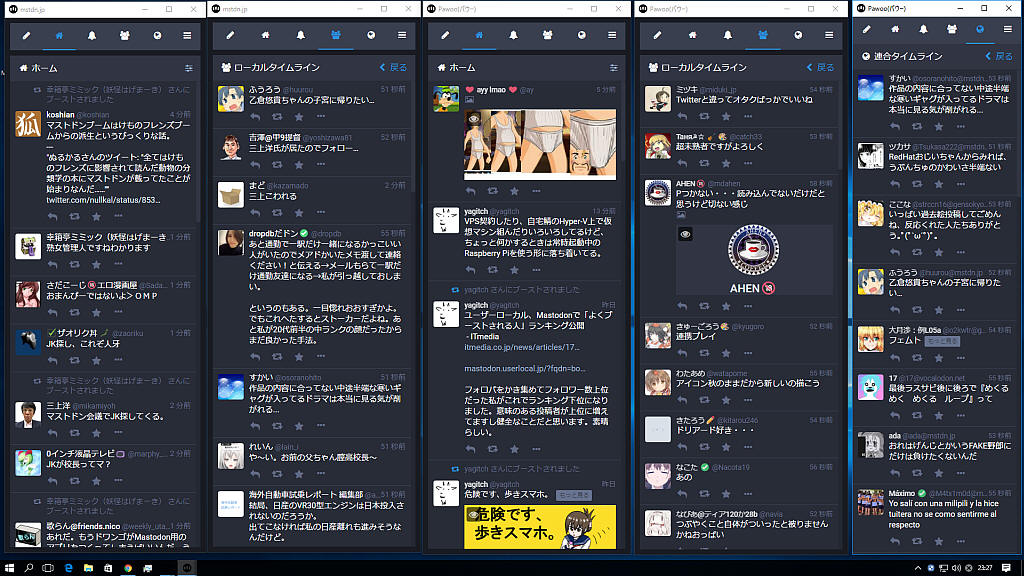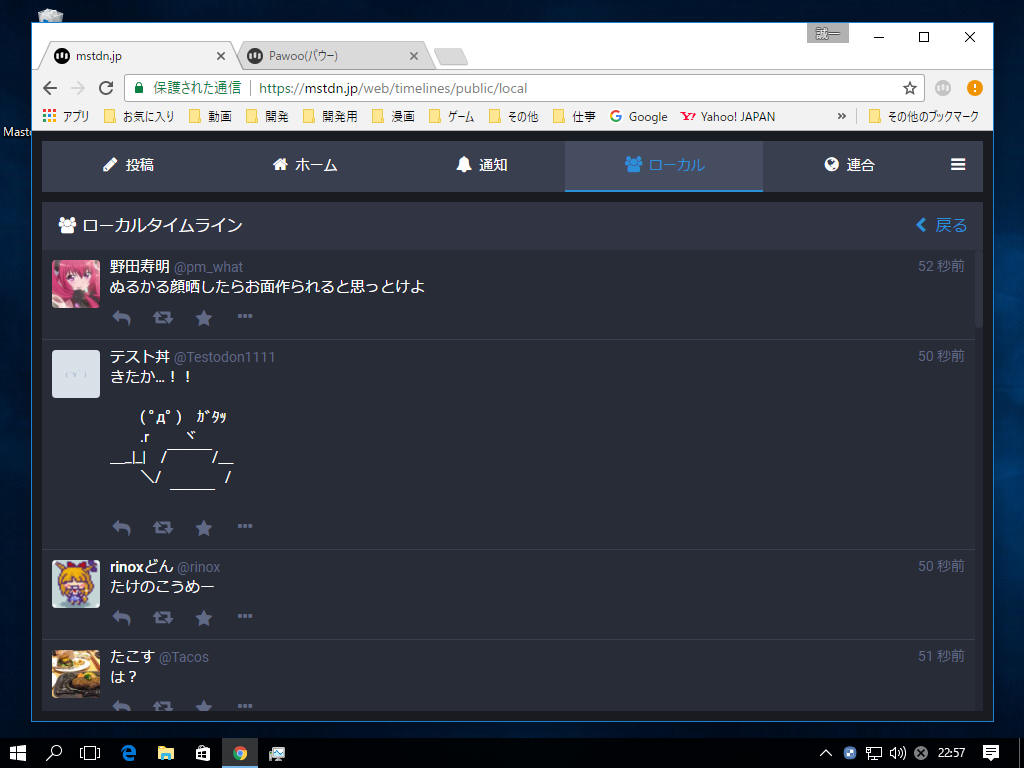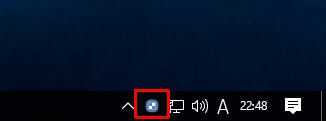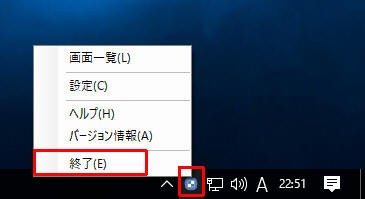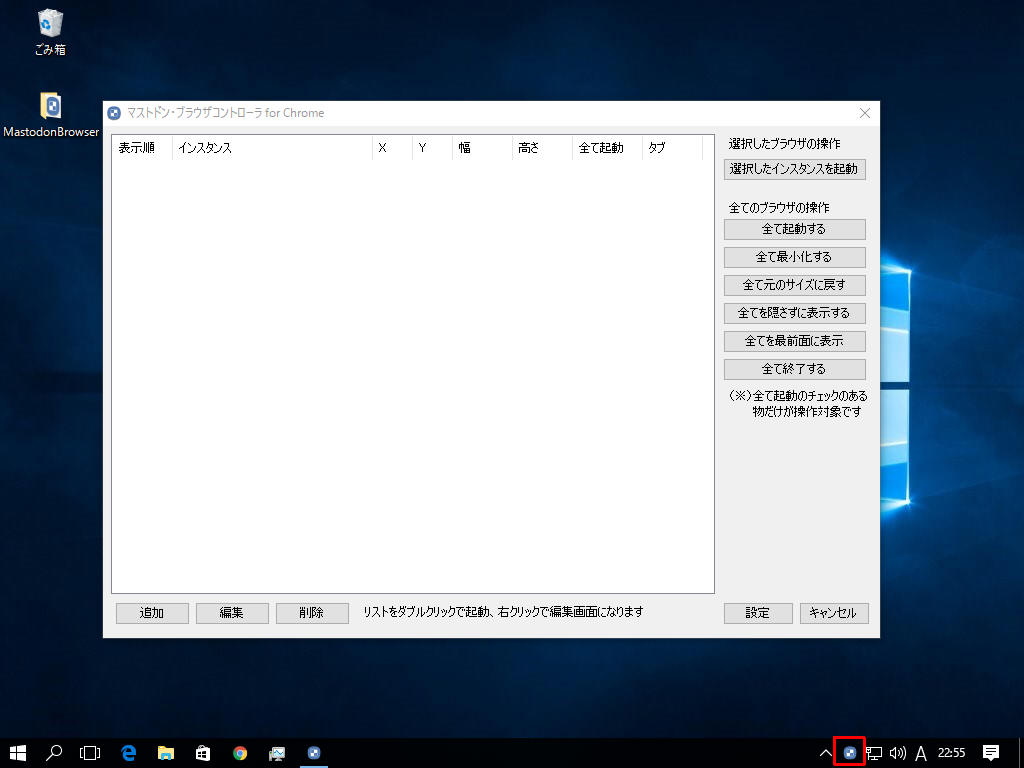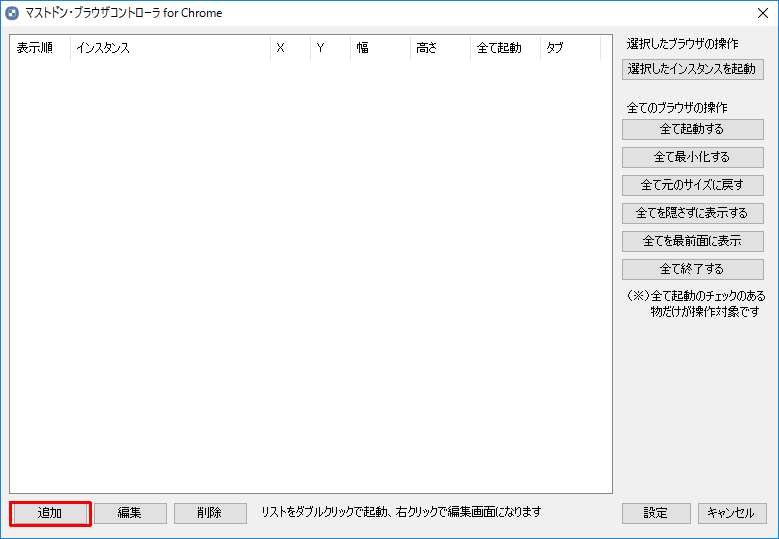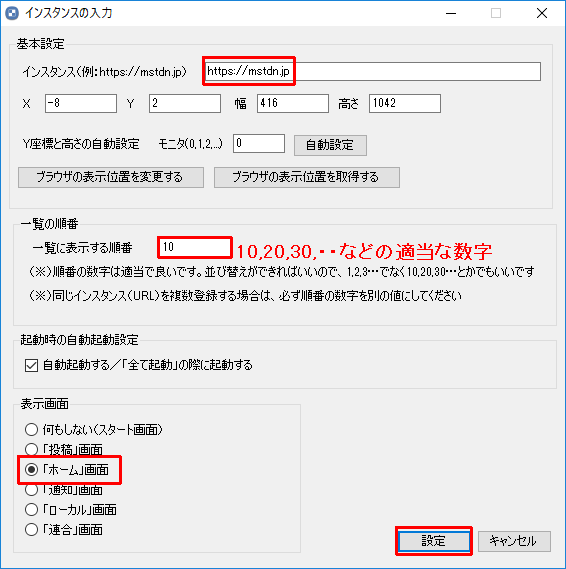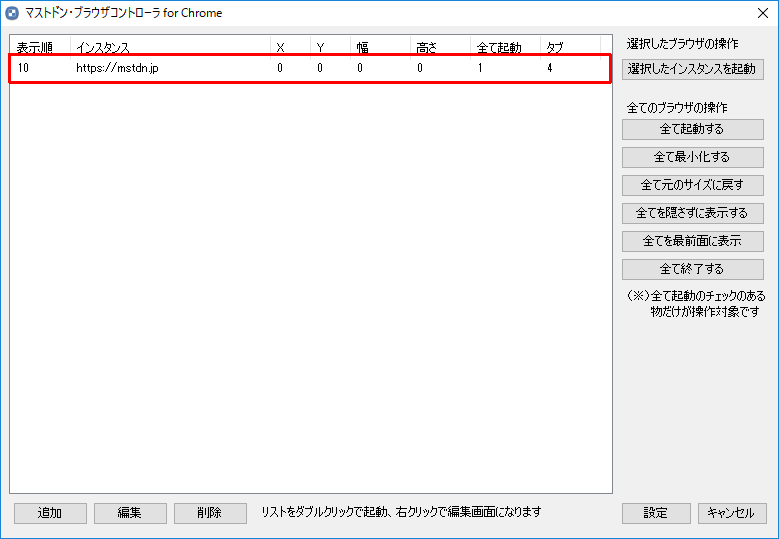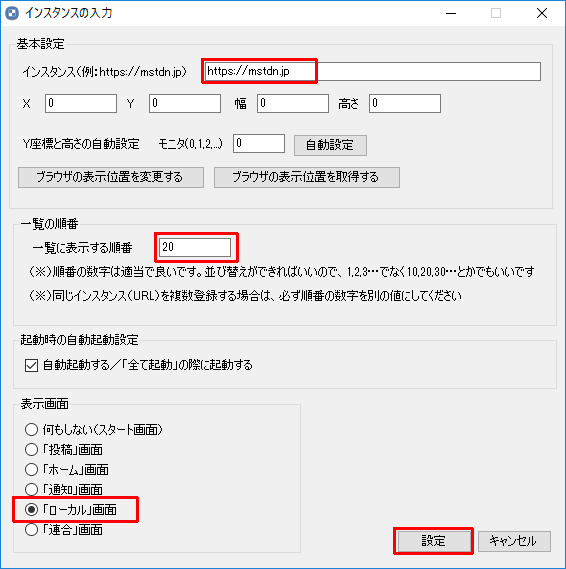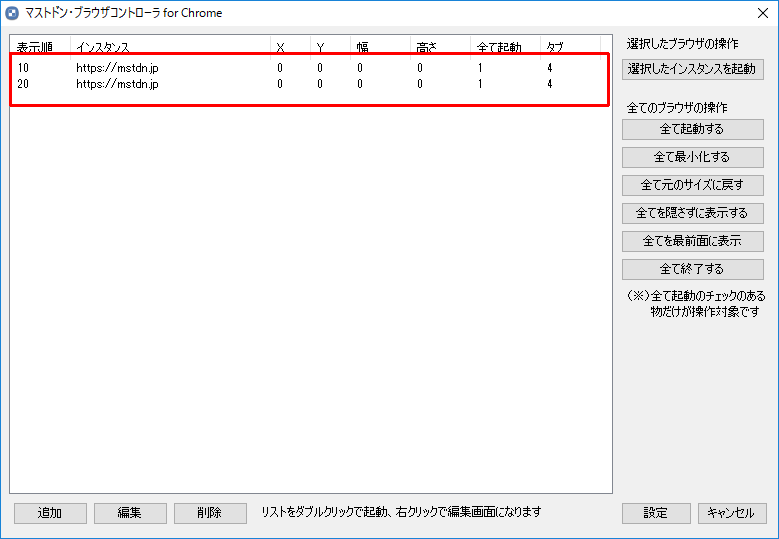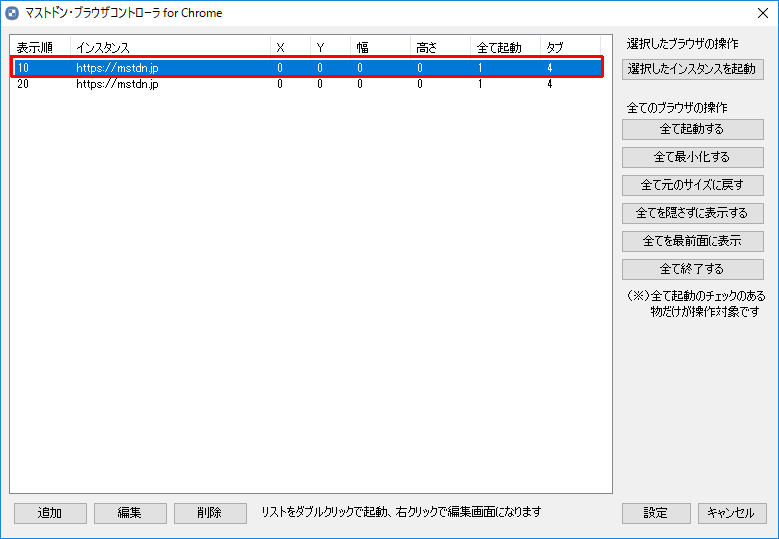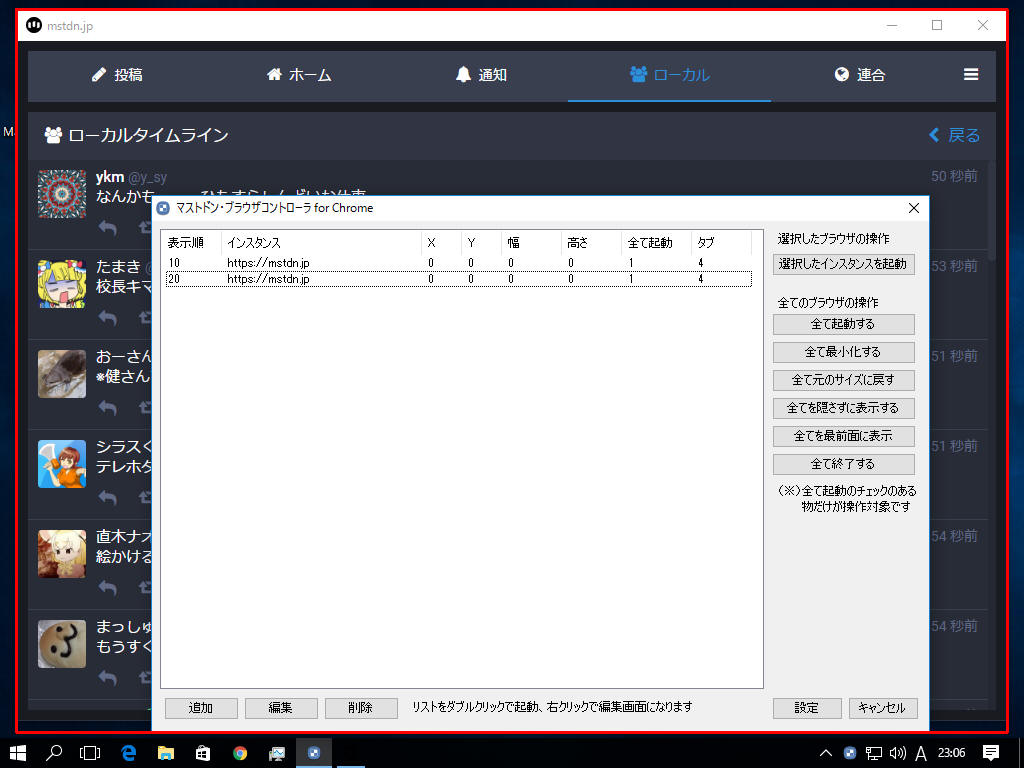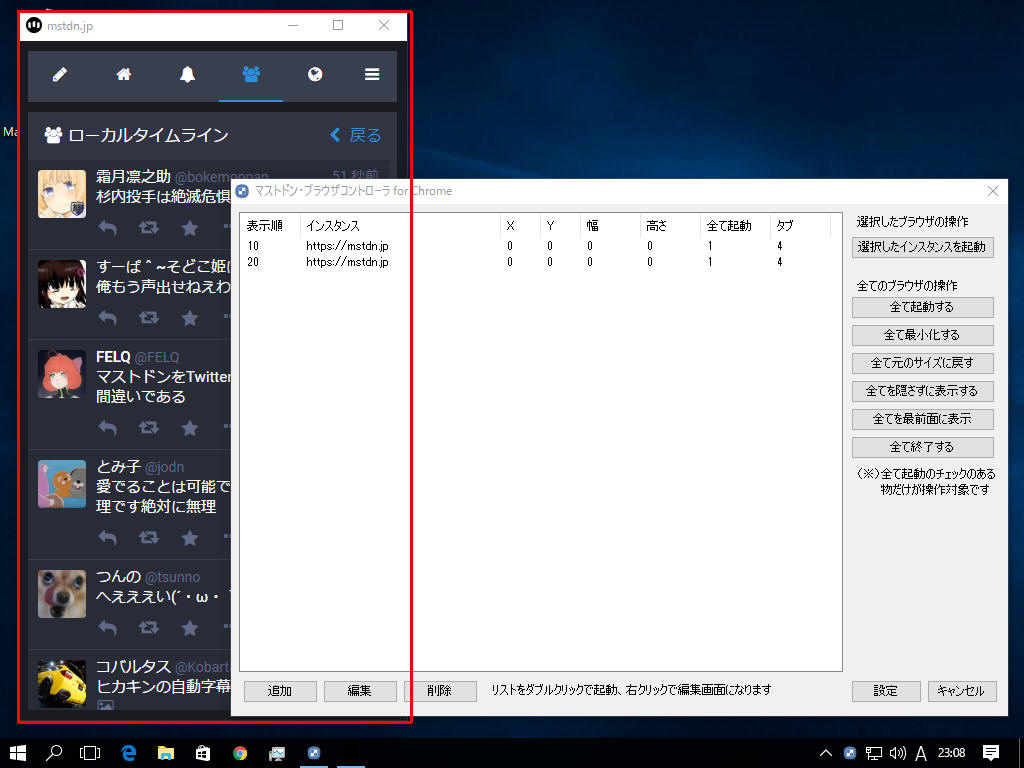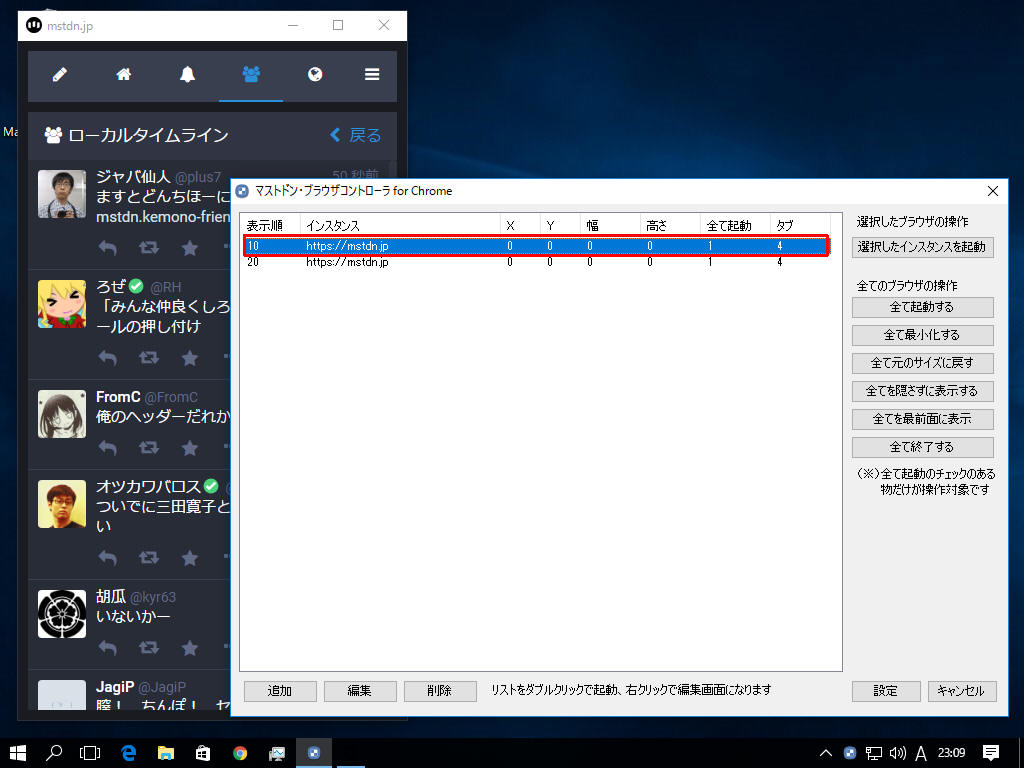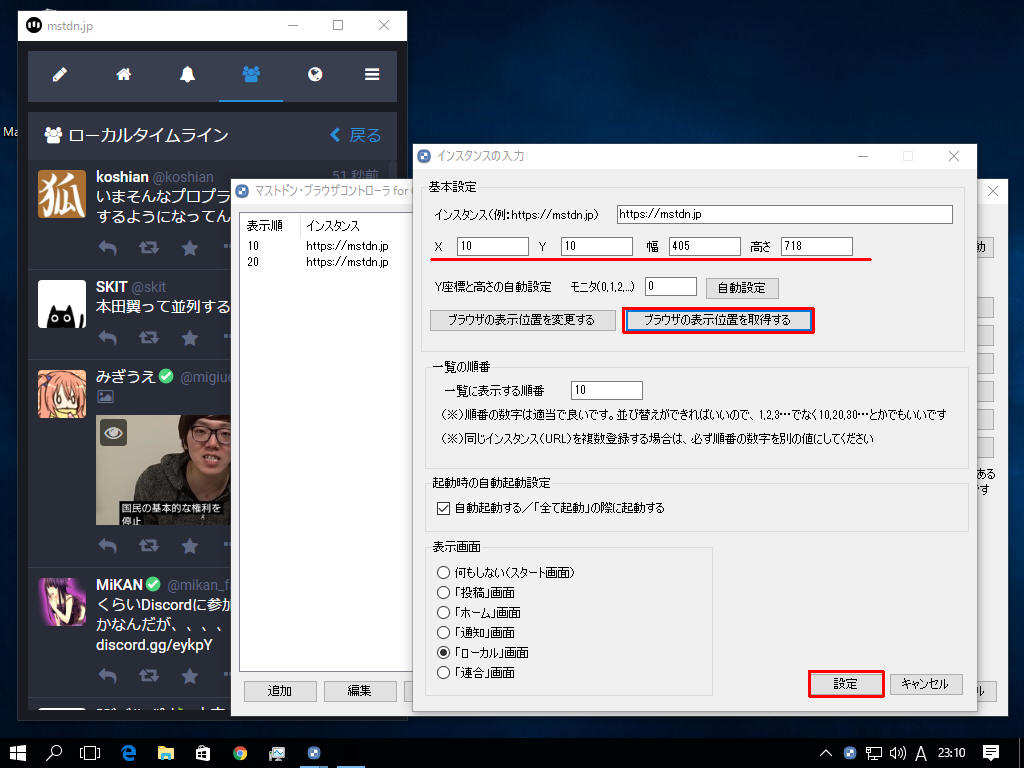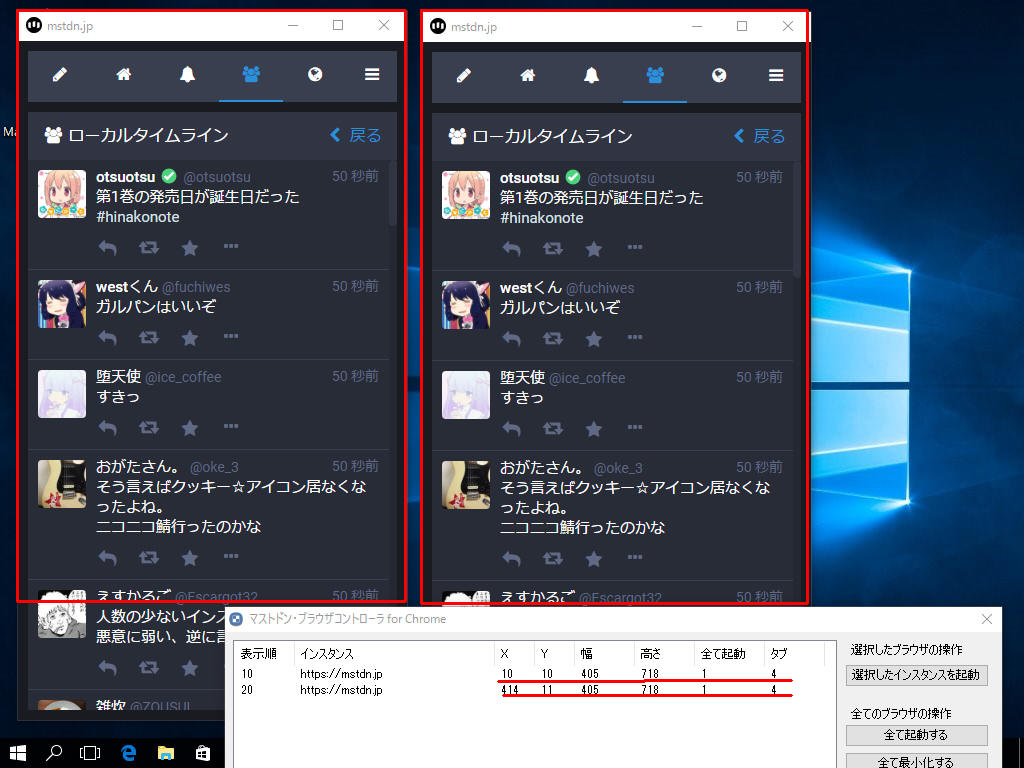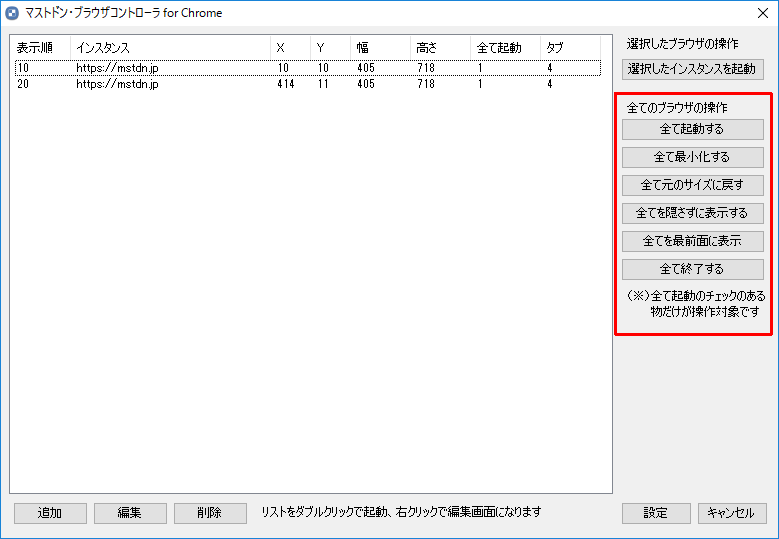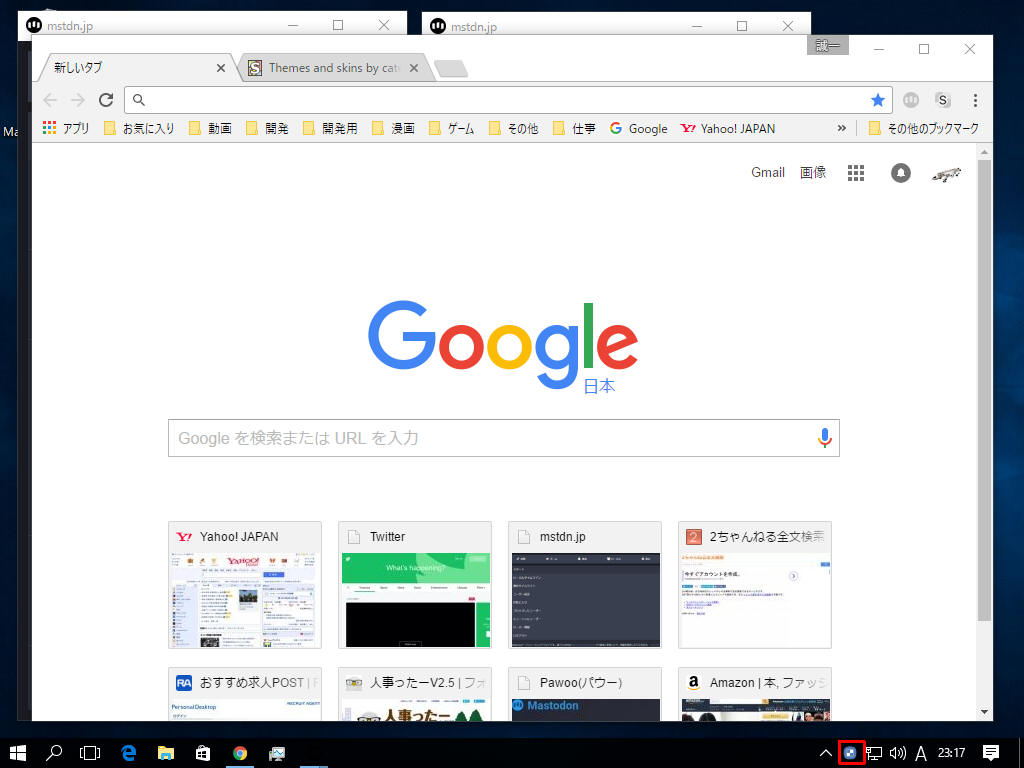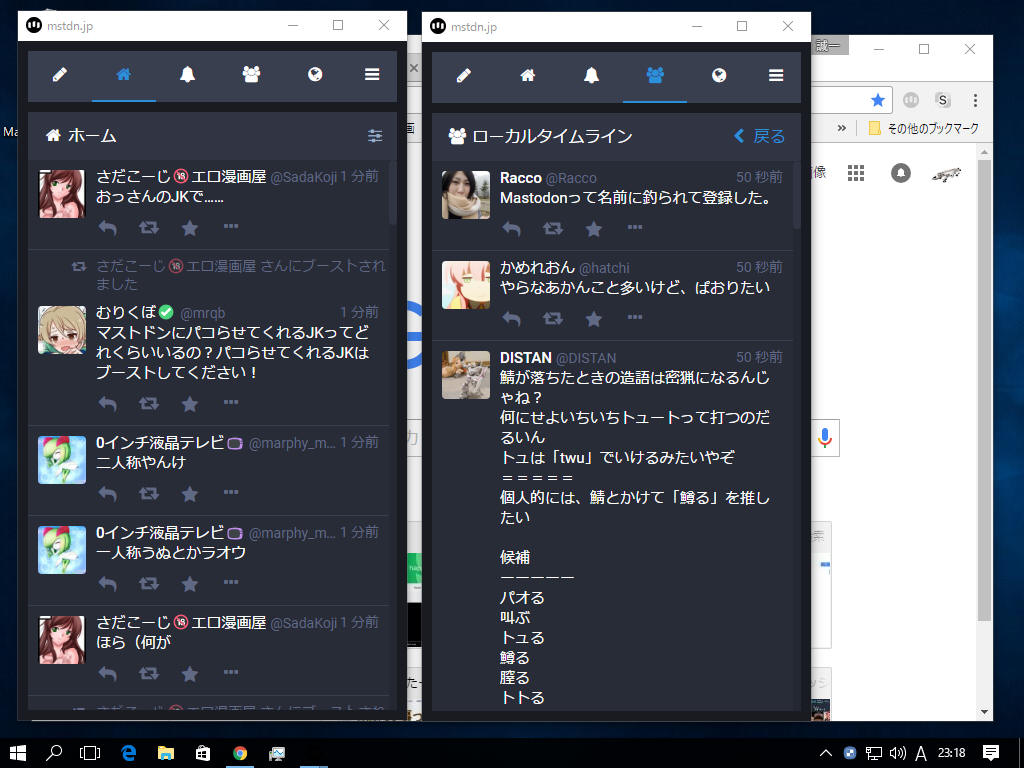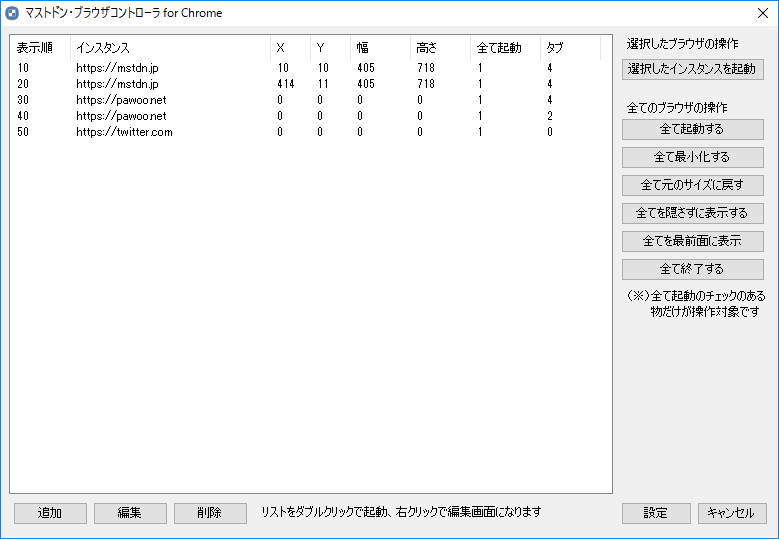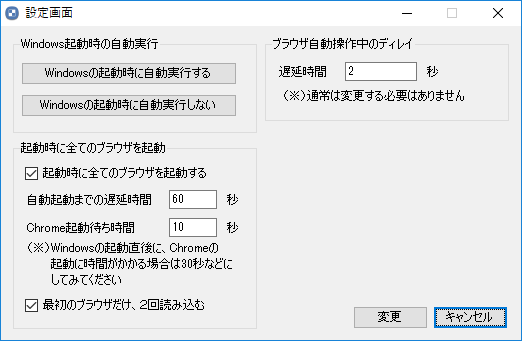マストドン・ブラウザコントローラ for Chrome
フリーソフト Ver1.2
対応OS Windows10/8.1/8/7(64ビット/32ビット)
更新履歴はこちら
(※)バージョンアップの方法
古いソフトを終了した上で、新しいソフトを元の場所に全て上書きコピーしてください
(設定ファイルなどは、設定した内容がそのまま残ります)
本ソフトは.NET Framework 4版と.NET
Framework3.5版の2種類があります
Windows10/8.1/8をお使いの方は.NET
Framework 4版をお使いください
Windows7をお使いの方は.NET Framework 3.5版をお使いください
(※).NET Frameworkのランタイムはインストールしなくて済むようにソフトを用意しています
マストドン・ブラウザコントローラ for Chromeで何ができるか?
マストドンの多数のインスタンスの「ローカルタイムライン」、「連合タイムライン」や、1つのインスタンスで
「ホーム」と「ローカルタイムライン」だけ見たい(他の2画面は見たくない)などの制御ができます
具体的にはGoogle
Chromeブラウザをアプリモードでマストドンの各画面を複数表示させた上で、
表示位置やサイズなどを記憶させて1ボタンで一括表示、一括サイズ変更や位置調整などを行ったり、
一括でのアイコン化や最前面表示、同時起動や同時終了など、「多数の画面のGoogle Chromeを同時にコントロールするコントローラソフト」です
専用ブラウザとしてブラウザ事作っても良かったのですが、中途半端なブラウザを作っても
Chrome+拡張機能に劣る事が明白だったのでこの形にしました
Google Chromeベースなので、スタイルシート関連などのChrome拡張の機能と共存します
(事前に普通のGoogle
Chromeで拡張を有効にしておく必要はあります)
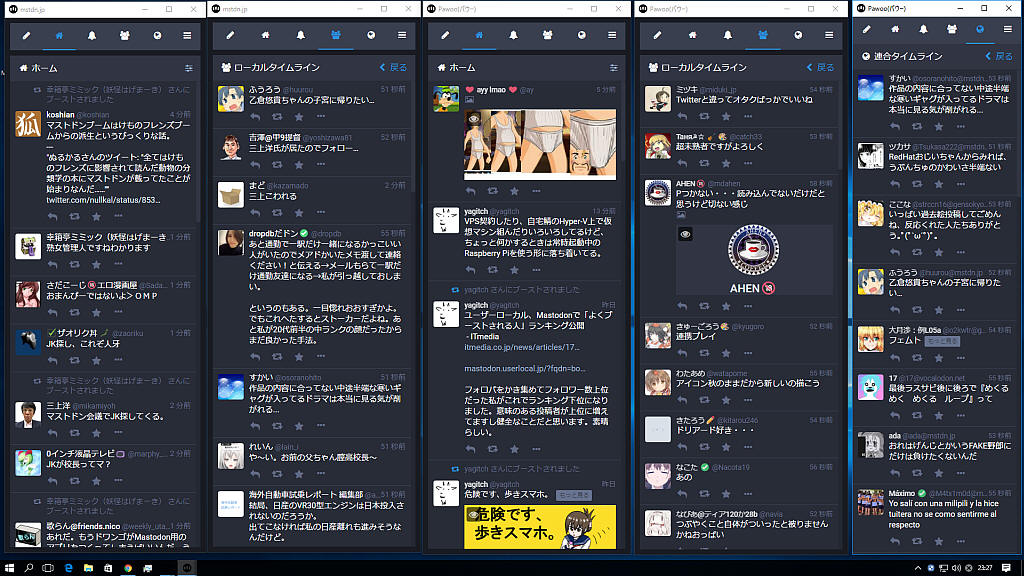
簡単な使い方
1、事前準備として、Google Chromeブラウザでマストドンのいずれかのインスタンス(サーバー)に
ログインしてタイムラインを表示できる様にしておいてください
(例)
https://mstdn.jp
https://pawoo.net
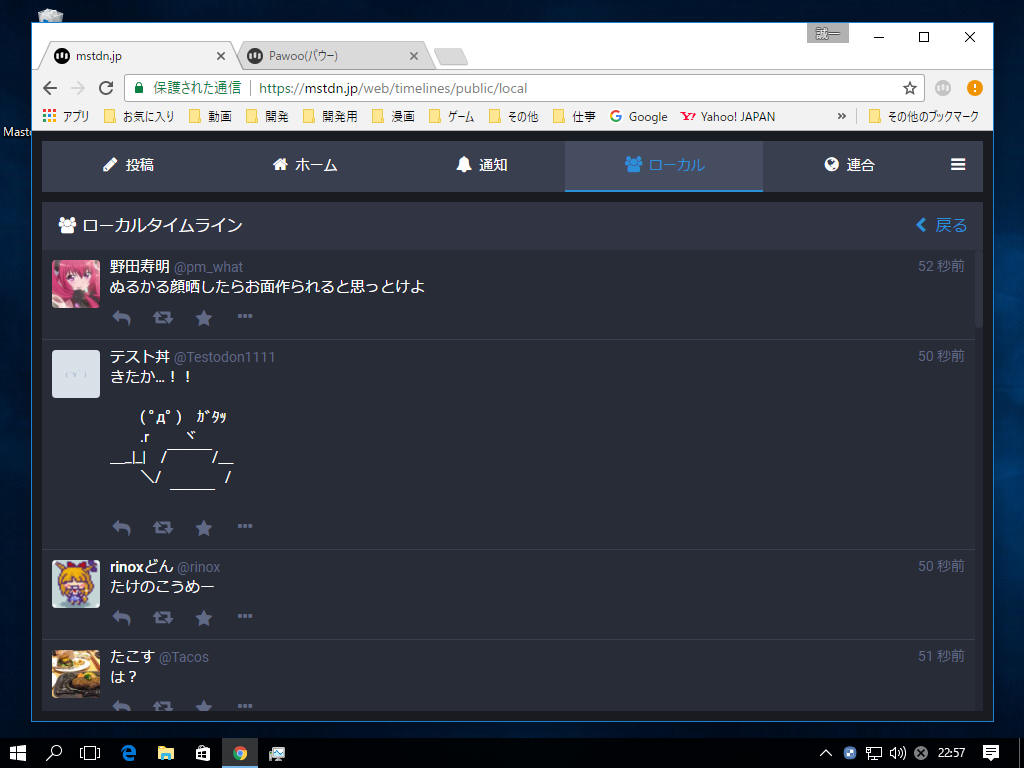
2、MastodonBrowser.exeをダブルクリックして起動します
3、タスクトレイに常駐する形で起動します
(※)タスクトレイの中に隠れて表示される場合は、隠れない様に設定すると便利です
(タスクトレイに隠れなくする設定はOSによって異なります)
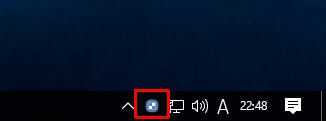
3、タスクトレイを右クリックしてメニューから「終了」を選ぶと終了できます
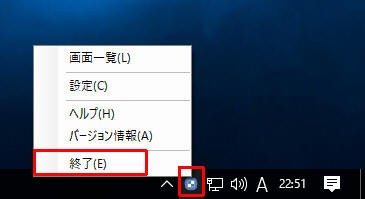
4、タスクトレイアイコンをダブルクリックすると、インスタンス一覧画面が表示されます(初期状態では未登録です)
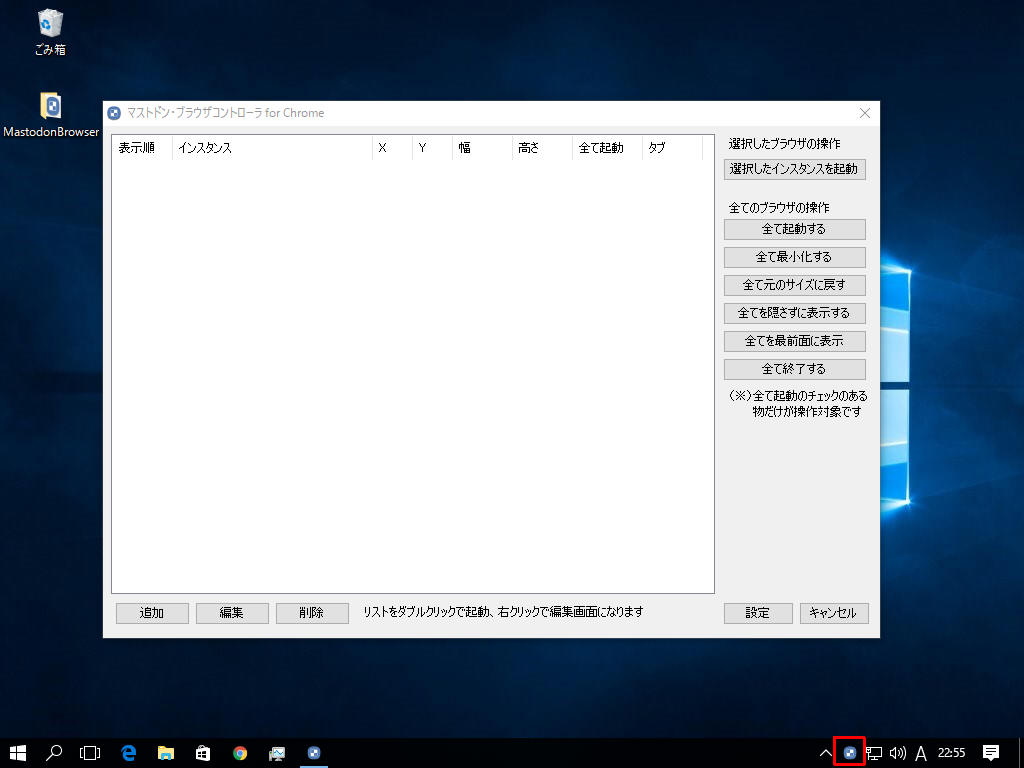
5、「追加」ボタンを押します
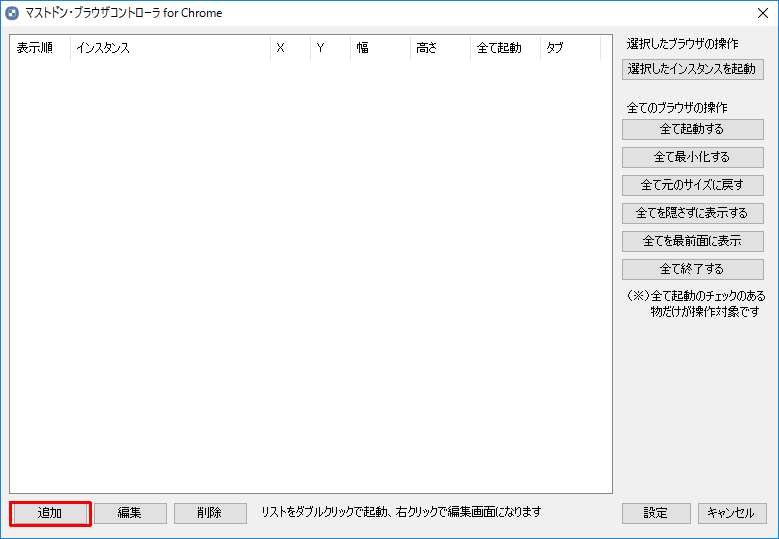
6、インスタンス名に「https://mstdn.jp」や「https://pawoo.net」などのインスタンスのURL、
一覧に表示する順番に10や20や30などの適当な数字、
表示したい画面を「ホーム」画面など選び、「設定」ボタンを押して登録します
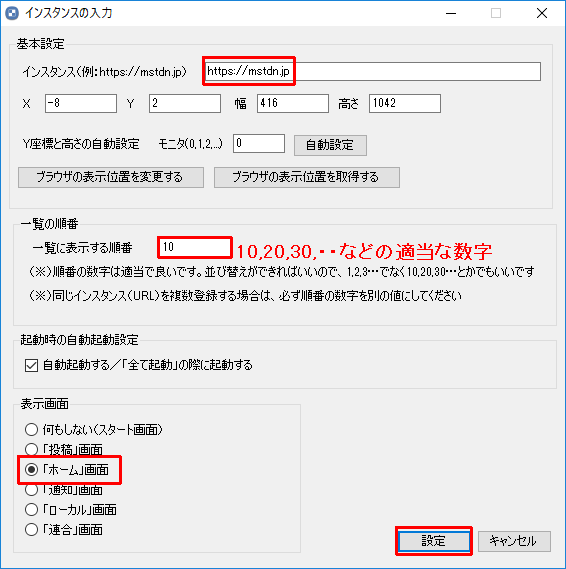
7、登録されました
今回の説明では「https://mstdn.jp」の「ホーム」画面と「ローカル」画面の2つの画面を表示させたいので
同じ手順でもう一度登録します
もう一度、「追加」ボタンを押します
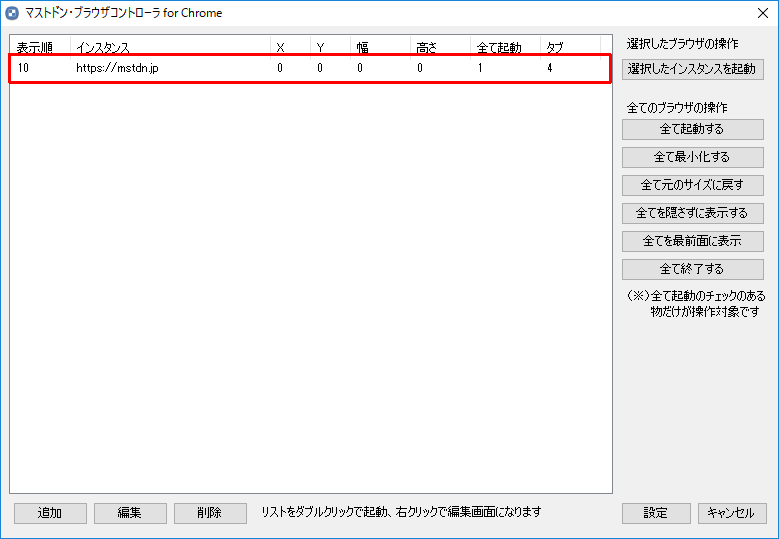
8、先ほどと同じように
「https://mstdn.jp」、
「20」・・・(この数字は先ほどの10と違っていればなんでもいいです)
「ローカル」画面
を選択して「設定」ボタンを押します
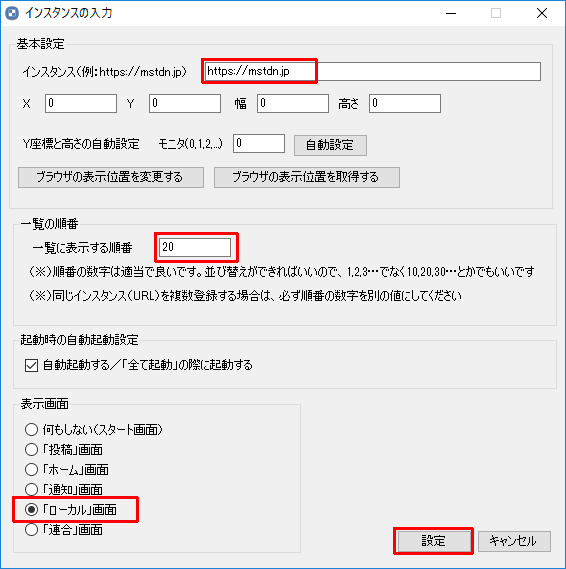
9、2つの画面が登録されました
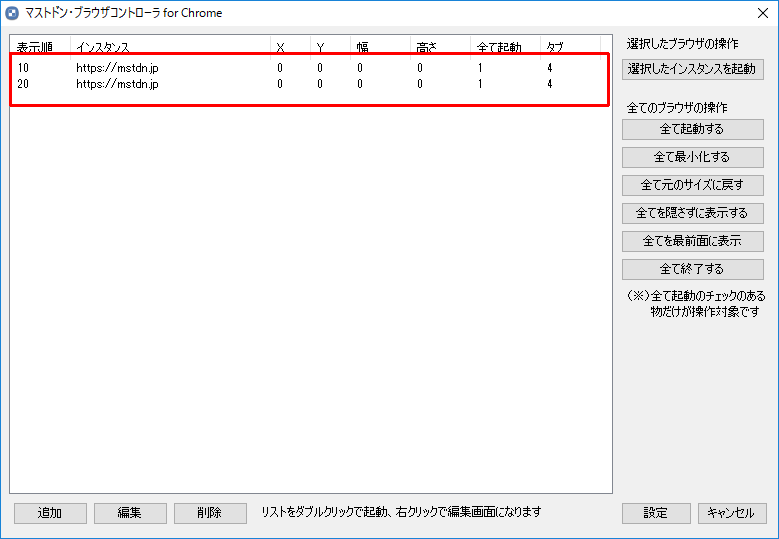
10、上の行をダブルクリックして、マストドンの画面を1つ表示してみます
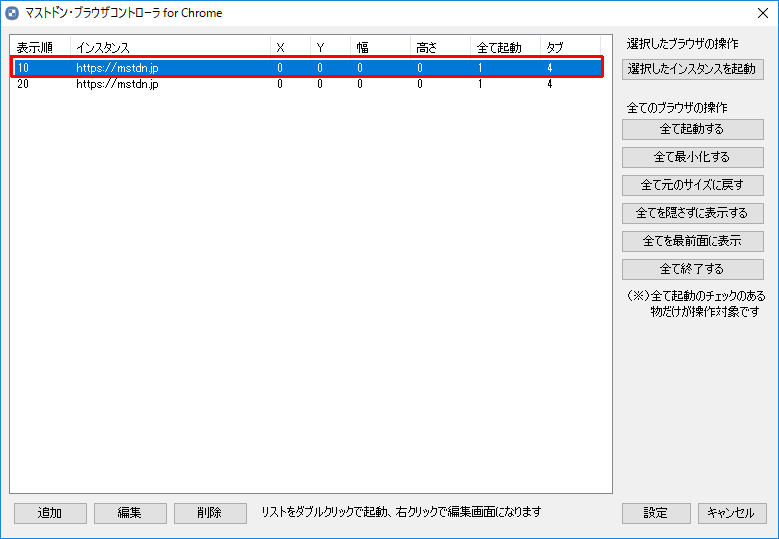
11、マストドンの画面がChromeのアプリモードで起動しました
画面が大きいので小さいサイズ(細長いサイズ)に変更します
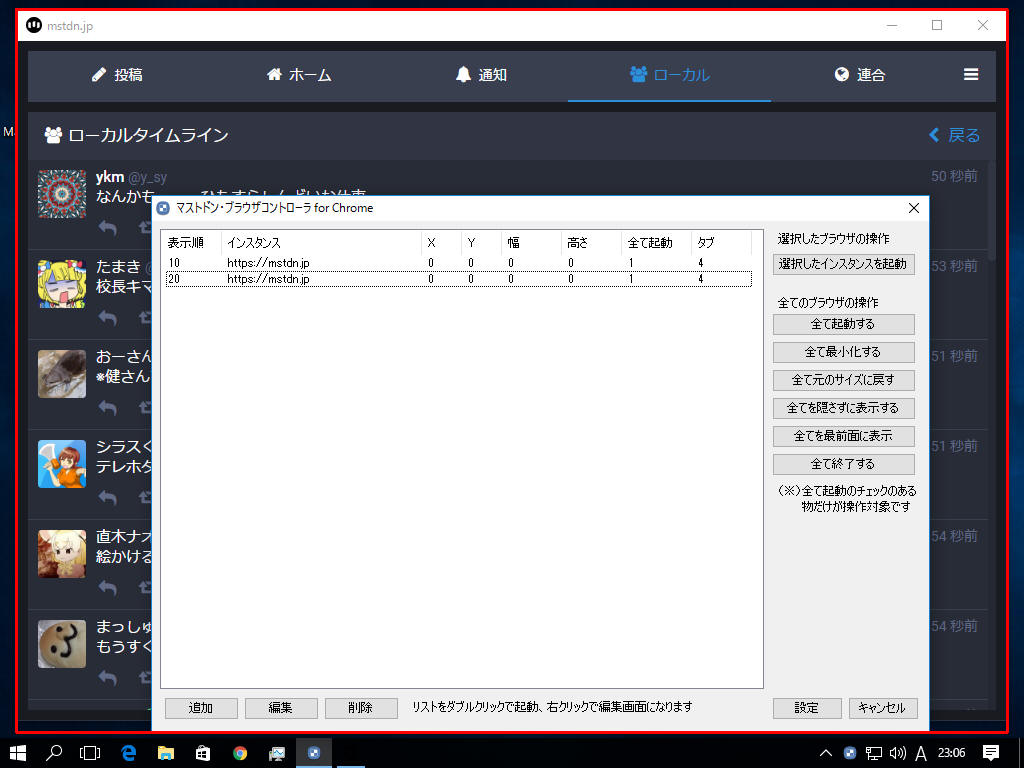
12、マストドンの画面が細長い画面になりました、このサイズを学習させます
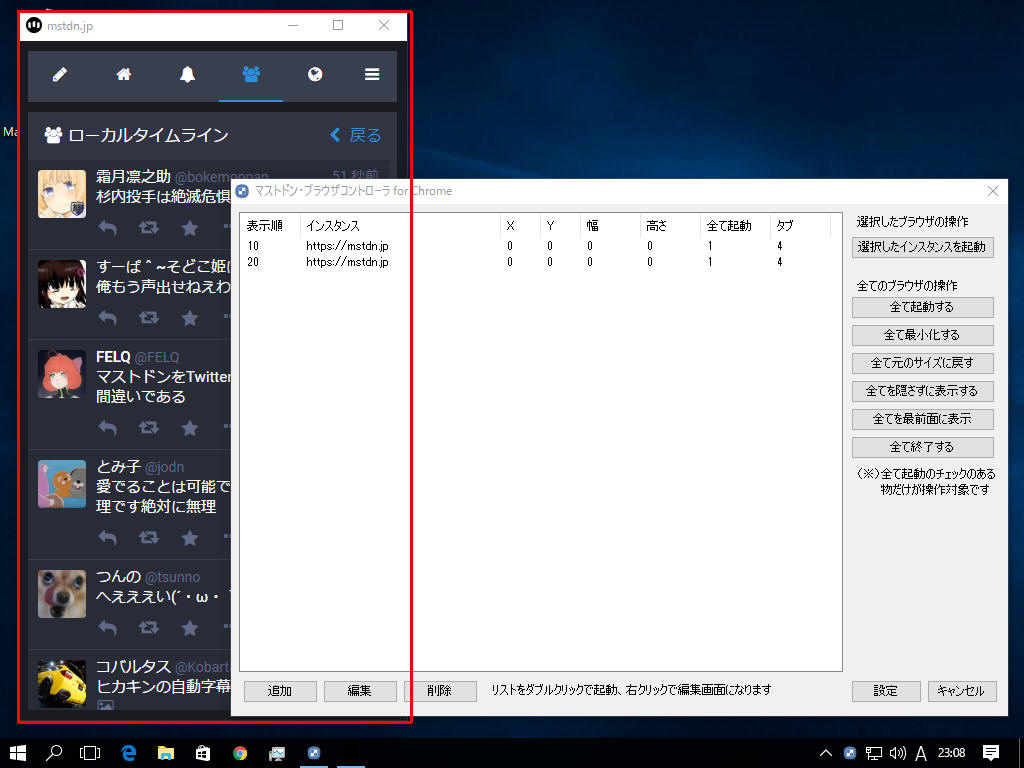
13、上の行を右クリックして編集画面を出します
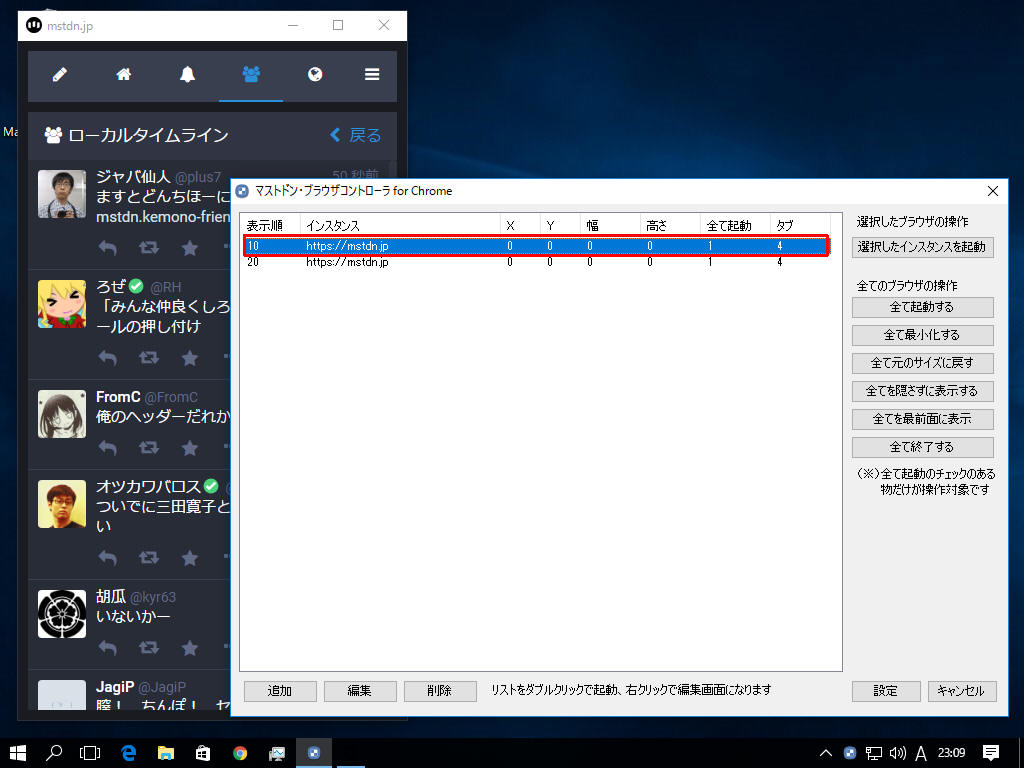
14、「ブラウザの表示位置を取得する」ボタンを押すと、X,Y座標と幅、高さの欄に自動的に現在の値が入るので、「設定」ボタンを押して保存します
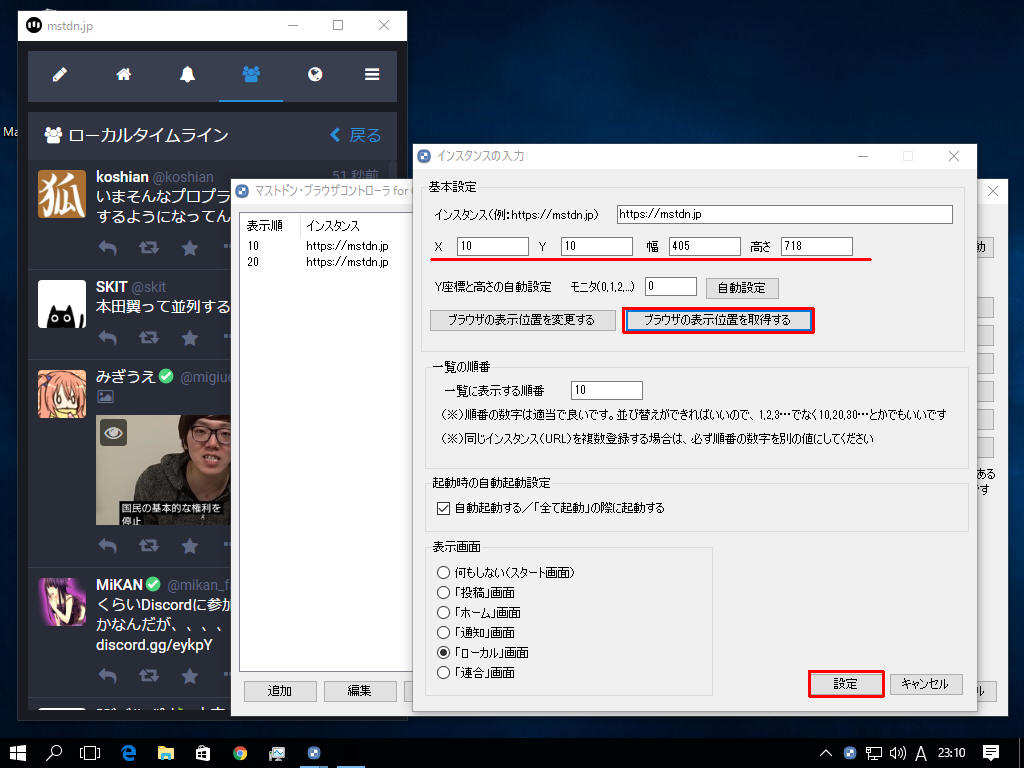
15、同じ手順を、下の行に対してもう一度繰り返して、2つの細長い画面の位置を学習させます(次回以降は1ボタンで自動起動します)
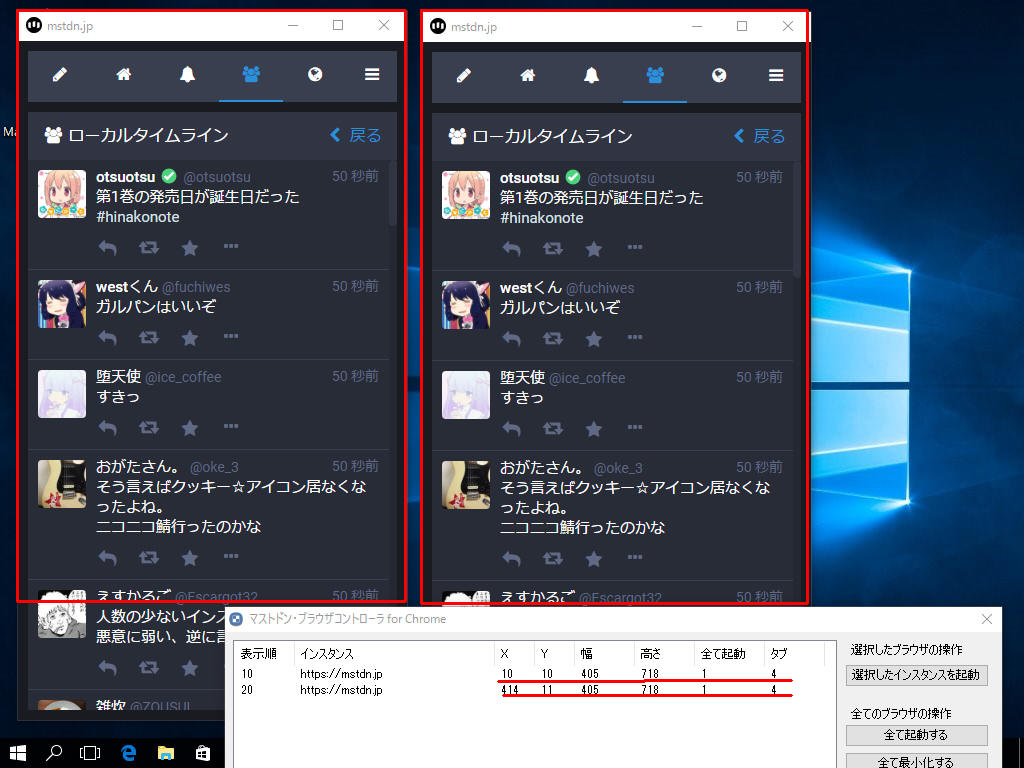
16、「全てのブラウザの操作」グループにある各ボタンを押す事によって、一覧に登録されたマストドンの各画面の
「全て起動する」
「全て最小化する」
「全て元のサイズに戻す」
「全てを隠さずに表示する」 (※)他のウィンドウに隠れていた場合に最前面に戻す
「全てを最前面に表示」 (※)他のウィンドウに隠れない様にする
「全て終了する」
などの機能が使えます
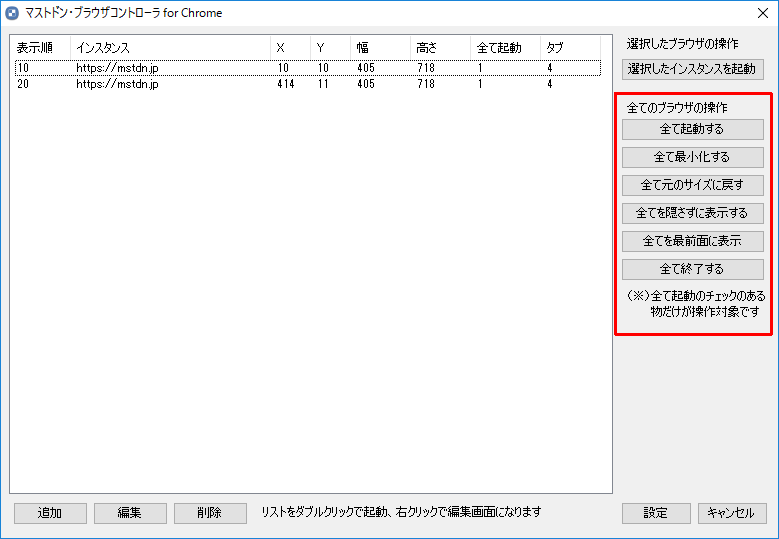
17、また、タスクトレイのアイコンをクリックすると、他のウィンドウに隠れていたマストドンの全ての画面が最前面に表示されます
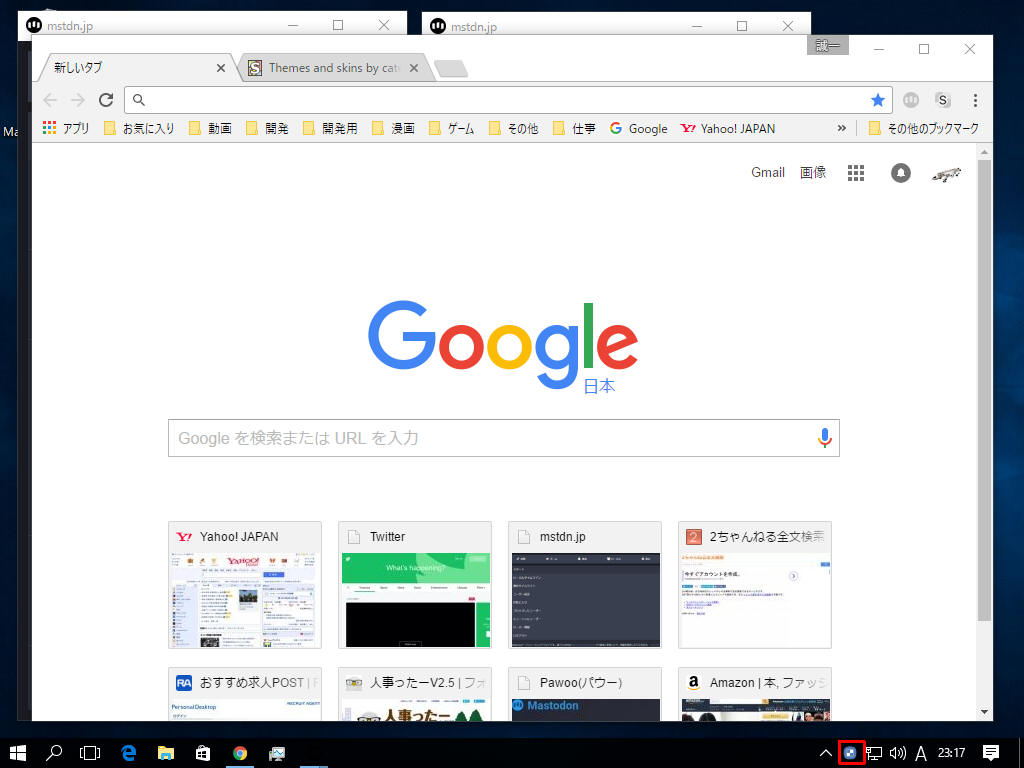
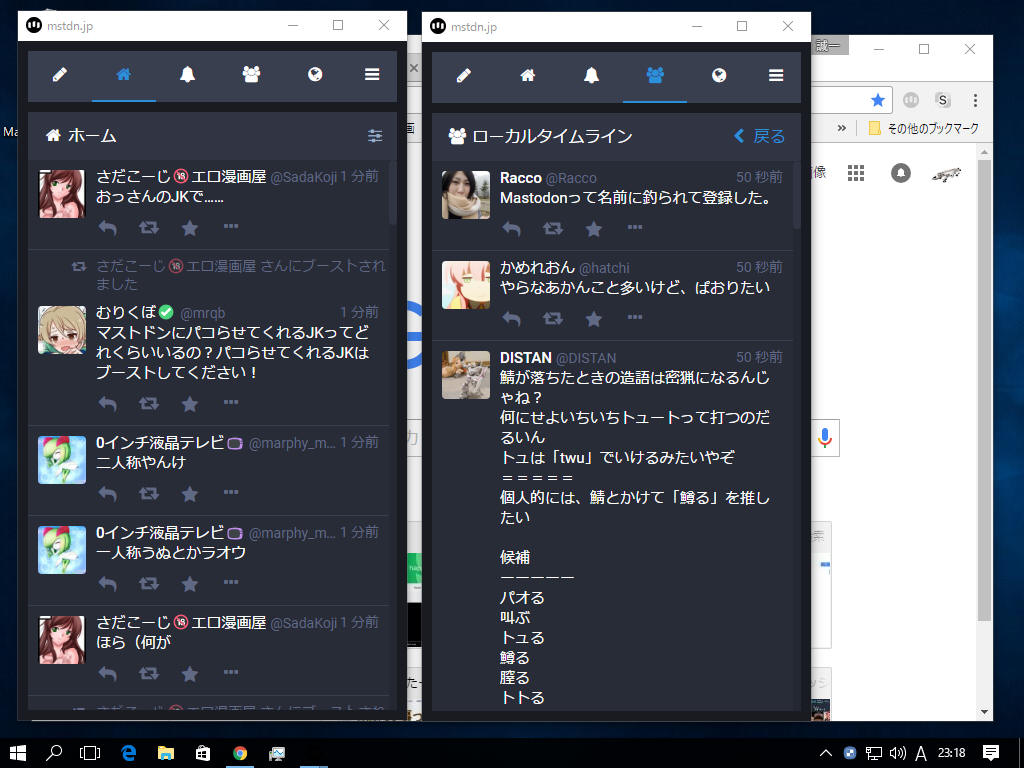
18、マストドンでは多数のインスタンス(サーバー)があり、多数のインスタンスの「ローカルタイムライン」や「連合タイムライン」を表示したい場合や
1つのインスタンスにおいて「ホーム」と「ローカルタイムライン」だけ表示したい場合(他の2行は表示したくない)場合などがあるかと思います
この様な場合に「マストドン・ブラウザコントローラ」で多数のブラウザ画面の同時制御、サイズや配置場所の自動設定などが
1ボタンで行う事が可能です
尚、本ソフトは「ブラウザ」の表示位置を制御しているだけなので、マストドン以外でも
Twitter(
https://twitter.com )やTweetDeck(
https://tweetdeck.twitter.com
)、更には
YouTube( https://www.youtube.com
)などの、それ以外のWebページでも何でも登録する事が可能です
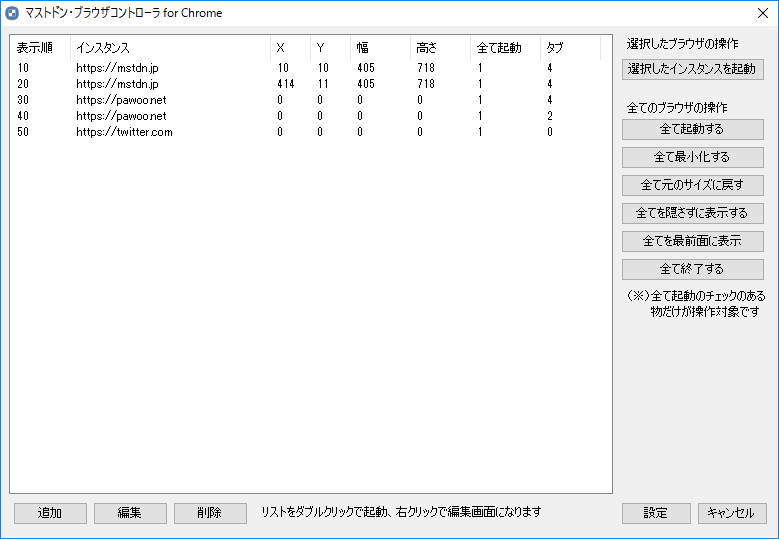
19、タスクトレイアイコンを右クリック/設定を選択すると設定画面が表示されます
ここでは「Windowsの起動時」にマストドン・コントローラの自動起動の設定をしたり、
マストドン・コントローラの起動時に、(登録済みの)マストドンのブラウザ一覧を自動起動する設定などが行えます
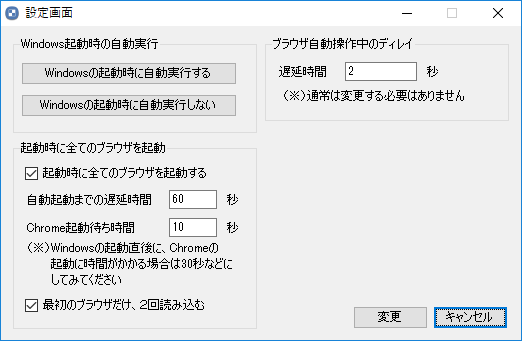
(※)「起動時に全てのブラウザを起動する」にチェックを付けておくと、マストドン・コントローラの起動時に
全てのブラウザが自動起動します
その上の「Windowsの起動時に自動実行する」ボタンも押しておくと、Windowsの起動時に
マストドン・コントローラが自動起動した上で、全てのブラウザが自動起動する様になります
(※)「自動起動までの遅延時間」はマストドン・コントローラが起動してから、全てのブラウザを
起動する迄の遅延時間です。Windows起動時などでOSが重い場合にタイミングをずらす設定です
(※)「Chrome起動待ち時間」は、Windows起動時などで、「一番最初にChromeを起動する際に、遅いPCでは時間がかかる」
事から、Chromeが起動するまでの待ち時間を調整できる項目です。初期時間は10秒ですが、
遅いPCの場合は30秒などに設定を変更してみてください
(※)「最初のブラウザだけ、2回読み込む」のチェックは基本的につけたままで構いません
多くの環境で、全てブラウザを表示した際に、「最初のブラウザだけタブが切り替わらない」不具合があったので
最後にもう一度タブを選択する機能を付けました
(※)「ブラウザ自動操作中のディレイ」は通常は使いませんが、遅いPCなどで自動操作がうまく動かない場合は
2秒を3秒や5秒に変えてみてください
アンインストール方法
1、設定画面で「Windowsの起動時に自動実行する」の設定にしていた場合は、
「Windowsの起動時に自動実行しない」ボタンを押してください
2、ファイルを削除すれば、アンインストールは完了です
注意事項
特にありません
感想/要望はメールで結構ですが、質問については
私のホームページをご覧の上、Twitter(@khb02323)をご利用ください
更新履歴
Ver1.0
・初公開バージョン
Ver1.1
(安定性向上、バグ修正が主な内容です)
・ソフトを終了しない状態でWindowsを再起動した際などに一部のウィンドウ位置や設定が保存されない不具合を修正しました
・「一覧に表示する順番」の重複チェック機能を追加しました(順番が重複してると誤作動の原因になるので)
・Windows起動時に自動実行する際に、Chromeの起動に時間がかかって制御が間に合わないケースの為に設定項目を追加しました
・Windows起動時の自動実行する際に、最初のウィンドウだけ制御できない不具合を修正しました(Chromeを待つ時間の設定が必要になる場合があります)
・「設定」画面、「バージョン情報」画面が他のウィンドウに隠れない様に修正しました
Ver1.2
・Google Chrome
Portableに対応しました
(設定画面でGoogle Chrome
Portableのexeファイルを設定しておくと、Portableで起動する様になります。設定項目をクリアすれば元に戻ります)