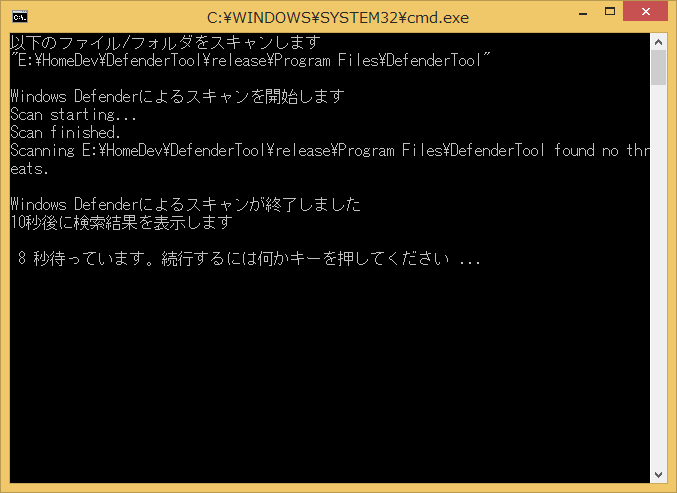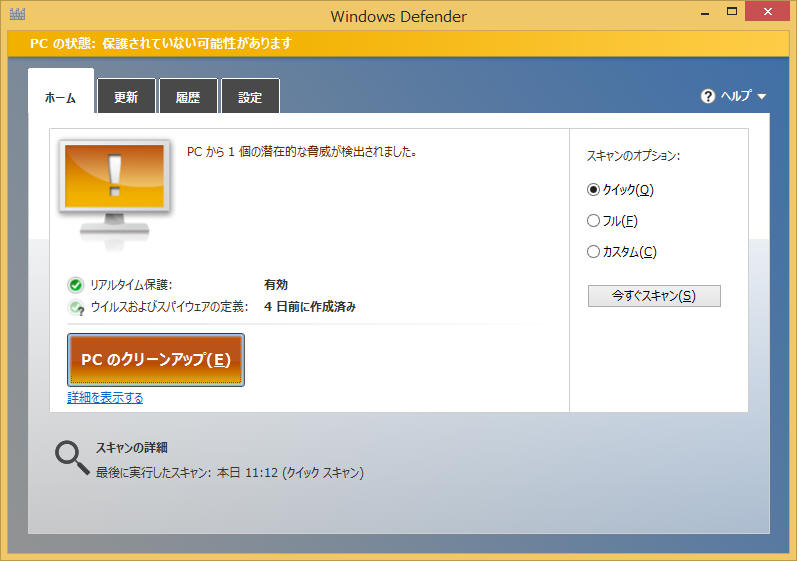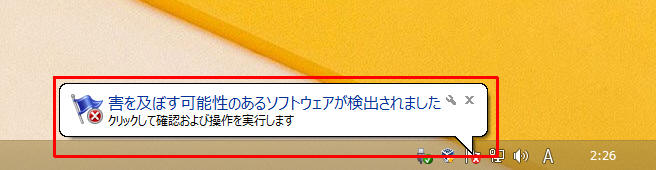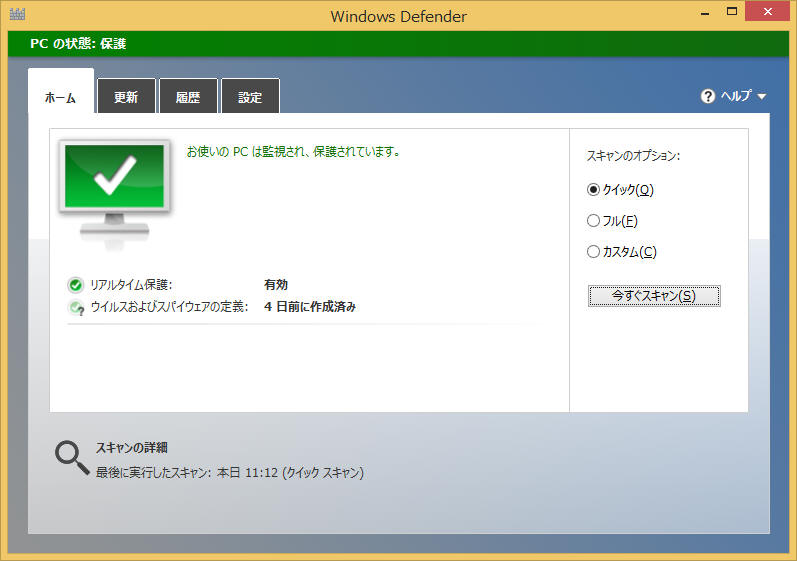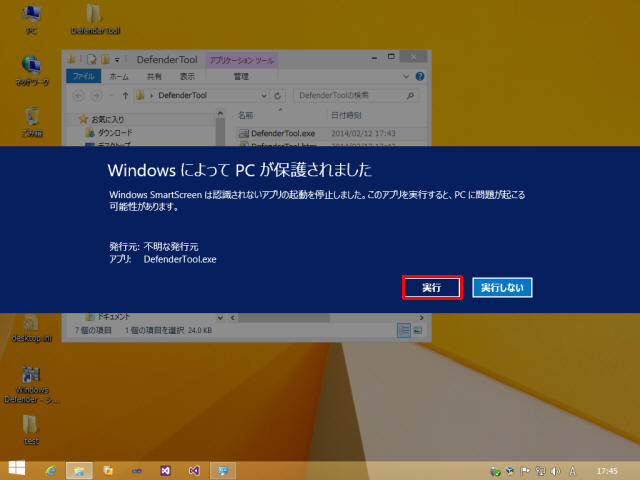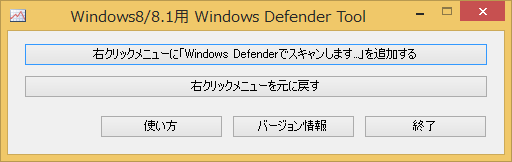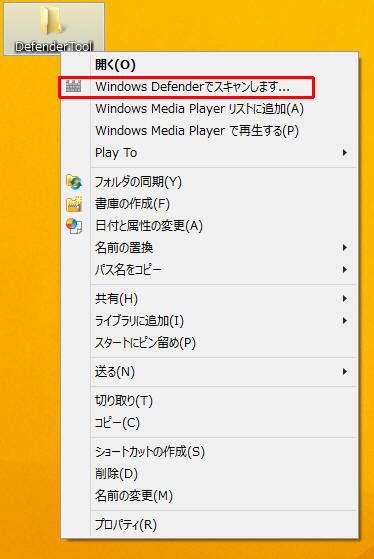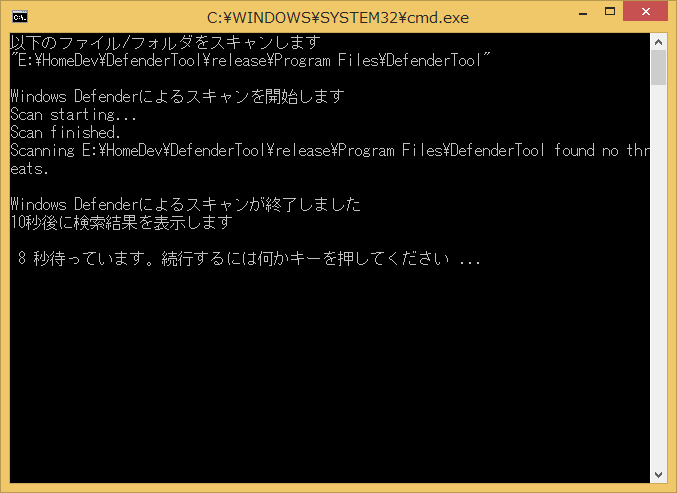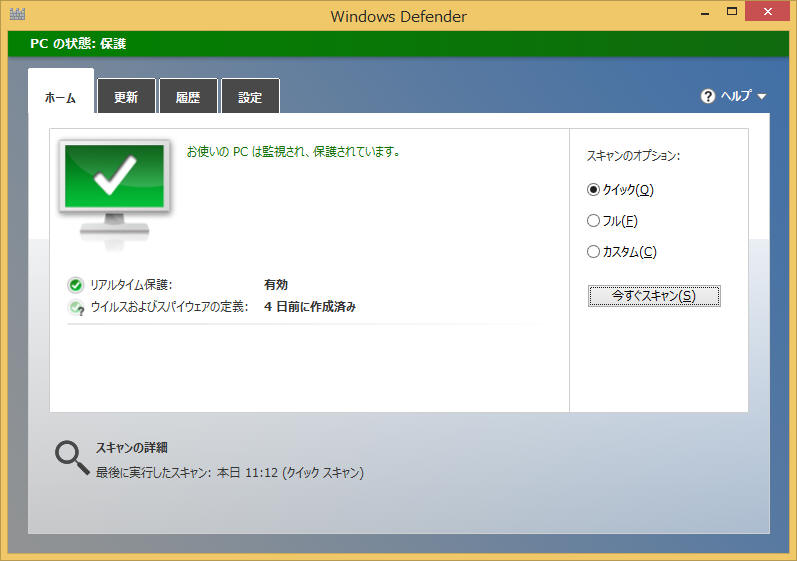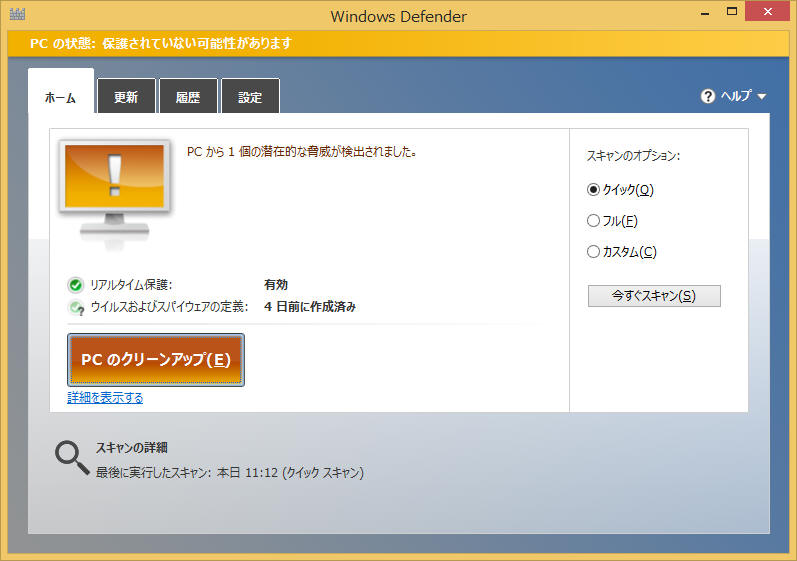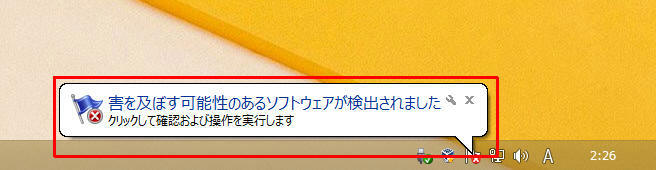Windows8/8.1用 Windows Defender Tool
フリーソフト Ver0.1
対応OS Windows8.1/Windows8(64ビット/32ビット)
Ver0.2
・スキャン画面とスキャン結果画面を改良しました
Ver0.1
・初公開バージョン
本ソフトは.NET Framework 4.5が必要です
(Windows8の場合)
インストールは不要です
(Windows8.1の場合)
インストールは不要です
「Windows Defender Tool」で何ができるか?
(※)本ソフトは「30分で作りました」系の簡単なユーティリティです
Windows8/8.1の「Windows
Defender」はWindows7などの「Microsoft Security Essentials」などと違って
通常は
「右クリックでウィルススキャン」をする事ができません
「Windows Defender
Tool」を使うと、フォルダやファイルを右クリックしてウィルススキャンができる様になります
(※)「Windows Defender」のコマンドラインツールを呼び出す形になるので、Microsoft Security Essentialsの
右クリックメニューと完全に同じ使い勝手になる訳ではありませんが、大体同じ使い勝手になります
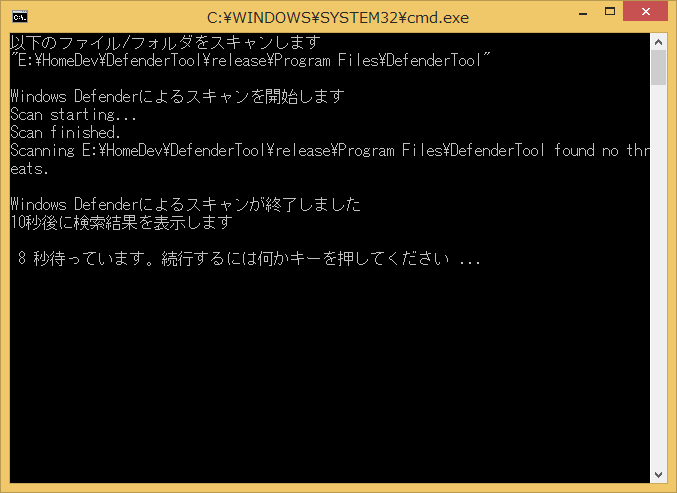
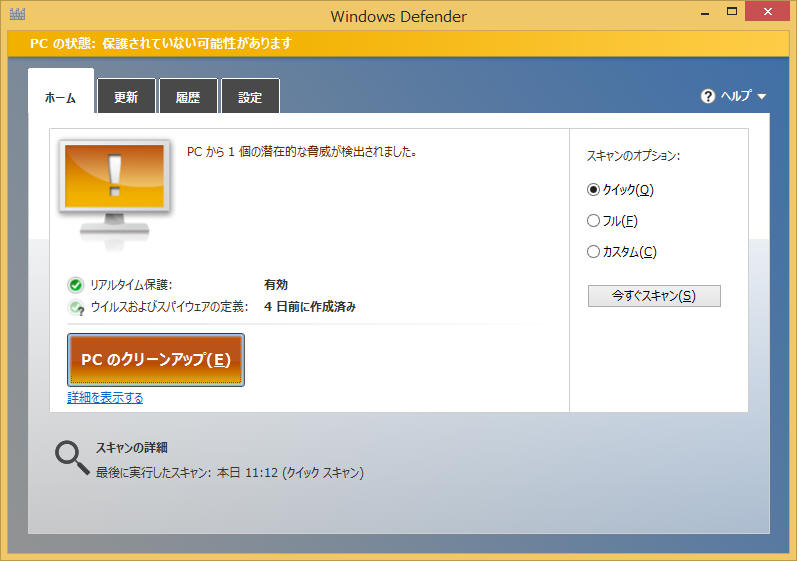
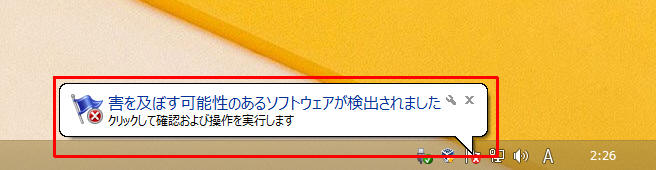
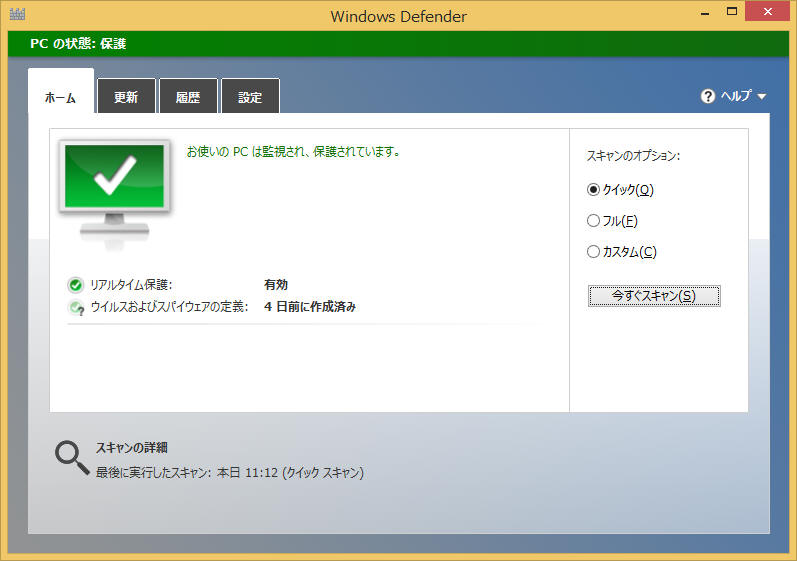
簡単な使い方
1、DefenderTool.exeをダブルクリックして起動します
2、(Windows SmartScreenによって)「WindowsによってPCが保護されました」と表示された場合は、
「詳細情報」をクリックしてください
(※)この手順はWindows用のフリーソフトをWindows8/8.1などで実行する際の共通の手順となります

3、「実行」ボタンを押してください
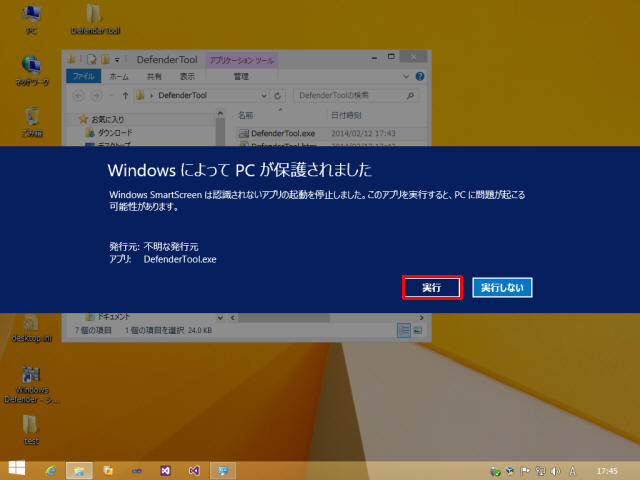
4、起動時には毎回、「ユーザーアカウント制御」画面が表示されますので、この画面では「はい」を押してください
(※)本ソフトはレジストリを操作する関係でUAC(ユーザーアカウント制御)を必要とします

5、「Windows Defender Tool」が起動したら、
「右クリックメニューに「Windows Defenderでスキャンします...」を追加する」ボタンを押してください
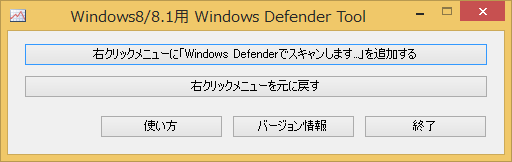
6、ボタンを押すと、ファイルやフォルダを右クリックした際に
「Windows Defenderでスキャンします...」という項目が追加されます
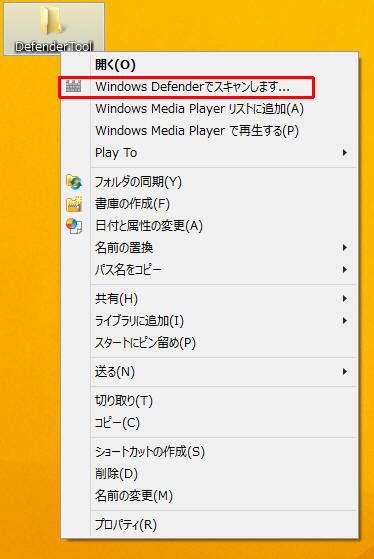
7、右クリックメニューでスキャンを開始すると、最初はコマンドプロンプト画面が表示されます
(※注)「デスクトップ」以下や「ドキュメント」以下などのフォルダをチェックする場合など、
「スキャンするフォルダ名に日本語のフォルダ名が含まれている場合」、スキャン途中の画面における
「Scanning 」部分の表示が正しく表示されませんが、スキャンフォルダのコマンドプロンプト上の表示が
(日本語部分の)途中で表示が切れているだけで、スキャン自体は行われています
実際にスキャンしているフォルダについては、一番上の「以下のファイル/フォルダをスキャンします」を
ご覧ください
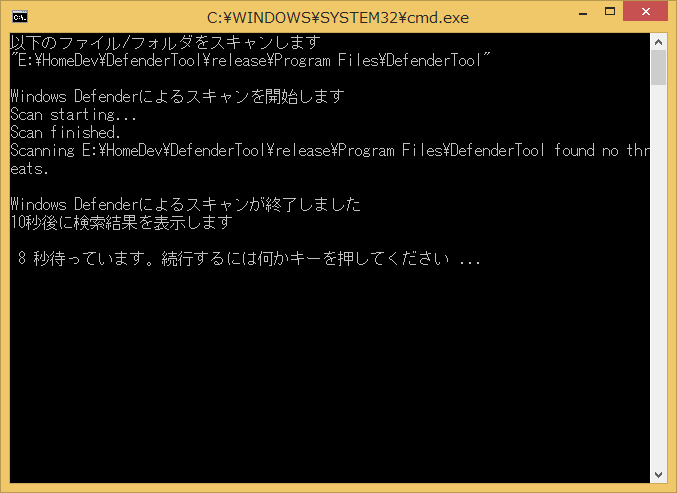
8、スキャン結果でウィルスが検出されなかった場合は、未検出の結果が表示されます
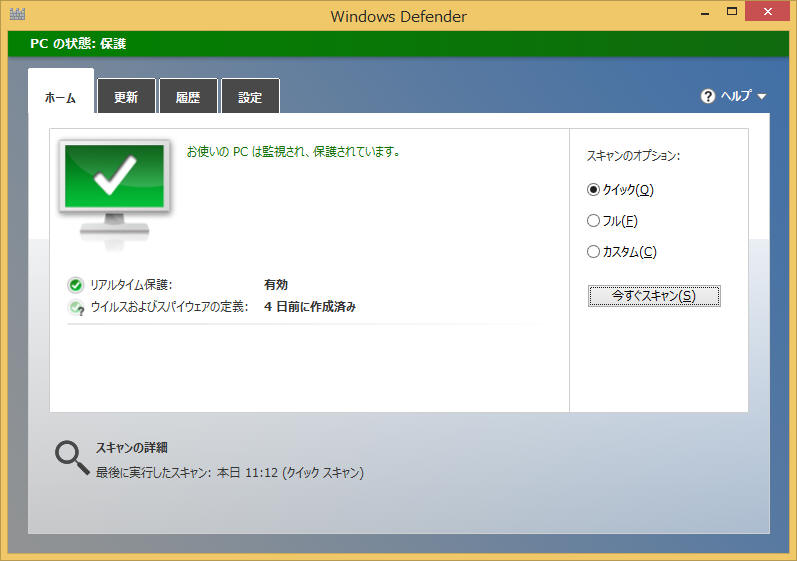
9、スキャン結果でウィルスが検出された場合は、検出の結果が表示されます
(※)またバルーンが表示されます
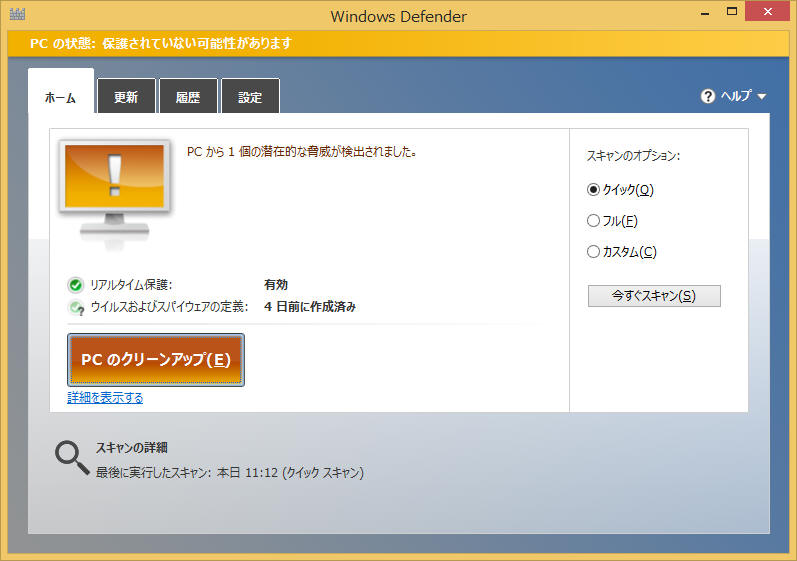
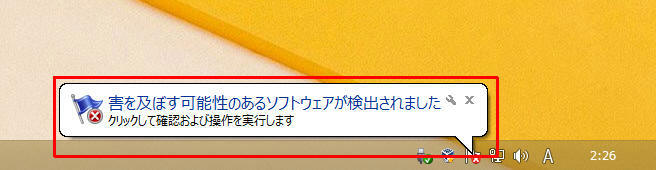
10、「右クリックメニューを元に戻す」ボタンを押すと、右クリックメニューを元の状態に戻せます
アンインストール方法
1.「右クリックメニューを元に戻す」ボタンを押して、設定を元に戻してください
3、ファイルを削除すれば、アンインストールは完了です
感想/要望はメールで結構ですが、質問については
私のホームページをご覧の上、Twitter(@khb02323)などをご利用ください