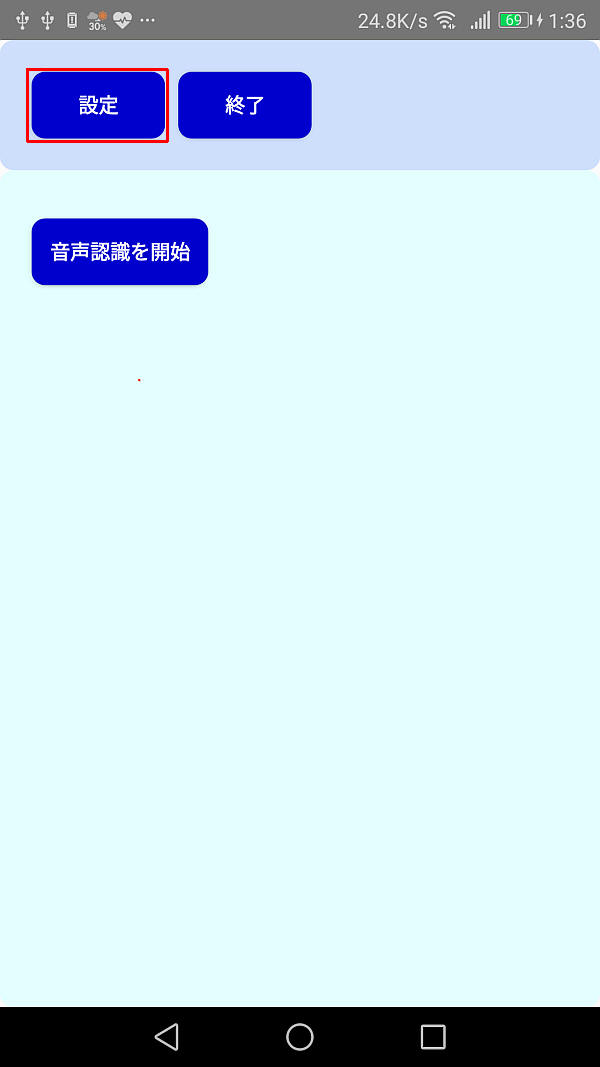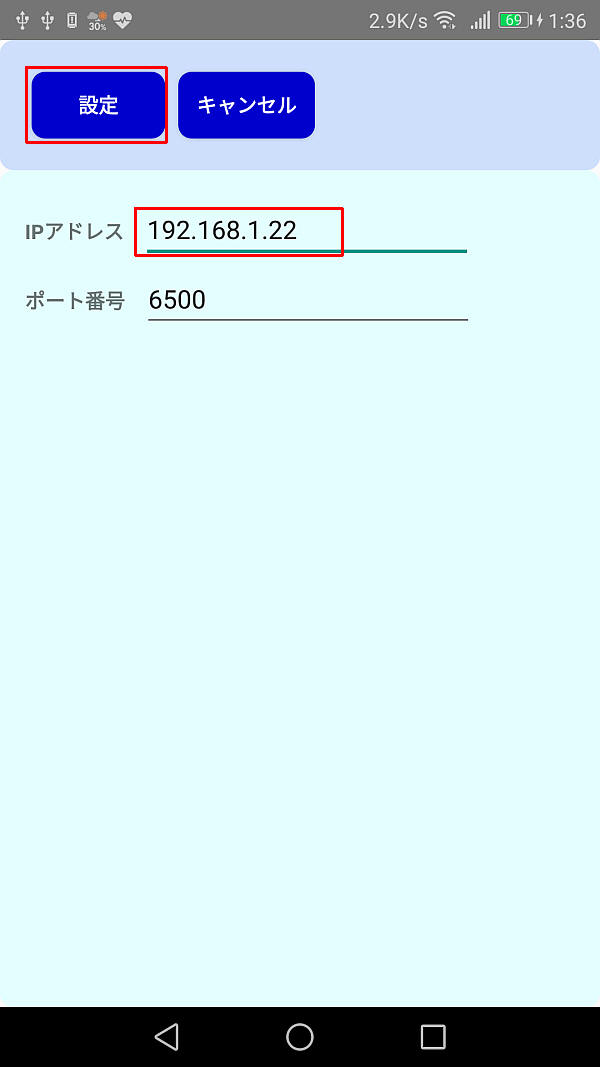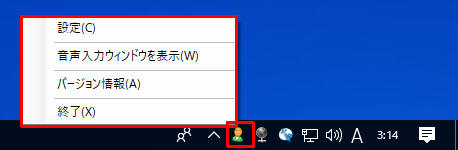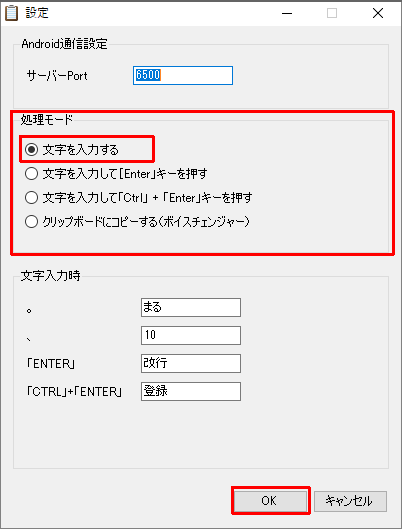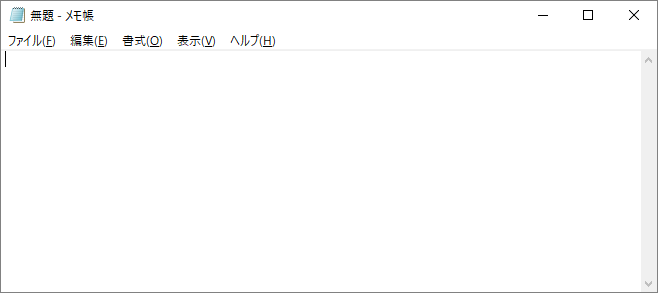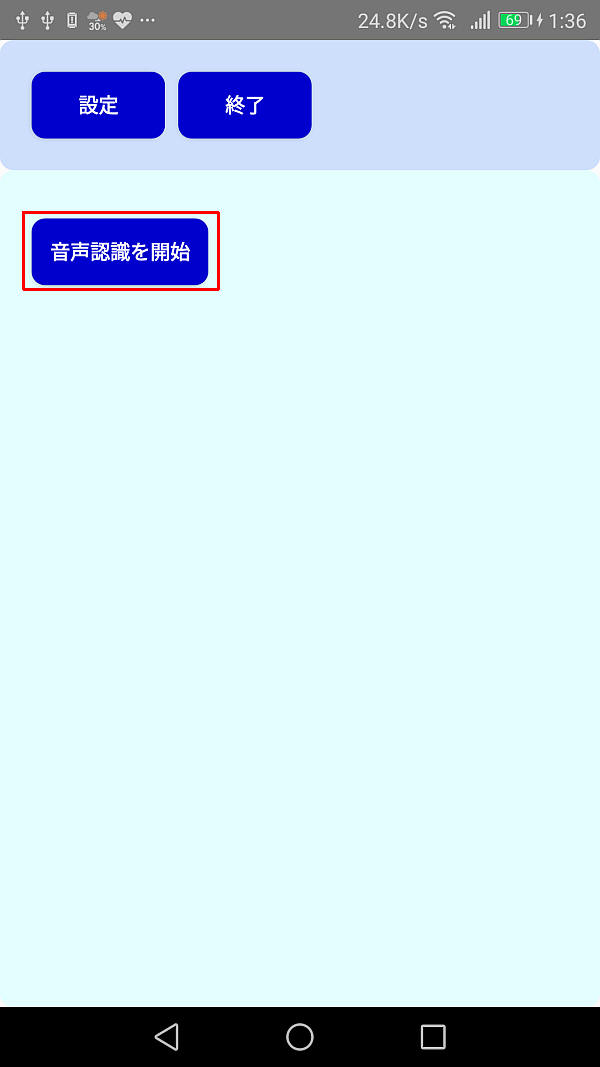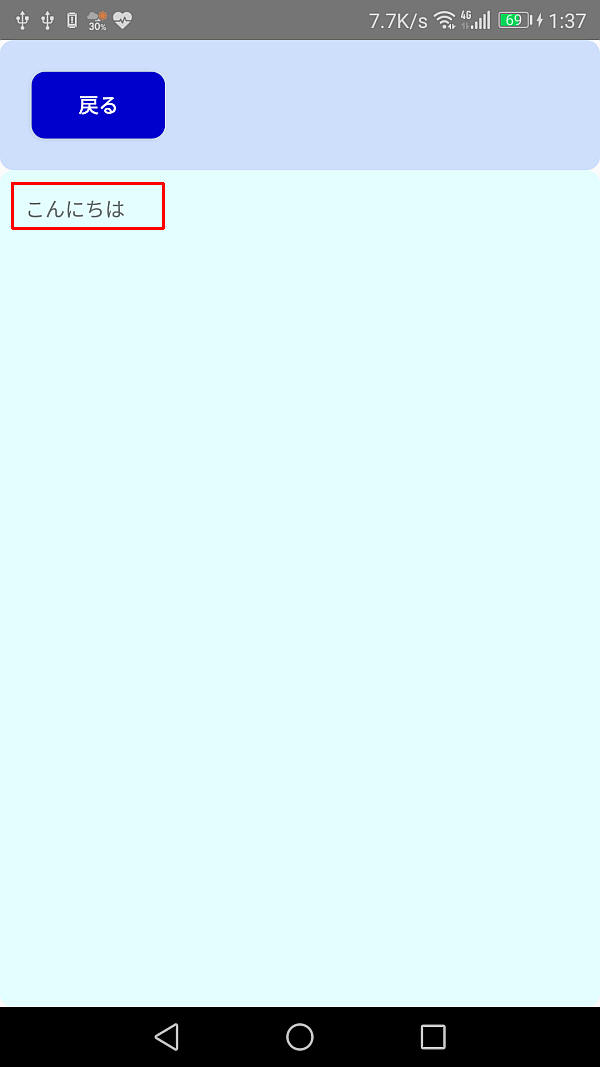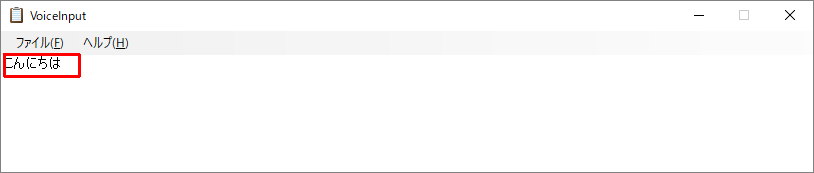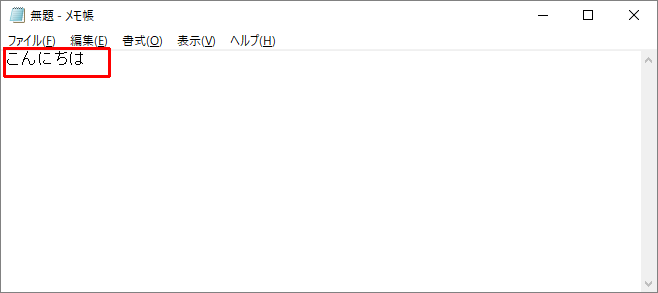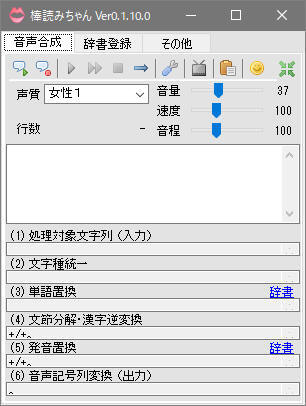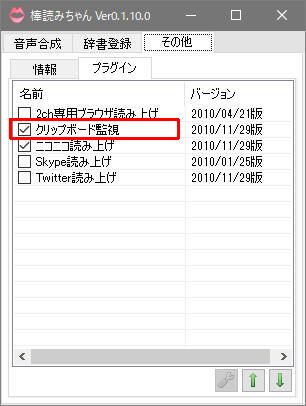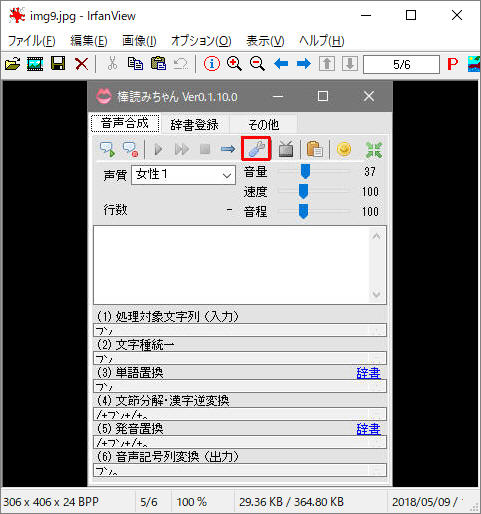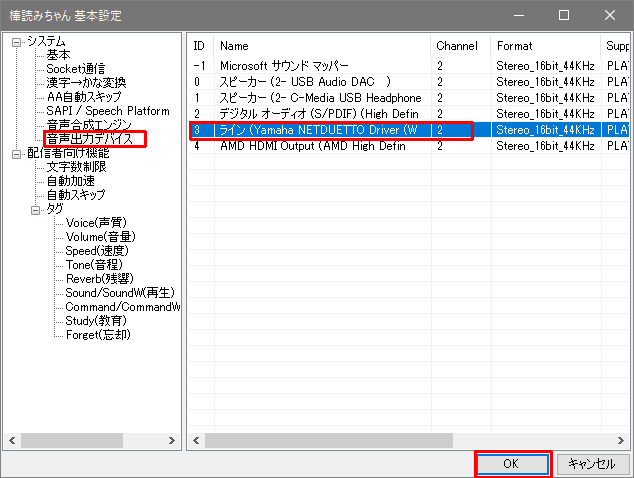スマホ(Android)をWindowsの音声入力デバイスにする/ボイスチェンジャーにする
VoiceInput (試作版)
Ver0.6A
西村誠一
Windows10/8.1/8/7
Ver0.6A
Android 7/6/5/4
Ver0.6A
(※)Windows10/8.1/8は.NET4.0版をお使いください
(※)Windows7は.NET3.5版をお使いください
更新履歴
2018/5/13 Ver0.1
初公開バージョン(開発中バージョン)
2018/5/15 Ver0.1
AndroidのAPKファイルがインストールできない不具合を修正しました
2018/5/25 Ver0.2
・Androidアプリ側で、音声認識中はスリープしない様に修正しました
・Windowsアプリ側で、文字入力の方式をクリップボード利用型に変更しました
・Windowsアプリ側で、文字入力の途中に「。」があったら「Enter」キーなどで改行可能な様に修正しました
2018/5/27 Ver0.3
・Windows側のみVer0.3になりました。Android側はVer0.2のままです
・辞書登録機能を汎用的な物に機能追加しました
(※1)「、」に対して「10」や「店」など複数の設定が可能です
(※2)「ENTER」キーは{ENTER}、「CTRL」+「ENTER」は^{ENTER}と特殊な登録が必要です
(入力画面の説明にも書いてありますし、デフォルトで辞書登録済みです)
・Ver0.3にて設定ファイルの場所を変更したので、Windows側の設定をもう一度お願いします
2018/6/5 Ver0.4
・Windows側、Andoroid側共にVer0.4になりました(両方のダウンロードが必要です)
・Windows側:タスクトレイ常駐型に変更しました
・Windows側:ボイスチェンジャーモードの際には音声入力ウィンドウを表示してお使いください
・Windows側:クリップボード型とキー入力エミュレート型を選べるようにしました
(問題がなければ、クリップボード型のままで構いません)
・Android側:音声認識スタンバイ状態の背景は(水色)、音声認識中の背景は白、エラー時は(一瞬)背景が赤くなって音が鳴る
挙動に変更しました。これによって連続認識中の誤認識を減らせるのではないか?・・・と、現時点で考えています
2018/6/6 Ver0.5
・Android側のみVer0.5になりました。Windows側はVer0.4のままです
・入力モードをこれまでの「音声認識(自動)」に加えて「テキスト入力(IMEから音声入力)」を追加しました
2018/6/11 Ver0.6
・Windows側、Android側共にVer0.6になりました(両方のダウンロードが必要です)
・Android側、設定画面にて「句読点を自動的に挿入する」モードを追加しました(デフォルトでONです)
・Windows側、設定画面にて「(Android側で)句読点を自動的に挿入する」を追加しました(デフォルトでONです)
(※)「、」や「。」などの句読点が自動的に挿入される様になります
2018/6/13 Ver0.6A
・Windows側、Android側共にVer0.6になりました(両方のダウンロードが必要です)
・Windows側、句読点自動挿入モードにて「、?」、「?、」、「?。」を「?」に変換する様に修正しました
・Android側、句読点自動挿入モードにて”Google"の様なアルファベットが途中に入った際に
「Google 、」の様に「 、」が付いてしまうのを「Google」と削除する様に修正しました
・Android側、最新版の挙動が過去のバージョンと変わったように感じた場合の為に、
過去のバージョンをダウンロードできる様にダウンロードリンクを追加しました
(※)正式版の開発とリリースは、この開発版のフィードバックを踏まえて行います
開発版を使った方は感想などのフィードバックを
Twitter
https://twitter.com/khb02323
か
メール
tz2s-nsmr@asahi-net.or.jp
か
Skype(khb02323)
か
LINE(khb02323)
までお願いします
(※)ぶっちゃけて「使ってみます」とか「ダウンロードしました」だけでもいいので教えてください
使い方
1、準備(動作環境の確認)
本ソフトはスマホ(Android)とPC(Windows)のセットで動作します
(例)
スマホのIPアドレスが192.168.1.10
WindowsのIPアドレスが192.168.1.20
の様に、「192.168.1.*」や「192.168.0.*」の様にIPアドレスが
同一セグメントにある必要があります
(※)AndroidのIPアドレスは、設定/端末情報/端末の状態で確認できます
(※)WindowsのIPアドレスはコマンドプロンプト(DOS窓)を開いて
ipconfig [Enter]
と入力して確認してください
(特にWindowsのIPアドレスは設定で使うので重要です)
1、Androidスマホ(4.x以降)に下記のURLからapkファイルをダウンロードして
インストールしてください
(Android最新版)
http://www.asahi-net.or.jp/~tz2s-nsmr/apk/voiceinput.apk
(Android旧バージョン)(デグレなどの挙動確認用)
http://www.asahi-net.or.jp/~tz2s-nsmr/apk/ver05b/voiceinput.apk
http://www.asahi-net.or.jp/~tz2s-nsmr/apk/ver05c/voiceinput.apk
http://www.asahi-net.or.jp/~tz2s-nsmr/apk/ver05d/voiceinput.apk
http://www.asahi-net.or.jp/~tz2s-nsmr/apk/ver06/voiceinput.apk
http://www.asahi-net.or.jp/~tz2s-nsmr/apk/ver06a/voiceinput.apk
(※)バージョンアップする際は、Androidの「設定」/「アプリ」/「VoiceInput」を
一度アンインストールしてからの再インストールが良いかもしれません
Google Playに登録する迄は不便をおかけしますが、申し訳ありません
(※)Kindle Fireにもインストールできますが、音声認識機能を使う関係上
「Google」アプリ(Google App)がインストールされている事が必要になります
(※)Google音声入力を使う関係で「RECORD_AUDIO」パーミッションを使っており
この関係でアンチウィルスソフトなどに「疑わしい」や「ウィルス扱い」されるケースもあるかもしれません
最終的にはGoogle Playに登録する方向で考えていますが、現状のapk版の制限事項とお考え下さい
2、スマホでVoiceInputを起動し、「設定」をタップします
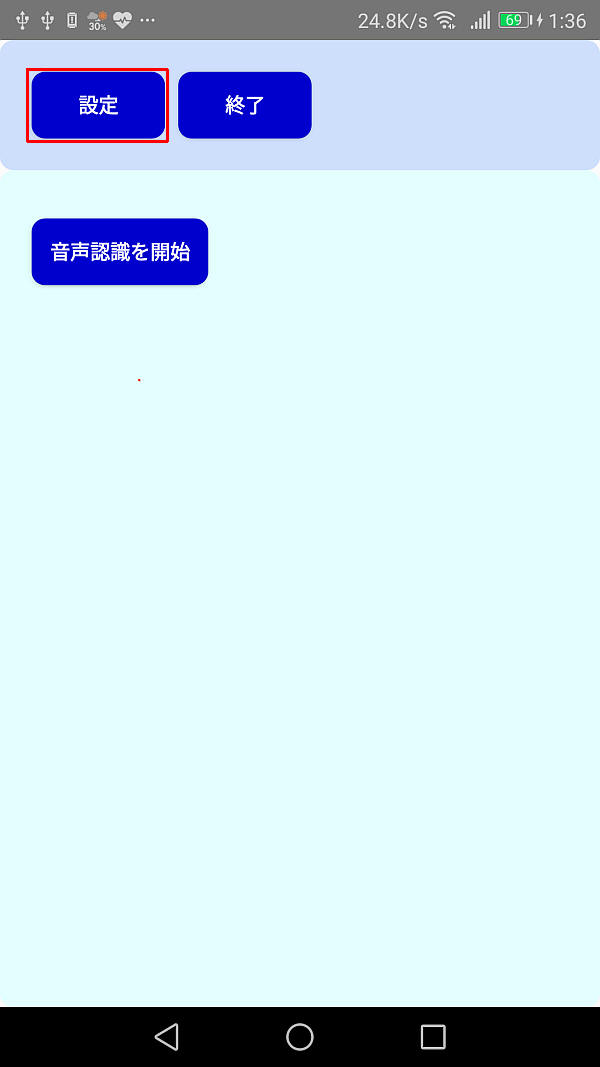
3、WindowsのIPアドレスを入力して「設定」ボタンを押します
(※)WindowsのIPアドレスはコマンドプロンプトでipconfigと入力して確認してください
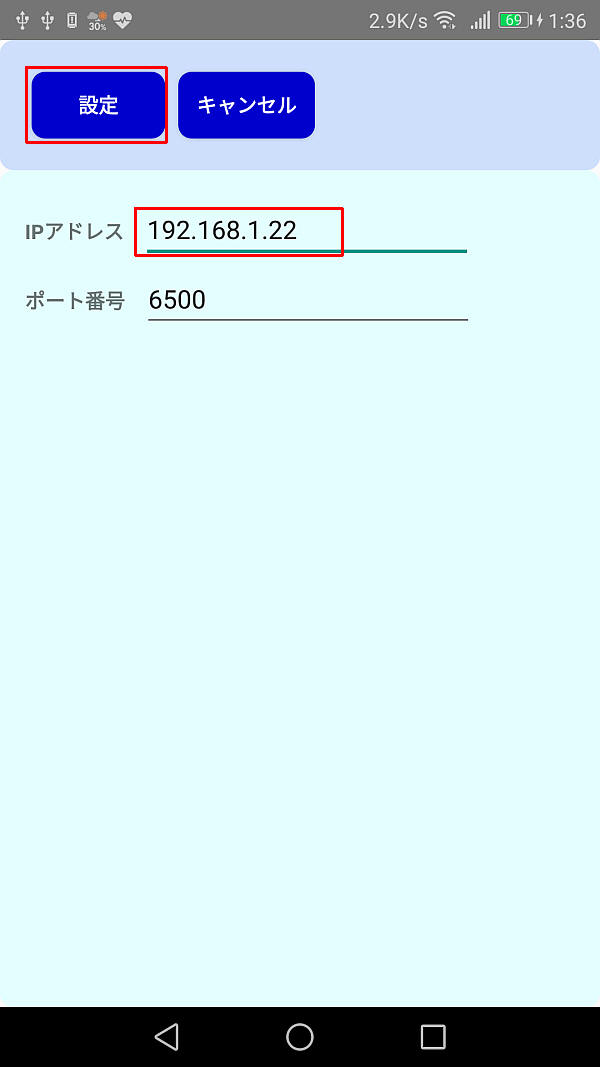
4、Windows側のソフトを
http://www.asahi-net.or.jp/~tz2s-nsmr/VoiceInput/download.htm
からダウンロードして解凍し、
VoiceInput.exeを起動します
(※)Windows10/8.1/8は.NET4.0版
Windows7は.NET3.5版を使ってください
(※)Ver0.4より、タスクトレイに常駐します
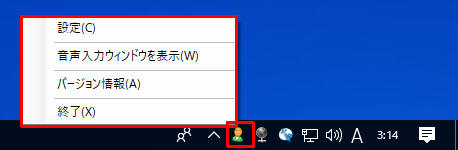
5、タスクトレイアイコンを右クリックし、
ポップアップメニューからファイル/設定を選択し、必要なモードを選択して「OK」ボタンを押します
(※)文字入力モードはキーボードの様にキーボードカーソルのある位置に文字を入力します
(※)ボイスチェンジャーモードはクリップボードにコピーします
(棒読みちゃん)などと連携する事で「ゆっくり」風ボイスチェンジができます
ここでは「文字を入力する」を選択します
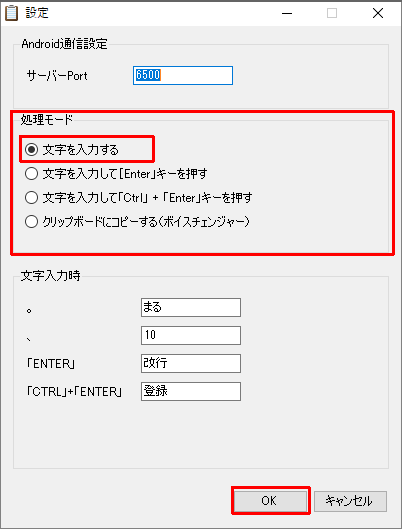
6、メモ帳などを起動して、キーボードカーソルを点滅させておきます
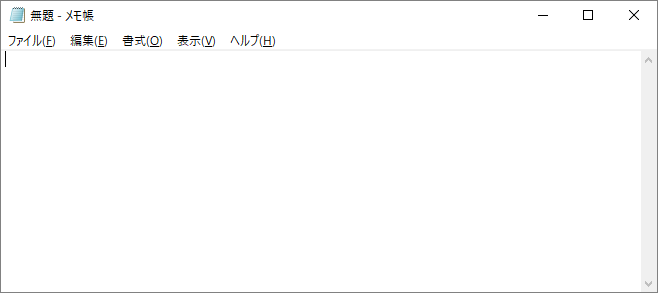
7、スマホで「音声認識を開始」ボタンを押します
(※)ボタンを押すのはこの1回だけで、後は連続認識されます
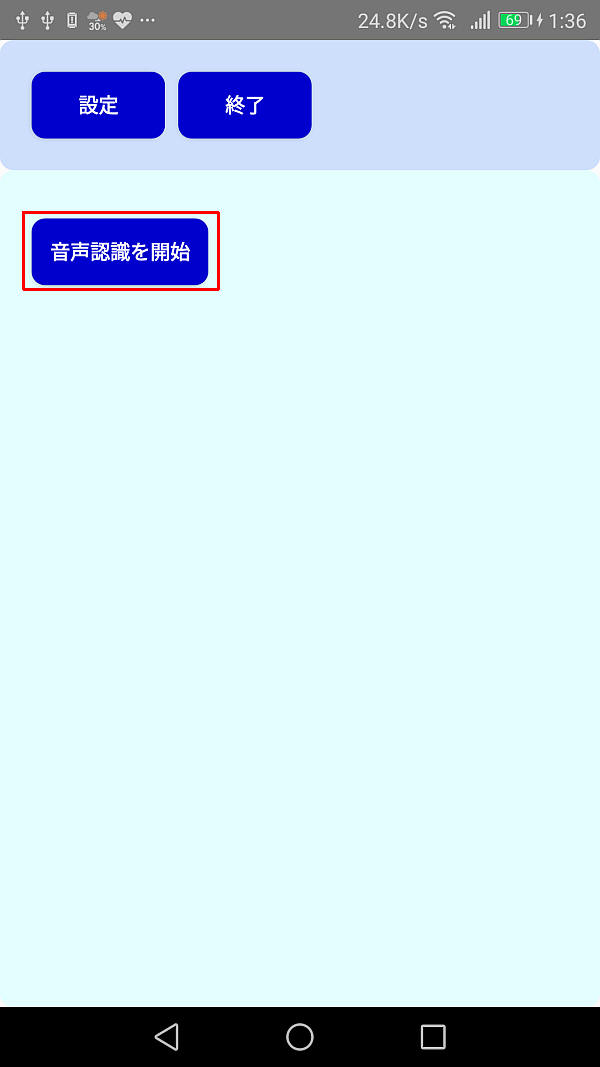
8、喋った声がスマホ上に表示され、同時にWindows側のVoiceInput側にも表示され、
メモ帳にもその文字が入力されます
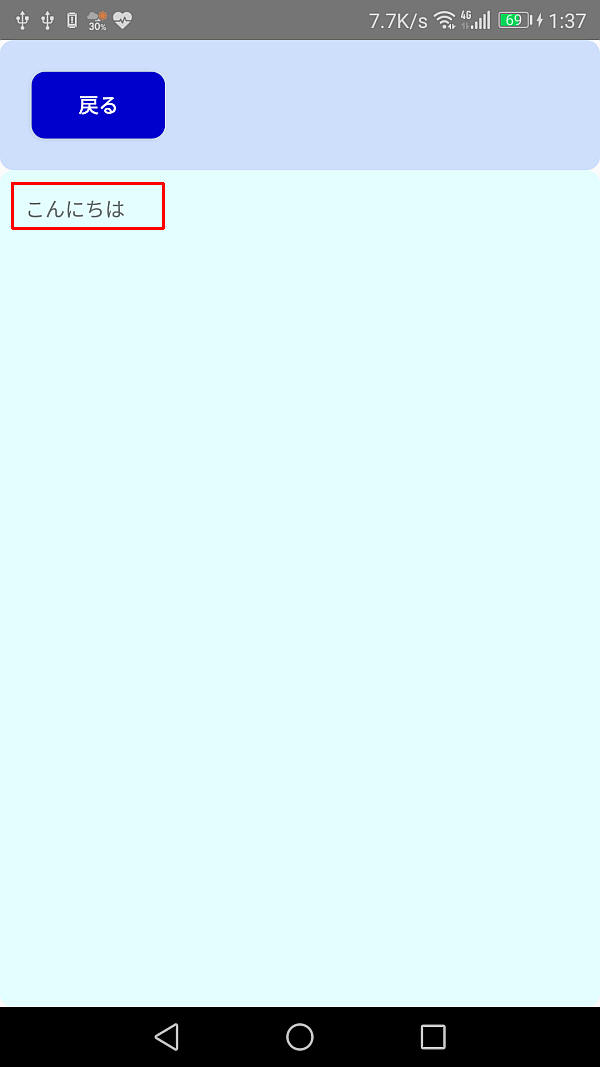
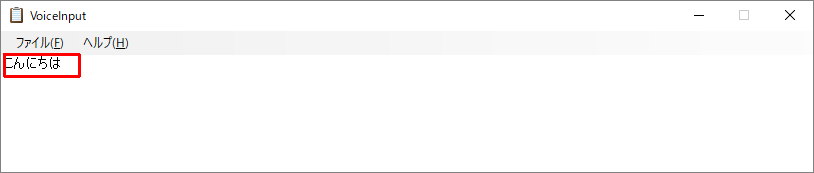
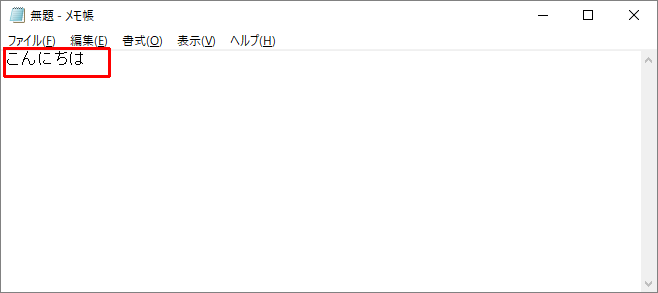
9、「てん」と言えば「、」に変換され、「まる」と言えば「。」に変換され
「改行」と言えば「Enter」キーが押され、「登録」と言えば「Ctrl」+「Enter」キーが押されます
(※)これらの認識文字は設定画面で変更可能です
10、「棒読みちゃん」を起動します
(棒読みちゃんの入手は各自行ってください)
(※)クリップボードにコピーされたテキストを喋れるソフトならなんでもいいです
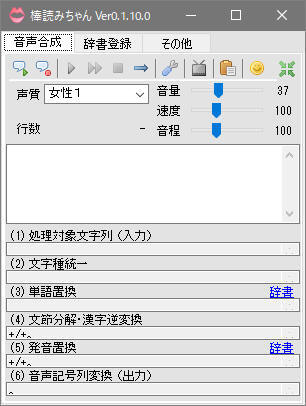
11、「棒読みちゃん」のメイン画面で「その他」タブを選択して
「クリップボード監視」にチェックを付けてください
(※)必要に応じて、一度「棒読みちゃん」を終了してもう一度「棒読みちゃん」を起動してください
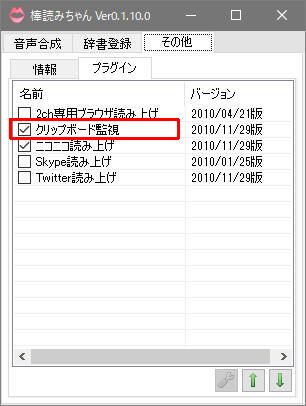
12、これで、マイクに喋った内容が「棒読みちゃん」によって「ゆっくり」風にボイスチェンジャーされます
13、スカイプやニコ生などの放送で使いたい場合の設定については以下の様になります
まず、NETDUETTOというスピーカー出力→マイク入力に変換するドライバをダウンロードして
インストールしてください
(※)お使いのOSによって64bit版と32bit版をお間違いなく
(※)インストールするだけでよく、NETDUETTOを起動する必要は無いです
http://netduetto.net/download/
14、「棒読みちゃん」の設定ボタンを押します
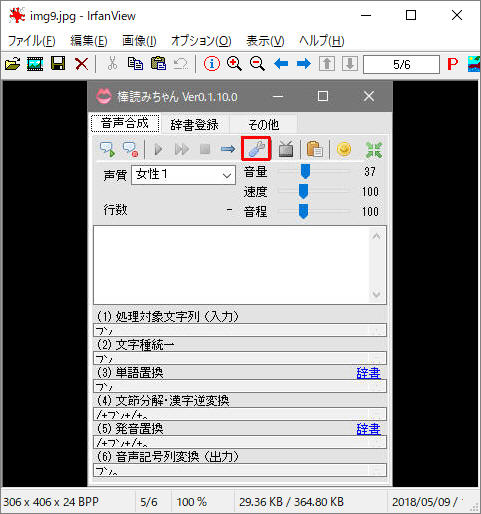
15、「音声出力デバイス」で「ライン(Yamaha NETDUETTO Driver)」を選択して「OK」ボタンを押します
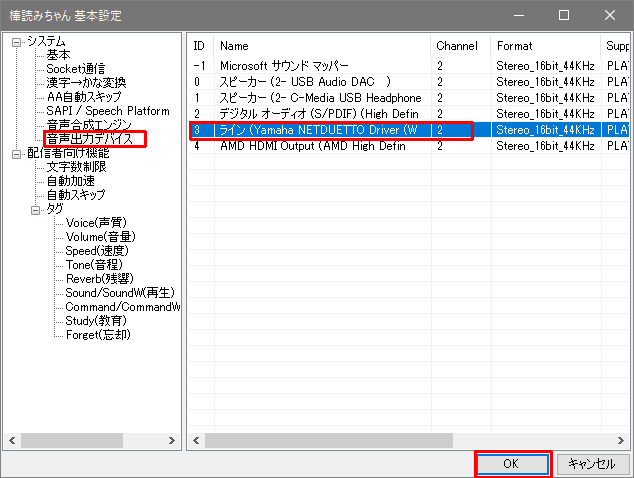
16、これで、Skypeやニコ生などのソフト側で、マイクの項目で
Yamaha NETDUETTO Driverを選択すればボイスチェンジした声がSkypeやニコ生でも使えます
(※)この使い方の場合、変換された声を自分で確認できないのがネックです。この辺のフィードバックをください