2002年4月2日
● 高速な復元を目指すためのバックアップ
表題の復元とはOSが備えている「システムの復元 」ではなく、早い話がハードディスクが壊れて交換が必要な場合に、いかにして故障前の状態を復元するかを指しています。そのためにはどうしてもバックアップ作業が欠かせませんが、では何をどのようにバックアップしたらいいのかを考えてみると、種類は大きく2つに分類できます。
-
OS全体のバックアップ
-
世界で唯一の貴重なデータのバックアップ
後者については殆ど誰もが当然のこととして認識し、必要に迫られて必然的に行っていることで、ここで改めて説明する必要もないと思われますので割愛しますが、怠っている方は今一度考えてみる必要があるでしょう。他人のデータなど誰も守ってくれたりはしないので、自分自身で自分なりの方法で維持管理することは、パーソナルコンピュータを使う上で当然のことだからです。つまり、PCとは自己責任のコンピュータなのです。
さて、パックアップが2種類に大別できるということは、それぞれについて最も効率の良い方法を採ればいいことになり、そのためにはまずそれらの器そのものが分別されていることが重要です。ゴミの分別収集でも、最初から分別されているからこそ効率良くリサイクルできる訳で、それと同じように2種類のバックアップ 内容があるのであれば、2種類の器を用意するのが賢明な訳です。つまり、「OS全体の器」と「データの器」を最初から明確に分けておくことが肝心です。
|
内臓ハードディスク1台 |
|
| Cドライブ | Dドライブ |
| OS全体 (全アプリケーション) |
データ領域 |
[図-1]
バックアップのための準備の第一段階として、器を明確に分別するためには[図-1]のようにパーティションを区切って使い始めることですが、これにはいささか勇気と知識が必要です。と言うのも市販されているPCの大部分に於いて、このようにパーティションが区切られていないため、自力で行う必要があるからです。しかし多くのPCにはその方法が明記されているし、サポートによって不明な点はカバーされるはずですから、購入したら真っ先に試してみるといいでしょう。その経験(パーティションの分割とリカバリー)は必ず後々の役に立つはずです。それは、PCがどんな状況に陥ろうと、同じことをもう一度やればほぼ元通り購入時の状態に戻せるからです。「どうなろうとこの作業さえやけば元に戻せるんだ」という安心感を持って使うことこそ、パソコン上達への最短距離で、実際に何度かそんな経験を積むことで上達するものです。と言うより、そんな経験が無いと言うことはまだまだ初心者であると断言できます。
第二段階としては、いかにしてデータを明確にDドライブに蓄積するかですが、例えば Word にしても Excel にしても、デフォルトのデータの保存先は "C:\My Documents" となっいます。これではOSやアプリケーションがあるCドライブに保存してしまうことになるので、強制的に変更することにします。Word の場合は、メニューの「ツール(T)」−「オプション(O)...」で[既定のフォルダ]のタブに切り替え、文書の保存先を変更できます。
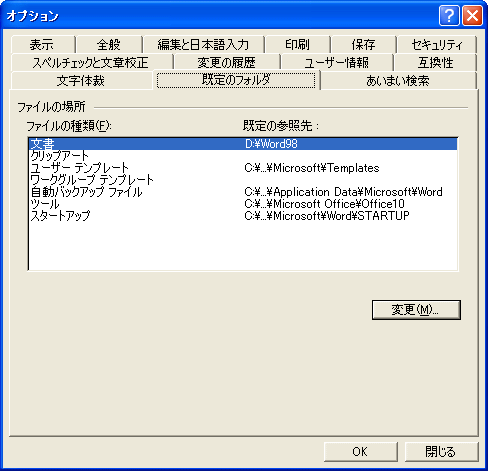
これ以外にも、インストールしてあるすべてのアプリケーションに於いて、データを蓄積する場所としては必ずDドライブを使うようにし、そのためにはフォルダによる振り分けが重要となりますので、それぞれのアプリケーション用に作成するといいでしょう。"C:\My Documents" は非常に手っ取り早い置き場所ですが、あくまでも汎用の一時的な置き場所として捉え、本来の保存場所は予め自分でDドライブに用意しておき、ドキュメントが完成した時点でそちらに移動するといいでしょう。
Dドライブのバックアップ
重要なデータもそうでないデータもごちゃ混ぜにすべてDドライブにあったとしても、それはさほど問題ではありません。重要かどうかはフォルダによって明確に分別されていることが大切であって、パックアップの対象としてはフォルダによって分別できればいい訳です。
データのパックアップでは、データファイルだけを何か別のメディアに保存すれば良くて、つまり単純なコピーで十分です。コピー先となるメディアも自由で、CD−RやCD−RW、フロッピーディスクでもMOでも、ハードディスクでもいい訳です。肝心なのは物理的に別のメディアであることで、いかなるデータファイルも領域が不足することなく収まることです。その点でフロッピーディスクに大量のデータを保存することはできないので、これは除外するとして、次に何が重要かを考えると、より高速であることでしょう。また、CD−Rの場合は使い捨てになることと、ファイル属性がリードオンリーになってしまうので、元の場所に戻して使おうとすると属性変更が必要となります。メディア単価は安くていいのですが、不要になった時点でゴミになってしまうのももったいないことです。
CD−RWは書き換えが可能なためリードオンリーにはならず、使い捨てにもなりませんし、最近ではMOよりも高速に書き込めるほどで、かなり有効なメディアと言えます。
バックアップは結構面倒な作業のため、ついないがしろにするものですが、最短の時間で最も効率良く行うことを考えると、結論としてはハードディスクが最も手っ取り早く、最もお薦めと言えます。ところが、物理的に別のメディアであることが肝心なため、Dドライブにバックアップ用の領域(フォルダ)を用意したとしても、それでは本来の目的を果たすことにはなりません。そのハードディスクが壊れてしまえばデータを失ってしまうからです。つまり、バックアップ先のメディアとしてハードディスクを使いたければ、もう1台増設する必要があるのです。内蔵できない場合は外付けするしかないので、意外と邪魔な存在となります。
Cドライブのバックアップ
CドライブにはOSとアプリケーションの一切がインストールされていることを前提に話を進めてきましたが、このドライブのバックアップこそが非常に重要かつ厄介なものです。その最大の理由は、データファイルのように単純なコピーだけでは最善のバックアップにならないからです。
Windows 3.1 の時代までは、OSやアプリケーションの含まれたドライブのファイルをすべて丸ごと別のドライブにコピーしておけば、比較的簡単に復元して使うことができましたが、windows 95 以降ではそれが非常に困難になり、そんな単純なコピーでは対処できなくなってしまいました。試してみたい人は実際にやってみれば分かりますが、まず動かないことを覚悟してやってみてください。
では一体どうやればいいのかと言うと、方法は大別して2種類あります。(ここでは、Windows XP でサポートされていない RAID ディスクアレイは想定していません。)
-
OSとアプリケーションのクリーンインストールを覚悟した方法
-
OSやアプリケーションをクリーンインストールすることなく復元する方法
●前者の場合は、何ら出費をすることもなく Windows XP に標準装備の「バックアップ」ツールを使うことです。しかしこれだとOSのクリーンインストールから始める必要があり、復元に大変な時間と労力を要するため、とてもお薦めできる方法ではありません。
●後者の場合は、市販のバックアップ・ツールを使う必要があります。では市販のパックアップ・ツールとは一体どのようなものかを一言で表現すると、「ディスクイメージを別のメディアにそっくりそのままコピーできる」ものです。ディスクイメージとは、ユーザーが日常的に行うコピーの単位となるようなファイル単位の扱いではなく、ブートローダーやFATやNTFSなどのハードディスクの管理情報をも含めた、ハードディスクに記録されているすべての内容全体のことを指します。
表題の「高速な復元を目指すためのパックアップ」を実現するためには、OSとアプリケーションのクリーンインストールは省略したいので、必然的に後者のバックアップを採用することになります。ディスクイメージでバックアップすることのメリットは、使用するバックアップ・ツール(ソフトウェア)にもよりますが、およそ以下の通りです。
-
OSとアプリケーションの再インストールが不要
-
起動用フロッピーから起動して復元可能
-
リカバリーCDを作成し、そのCDから起動して復元可能
-
Windows XP が起動できなくても復元可能
-
圧縮してバックアップできるので、ほぼ半分の容量で取れる
逆にデメリットもあり、その最も重要な点は以下の通りです。
-
Windows XP が起動したままでは完全なバックアップは取れない
このデメリットは非常に大きな問題で、Windows XP の性質上どうしても避けられないことですが、バックアップ・ツールでは、コンパクトな独自のOSを起動することで対処しています。なぜ Windows XP が起動したままだと完全なバックアップができないのかと言うと、起動中ではアクセスすることが禁止されているファイルが複数存在するためで、それが実はOSにとって非常に重要な要のファイルだからです。これらのファイルは、OSの内部からOSだけが直接アクセスすることはできても、他のプログラムからではアクセスが禁止されていて読み取ることができないのです。このようなファイルが存在しているために、別のOSを起動してそれらのファイル部分にアクセスするしかない訳で、そうなるとどうしても独自のOSをオンメモリー上でのみ起動させて、同時にバックアップ・プログラムも動作させることになります。
Drive Image 5.0 を利用
具体的には、バックアップ・ツールとしてネットジャパンの Drive Image 5.0 定価 15,800円 を愛用しています。対費用効果を考えれば、かなりお値打ちではないかと思います。トラブルに見舞われるたびに、OSや様々なアプリケーションをクリーンインストールするとなると、それだけでも5時間や6時間、場合によっては12時間〜24時間かけても以前の快適な状態には戻せないものです。そんな時間的コストを考えた場合、たった20分程度で完全復旧できれるとなれば、優れたツールを使わないことの方がバカげている訳です。
具体的な利用例−[その1]
●内蔵ハードディスクが1台で外付けのハードディスクが無い場合
ここでは[図-1] のようにパーティションが区切られていることを前提にしていますが、Cドライブのパックアップは常にDドライブに取ります。そのためには当然Dドライブに十分な空き領域が必要で、それを十分に考慮してパーティションを区切ることです。もしCD−Rドライブを装備しているのであれば、時々CD−Rにもパックアップを取るようにします。なお、Dドライブはデータファイルの保存用も兼ねているので、そのバックアップは何らかのメディアに取る必要があります。
Cドライブを時々CD−Rにパックアップするのは、ハードディスクの故障に備えるためで、この存在が無ければ結局はクリーンインストールを余儀なくされることとなります。CD−Rへのパックアップでは、リカバリーCDとして作成できるので、たった1台しかないハードディスクを交換したとしても、速やかに復元して直ぐに使い始めることが可能です。但しCD−Rのメディアは、バックアップを取り直すたびに前回分がゴミになります。もしリカバリーCDが作成できなくても、起動用フロッピーから起動して使うこともできるので、そのような場合はDドライブにバックアップする際、670MBのサイズ分割方式で行い、それをCD−Rに書き込みます。
CD−Rへのバックアップは、ハードディスクへのそれと比べてかなり時間がかかります。
具体的な利用例−[その2]
●内蔵ハードディスクを1台増設してある場合
|
内臓ハードディスク1台目 |
内臓ハードディスク2台目 |
|
| Cドライブ | Dドライブ | Eドライブ |
| OS全体 (全アプリケーション) |
データ領域 | バックアップ専用領域 |
[図-2]
ハードディスクを増設してある場合は、そのハードディスクのパーティションを区切るかどうかはあまり問題ではないので、区切っても区切らなくても構いません。但し、増設ドライブは完全にパックアップ専用として割り切って考えることが重要です。
もし[図-2]のような構成ならば、CドライブもDドライブも、常にハードディスクのEドライブにバックアップすればいいので、最も高速にバックアップすることが可能です。勿論、Cドライブについてはディスクイメージでバックアップします。この構成の最大のメリットは、いずれのドライブがいつ故障しても構わないということです。
もしCドライブ(当然Dドライブも読めないと覚悟するべき)が故障したら、代わりのハードディスクを購入して入れ替え、Eドライブに取ってあるバックアップを使って復元します。もしEドライブが故障したら、代わりのハードディスクを購入して入れ替えるだけです。一般的には、起動する側のドライブ(Cドライブ)が先に故障することが多く、増設側が先に故障することは珍しいでしょう。いずれにしても、どちらが先に故障したとしてもさほど慌てる必要など無く、代わりのハードディスクを買うパソコンショップが営業日かどうか、それが一番心配なだけでしょう。
この構成ならばCD−Rにバックアップする必要性は殆ど無く、CD−Rのメディアをゴミにすることも無い訳です。またパックアップも復元もかなり高速にできるので、煩わしいバックアップに無駄な時間を費やす必要がなくなり、より頻繁にパックアップできるようになります。
もし内蔵ハードディスクが増設できない場合は、外付けハードディスクを増設して代用にすることもできますが、USBやIEEE1394で繋いだハードディスクでは使えないことも考えられるので、SCSIで繋ぐ必要があるかも知れません。
最後のまとめ
バックアップの重要性については、パソコンを長く使っている人ほどよく認識しているものですが、それをどのように構築して実現するかとなると、かなりの試行錯誤と労力を要求されることになります。また、テレビコマーシャルに登場する国産PCの場合、そんなことへの配慮はまったくと言っていいほどなされていなことは大きな問題です。いずれは必ずと言っていいほど直面するであろう問題は、「ハードディスクはよく壊れる」ことであるにも係わらず、そんなことはまるでお構いなく、ハードディスクは1台しか入らないとか、交換したくてもケースが簡単に開けられないとか、やっと開けてもどこから手を付けたらいいのか分からないし、手が入る隙間も殆ど無いとか、実に呆れ果てる設計が多いのではないでしょうか。「コンパクトで省スペース」、さらにはデザイン重視とか、本来最も大切な実用性は一体どこにあるのやら。
バックアップについて語った至らない話ではありましたが、増設ドライブが追加できることの重要性、簡単に交換できることの重要性、この2つがパソコンにとっていかに大切であるか、それはご理解いただけたことと思いますが、次にご自身でお考えいただきたいのは、それらの実用性を満たすPCを主体に売っているメーカーは一体どこかと言うことです。
長くPCを使っている人ならもう直ぐにお分かりのことでしょうが、ゲートウェイが撤退した今、DELLコンピュータを筆頭に挙げる人が最も多いのではないかと思います。 パソコン先進国のアメリカで一番売れているのは、安いからだけではなく、真の実用性に対する十分な配慮がなされていることと、サポート体制にあるのではないでしょうか。勿論、DELLのパソコンでも小さな筐体だとハードディスクは1つしか入らないし、どのパソコンでもパーティションなど区切ってありません。小さな筐体のモデルがあるのは、多分日本国内向けに競争他社と似たようなモデルが必要だったのでしょう。と言うことは、日本のパソコンユーザーの多くが望む基準が、真の実用性をあまり尊重していない証拠で、尊重するべきことをまだよく理解していない証拠とも言えます。