皆さんのデータをペンプロッタで出力してお渡し&郵送します! HP-GLファイル作成の流れ
いしかわきょーすけ1.Inkscape のインストール
HP-GLファイルを作成するためにはベクトルデータを扱える画像編集ソフトウェアが必要です。
Adobe Illustrator などが有名ですが、今回はフリーで利用できる Inkscape を例に説明します。
下記リンク先ページよりダウンロードが可能です。Windows, macOS, Linux用が選択できます。
9/15時点での最新バージョンは1.0.1です。インストール方法はリンク先ページをご参照ください。
Inkscape 日本語ページ
2.サンプルSVGファイルのダウンロード
下記リンクは Inkscape で作成したサンプルSVGファイルファイルです。
アマビエサンプルSVGファイルはベクトルデータでアマビエが描かれています。
これをダウンロードして Inkscape で編集し、HP-GL形式で保存することでペンプロッタ出力用のデータが完成します。
アマビエサンプルSVGファイル
テキスト文字サンプルSVGファイル
ビットマップサンプルSVGファイル
3.画像データの編集
サンプルSVGファイルのアマビエのように直線や曲線で絵を描くこともできますが、
テキスト文字やビットマップ画像から線画像を生成することもできます。
左に並ぶアイコンの「A」をクリックし中央四角の好きな場所をクリックするとテキストが入力できます。
BMPやPNGなどのファイルを中央四角の場所に Drag&Drop するとビットマップ画像が表示されます。
テキスト文字は入力後にテキスト全体を選択し、「パス」メニューから「オブジェクトをパスへ(O)」を実行すると輪郭がベクトルデータとして抽出されます。
ビットマップ画像も全体を選択し、「パス」メニューから「ビットマップのトレース(T)」を実行すると輪郭がベクトルデータとして抽出されます。
トレース後は元のビットマップ画像を削除して下さい。



4.画像データをHP-GL形式で保存
「ファイル」メニューから「名前を付けて保存(A)」を選択すると保存先を指定するダイアログが表示されます。
ここでファイルの種類で HP Grapics Language ファイル(*.hpgl)を選択することでHP-GL形式で保存されます。
保存ボタンを押すと HPGL 出力というダイアログが表示されます。
サンプルSVGファイルではX軸/Y軸解像度を96dpiに設定しています。そのままOKボタンを押して下さい。
これでペンプロッタで出力するHP-GLファイルの完成です。
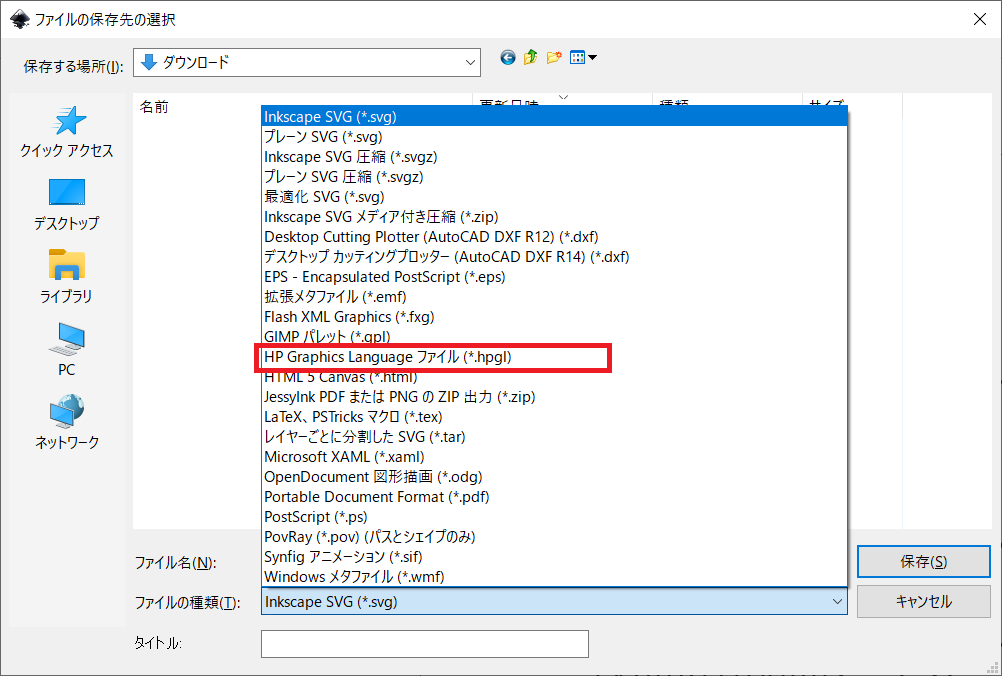
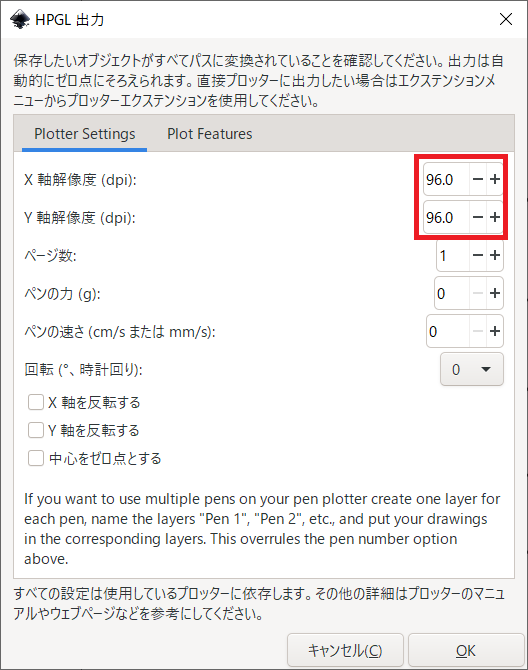
5.ペンプロッタ出力イメージの確認
作成したHP-GLファイルがどのような画像なのかを確認できるようにオンライン上のイカサマHP-GLビューアを用意しました。
下記リンク先にアクセスし、参照ボタンを押してHP-GLファイルを指定します。
ファイル指定後に表示ボタンを押すとHP-GLファイルに保存された画像が表示されます。
自分のペンプロッタは HP-GL ファイルで規定されるコマンドのごく一部しか対応していません。
オンラインビューアはペンプロッタと同じアルゴリズムで HP-GL ファイルを処理するため、ペンプロッタで描画可能なファイルかどうかが分かります。
もしオンラインビューアで何も表示されない場合は、一度 Inkscape で読み込んだ後 HP-GL で出力してみて下さい。
オンライン イカサマ HP-GL ビューア
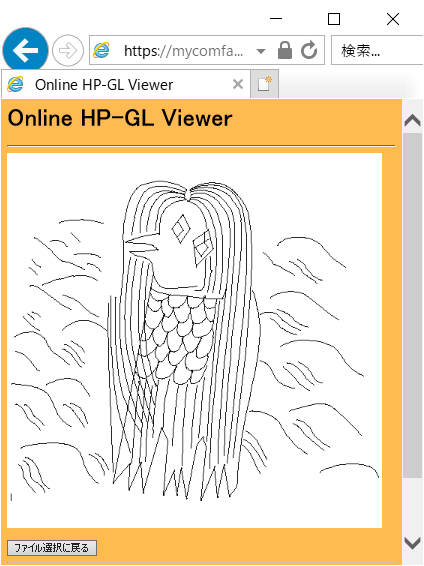
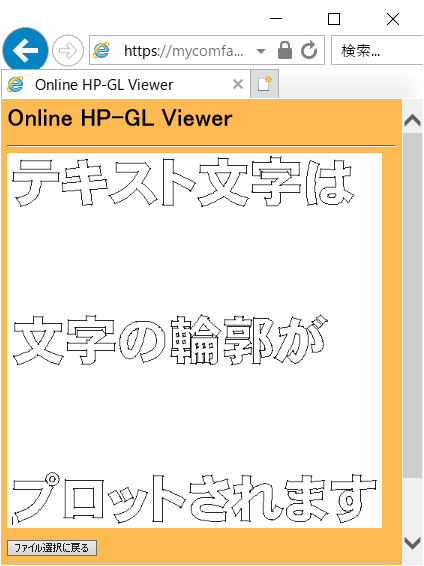
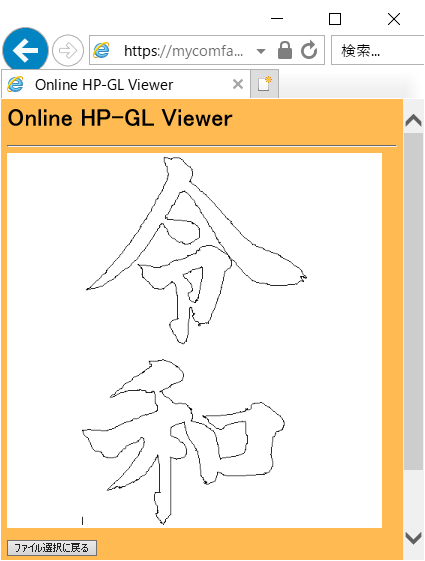
6.HP-GLファイルのメール送信
作成したHP-GLファイルを下記宛先までメールで送ってください。
ペンプロッタで事前に名刺用紙に出力し Maker Faire Tokyo 2020 の会場で名刺用紙をお渡しします。
Maker Faire Tokyo 2020 に来られない方は、メールで住所をお伝えして頂ければ無償で出漁した名刺用紙を郵送致します。
〆切は2020年9月25日(金)23:00です。
kyosuke@da2.so-net.ne.jp

