|
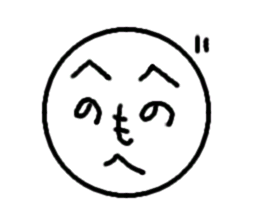
|
例えば、こんな線画を[自動選択ツール]を使って塗りつぶしをしてみましょう。 |
|
|

|
因みに、レイヤーの順序はこんな風になってます。
まずは主線レイヤー(ここでは"へのへのもへじ"レイヤー)を青く反転して選択しておいて下さい。 |
|
|
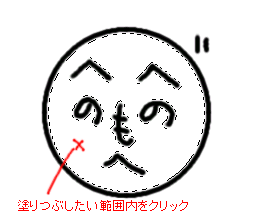
|
先ほどの[自動選択ツール ]を装備(笑)しておいて、左図のように塗りつぶしたい部分をクリックします。 ]を装備(笑)しておいて、左図のように塗りつぶしたい部分をクリックします。
すると、点線で選択範囲が囲まれます。
その後、「塗り」レイヤーを青く反転し選択してから、塗りたい色をパレットから選び、[編集]-[塗りつぶし]を実行します。 |
|
|
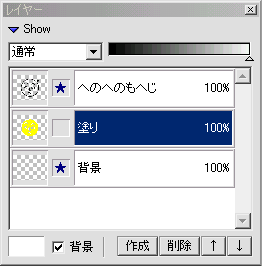
|
塗りつぶす時に、ちゃんと「塗り」レイヤーを青く反転選択しておかないと、主線レイヤーに色を塗ってしまう事になるので注意!
レイヤーウィンドウは、左図のようになっているかと思います。 |
|
|
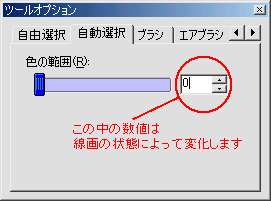
|
この時に、「ツールオプション」を使って選択範囲を微妙に変更することが出来ます。ツールオプション・ウィンドウは、[表示]-[モードレスダイアログ]-[ツールオプション]で表示されます。
左図の赤○で囲んだ部分の数値が0だと、クリックした部分と全く同じ色の部分しか選択しません。
この数字が大きければ大きいほどクリックした部分と似た色の部分を選択範囲と認識するようになります。
例えば、0の場合は白のみを選択し、20くらいならば白と白に近い灰色も同一選択範囲として選択する……と言った具合です。 |
|
|
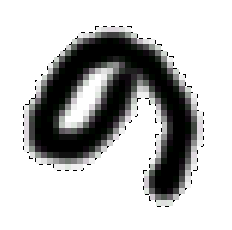
|
左図は、「の」の部分を拡大した様子です。
よくよく見てみると、黒と灰色の集合体である事が分かります。
選択範囲の数値を「0」にして選択してみました。これですと、本当に透明の部分しか塗りつぶせない事になります。
下図は実際に塗りつぶした様子です。
「の」の穴の部分が塗りつぶせていません。また、縁取りが白く見えてしまいます。 |
|
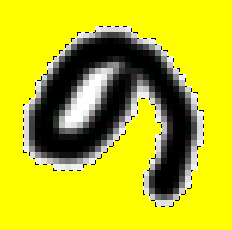
|
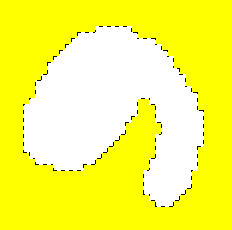
|
|
|
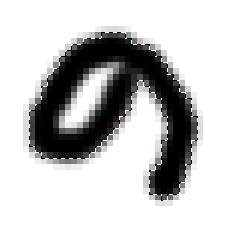
|
今度は選択範囲「100」で塗りつぶしてみました。
多少灰色の部分に侵食している様子がわかります。
これを塗りつぶすと、下図のようになります。 |
|
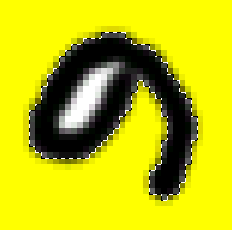
|
ある程度、「の」の縁取りに白い部分がなくなりました。
相変わらず内部は塗りつぶせませんが、これくらいならペンツールで塗ってもいいでしょう。 |
|
|
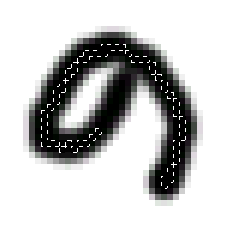
|
因みに、選択範囲「254(最大)」で選択してみたものです。
点線で囲まれている細い部分が恐らく「真っ黒」な部分です。それ以外の灰色部分を選択した状態になっているかと思います。このまま塗りつぶすと、数のようになります。 |
|
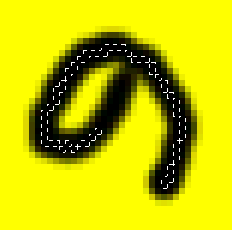
|
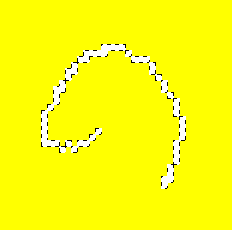
|
|