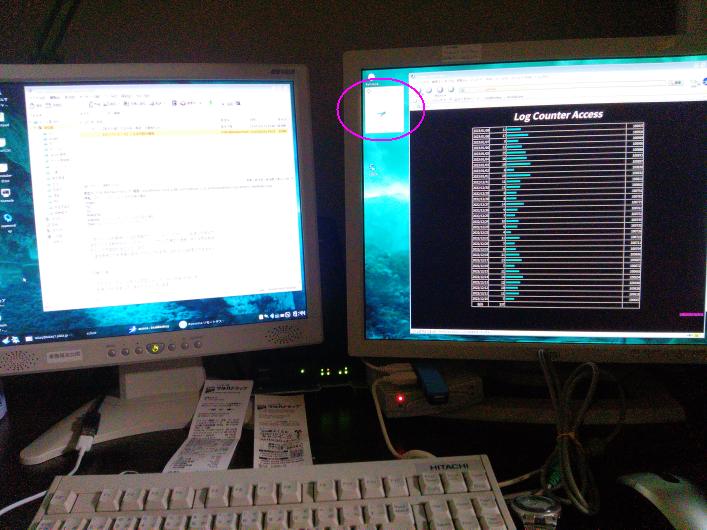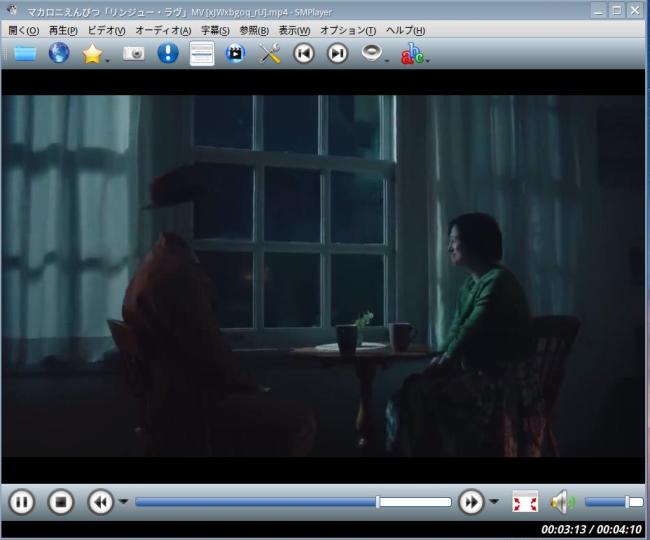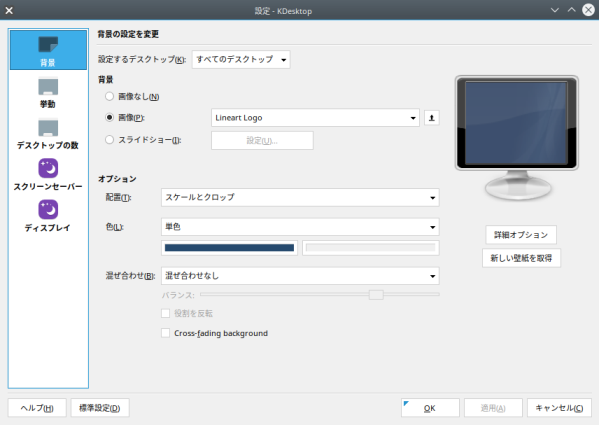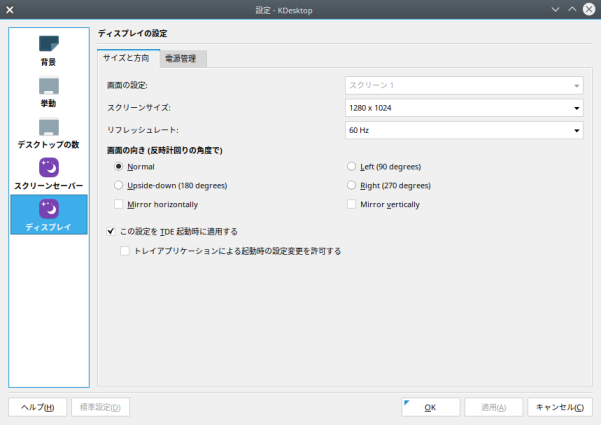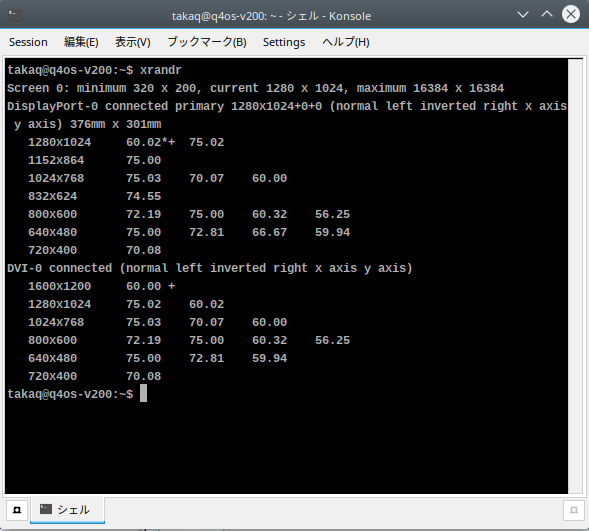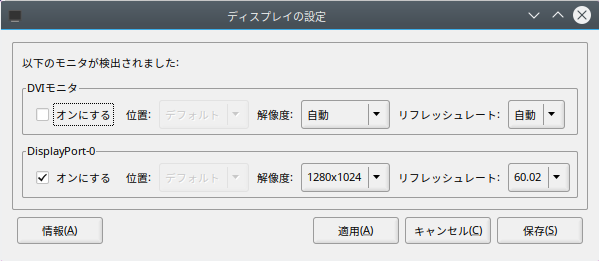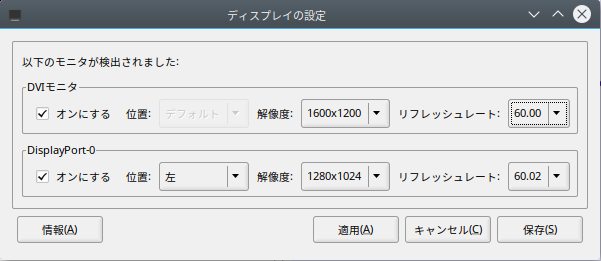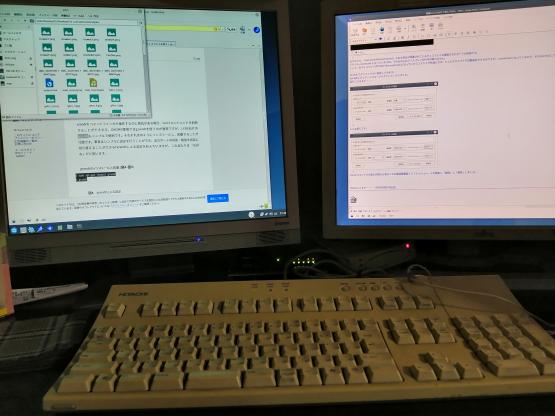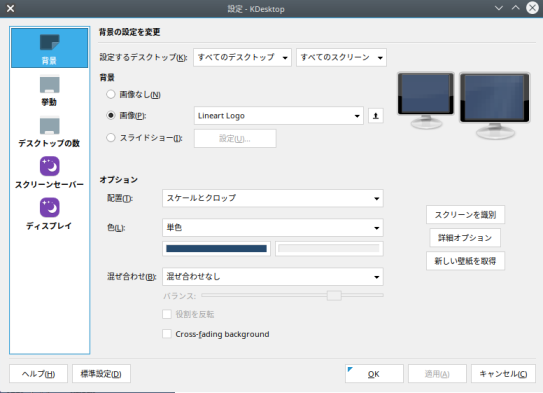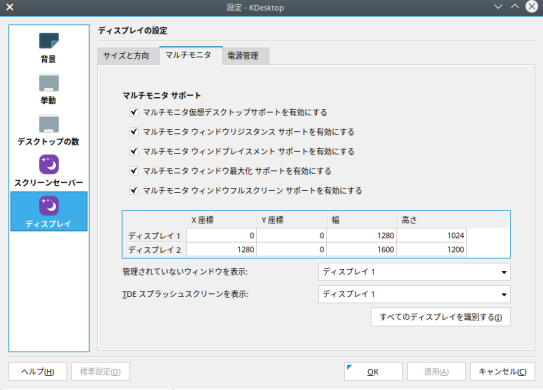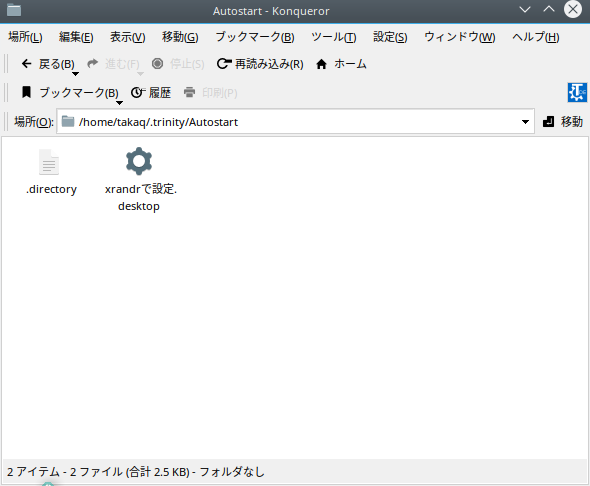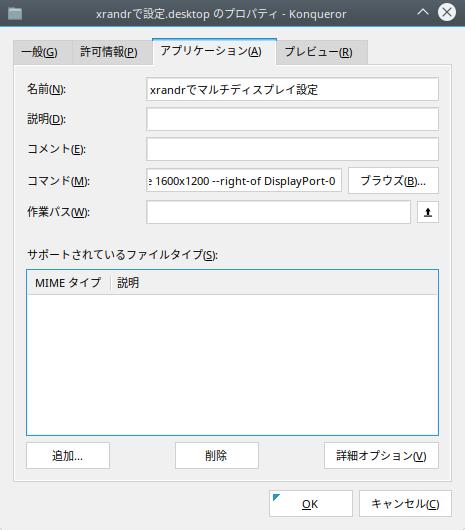���Â�OS��SSH�Őڑ��ł��Ȃ������̂�
�F�X�����Ă݂��B
���Ȃ�n�}���Č������܂����Ă���ƈȉ��Ɏ���܂����B
�ł��A�Â�OS�������ꍇ�͊W�����ł��B
�ڑ��� : delegate2 FreeBSD 4.11 RELEASE ssh ver OpenSSH_3.5p1
�ڑ��� : q4os-v200 q4os 5.10 (debian 12) ssh ver OpenSSH_9.2p1
# �ڑ����Ă݂��B
takaq@q4os-v200:~$ ssh takaq@delegate2
Unable to negotiate with 192.168.1.9 port 22: no matching key
exchange method found. Their offer:
diffie-hellman-group-exchange-sha1,diffie-hellman-group1-sha1
# ���������@�̎w�������B
takaq@q4os-v200:~$ ssh delegate2
-oKexAlgorithms=diffie-hellman-group-exchange-sha1
Unable to negotiate with 192.168.1.9 port 22: no matching host key
type found. Their offer: ssh-dss
# OpenSSH �� 7.0 ���� DSA(ssh-dss) �̐Ǝ㐫�ɂ�薳���ɂ��ꂽ���Ƃ������炵���B
�ڑ����� /etc/ssh/ssh_config ��
HostKeyAlgorithms ssh-dss,ssh-rsa
��NjL
# ���������@�̎w�������B
takaq@q4os-v200:~$ ssh delegate2
-oKexAlgorithms=diffie-hellman-group-exchange-sha1,diffie-hellman-group1-sha1
Unable to negotiate with 192.168.1.9 port 22: no matching cipher
found. Their offer:
aes128-cbc,3des-cbc,blowfish-cbc,cast128-cbc,arcfour,aes192-cbc,aes256-cbc,rijndael-cbc@lysator.liu.se
�ڑ����� /etc/ssh/ssh_config ��
# ���ۂ̒ʐM���Í�������Í����A���S���Y�����w��
Ciphers aes128-cbc
��NjL
# ���������@�̎w�������B
# ���������ł������ۂ�
takaq@q4os-v200:~$ ssh delegate2
-oKexAlgorithms=diffie-hellman-group-exchange-sha1,diffie-hellman-group1-sha1
The authenticity of host 'delegate2 (192.168.1.9)' can't be
established.
DSA key fingerprint is
SHA256:WXzNE4ZbRhRAlfUSb1keD2wf3PHg54OFKAdHwPp+XDc.
This key is not known by any other names.
Are you sure you want to continue connecting
(yes/no/[fingerprint])? yes
Warning: Permanently added 'delegate2' (DSA) to the list of known
hosts.
# �p�X���[�h��������
(takaq@delegate2) Password:
# ���O�C���ł�����[�[�[��
Last login: Tue Sep 12 14:19:15 2023 from lenovo.takaq.jp
Copyright (c) 1980, 1983, 1986, 1988, 1990, 1991, 1993, 1994
The Regents of the
University of California. All rights reserved.
FreeBSD 4.11-RELEASE (GENERIC) #0: Fri Jan 21 17:21:22 GMT 2005
Welcome to FreeBSD!
Before seeking technical support, please use the following
resources:
o Security advisories and updated errata information for all
releases are
at http://www.FreeBSD.org/releases/ - always consult
the ERRATA section
for your release first as it's updated frequently.
o The Handbook and FAQ documents are at
http://www.FreeBSD.org/ and,
along with the mailing lists, can be searched by
going to
http://www.FreeBSD.org/search/. If the doc
distribution has
been installed, they're also available formatted in
/usr/share/doc.
If you still have a question or problem, please take the output of
`uname -a', along with any relevant error messages, and email it
as a question to the questions@FreeBSD.org mailing list. If
you are
unfamiliar with FreeBSD's directory layout, please refer to the
hier(7)
man page. If you are not familiar with man pages, type `man
man'.
You may also use /stand/sysinstall to re-enter the installation
and
configuration utility. Edit /etc/motd to change this login
announcement.
# ����ł��A���̐ڑ��R�}���h���ƃ_�������B
takaq@q4os-v200:~$ ssh takaq@delegate2
Unable to negotiate with 192.168.1.9 port 22: no matching key
exchange method found. Their offer:
diffie-hellman-group-exchange-sha1,diffie-hellman-group1-sha1
�ł��A�ڑ��ł�������ǂ��Ƃ��悤�B
# �E�E�E�Ǝv�������ǁA����������Ɗ撣���Ă݂��B
�ڑ����� /etc/ssh/ssh_config ��
KexAlgorithms
+diffie-hellman-group-exchange-sha1,diffie-hellman-group1-sha1
��NjL
ssh takaq@delegate2 �Őڑ��ł��܂����B�悩�����[�[�[�A��J���܂����B��
takaq@q4os-v200:~$ sudo ssh takaq@delegate2
The authenticity of host 'delegate2 (192.168.1.9)' can't be
established.
DSA key fingerprint is
SHA256:WXzNE4ZbRhRAlfUSb1keD2wf3PHg54OFKAdHwPp+XDc.
This key is not known by any other names.
Are you sure you want to continue connecting
(yes/no/[fingerprint])? yes
Warning: Permanently added 'delegate2' (DSA) to the list of known
hosts.
(takaq@delegate2) Password:
Last login: Thu Sep 14 18:50:38 2023 from q4os-v200.takaq
Copyright (c) 1980, 1983, 1986, 1988, 1990, 1991, 1993, 1994
The Regents of the
University of California. All rights reserved.
FreeBSD 4.11-RELEASE (GENERIC) #0: Fri Jan 21 17:21:22 GMT 2005
Welcome to FreeBSD!
Before seeking technical support, please use the following
resources:
o Security advisories and updated errata information for all
releases are
at http://www.FreeBSD.org/releases/ - always consult
the ERRATA section
for your release first as it's updated frequently.
o The Handbook and FAQ documents are at
http://www.FreeBSD.org/ and,
along with the mailing lists, can be searched by
going to
http://www.FreeBSD.org/search/. If the doc
distribution has
been installed, they're also available formatted in
/usr/share/doc.
If you still have a question or problem, please take the output of
`uname -a', along with any relevant error messages, and email it
as a question to the questions@FreeBSD.org mailing list. If
you are
unfamiliar with FreeBSD's directory layout, please refer to the
hier(7)
man page. If you are not familiar with man pages, type `man
man'.
You may also use /stand/sysinstall to re-enter the installation
and
configuration utility. Edit /etc/motd to change this login
announcement.
$
���_
�ڑ����� /etc/ssh/ssh_config ��
KexAlgorithms
+diffie-hellman-group-exchange-sha1,diffie-hellman-group1-sha1
HostKeyAlgorithms=+ssh-dss,ssh-rsa
Ciphers aes128-cbc
��NjL
�����Ȃ݂ɁA�ڑ������[�U�� /etc/ssh/ssh_config�ɏ����O�ɁA�ڑ������[�U��
.ssh/config���쐬���Ĉȉ��̂悤�ɏ����Ă��_���ł����B
Host 192.168.*.*
KexAlgorithms
+diffie-hellman-group-exchange-sha1,diffie-hellman-group1-sha1
HostKeyAlgorithms=+ssh-dss,ssh-rsa
Ciphers aes128-cbc
���āA�����
Console �ł� ssh �ł́A����ɂ���S�ẴT�[�o�[(FreeBSD 4.11, FreeBSD
12.2, FreeBSD 13.3, q4os�SPC)�ɐڑ��ł��܂����B
����Ŗ��������E�E�E�̔��ł����B
�������Ǝv������uRemmina �����[�g�f�X�N�g�b�v�N���C�A���g�v���A����܂łł��Ă��� FreeBSD 12.2,
FreeBSD 13.3, q4os �Ɉȉ��̃G���[�Őڑ��ł��Ȃ��Ȃ�܂����B
�܂��AFreeBSD 4.11�ւ̐ڑ��͌��X�ł��܂���ł������E�E�E
Console ����͑S�ẴT�[�o�[�� ssh �Őڑ��ł��Ă���̂ɁA�ǂ���������!?
Remmina �̉�ʃL���v�`�������ɑ傫������̂ŁA�f�o�b�N�E���[�h�ł̃��O�����ŋL�ڂ��܂��B
��FreeBSD 4.11�ւ̐ڑ�
init session error:SSH �Z�b�V�������J�n�ł��܂���ł���: kex error :
no match for method server host key algo: server [ssh-dss],
client [ssh-rsa]
��FreeBSD 12.2
init session error: SSH �Z�b�V�������J�n�ł��܂���ł���: kex error :
no match for method kex algos: server
[curve25519-sha256,curve25519-sha256@libssh.org,ecdh-sha2-nistp256,ecdh-sha2-nistp384,ecdh-sha2-nistp521,diffie-hellman-group-exchange-sha256,diffie-hellman-group16-sha512,diffie-hellman-group18-sha512,diffie-hellman-group14-sha256,diffie-hellman-group14-sha1],
client [diffie-hellman-group1-sha1]
��FreeBSD 13.3
init session error: SSH �Z�b�V�������J�n�ł��܂���ł���: kex error :
no match for method kex algos: server
[curve25519-sha256,curve25519-sha256@libssh.org,ecdh-sha2-nistp256,ecdh-sha2-nistp384,ecdh-sha2-nistp521,diffie-hellman-group-exchange-sha256,diffie-hellman-group16-sha512,diffie-hellman-group18-sha512,diffie-hellman-group14-sha256],
client [diffie-hellman-group1-sha1]
��q4os 5.2 (debian 12)
nit session error: SSH �Z�b�V�������J�n�ł��܂���ł���: kex error :
no match for method kex algos: server
[sntrup761x25519-sha512@openssh.com,curve25519-sha256,curve25519-sha256@libssh.org,ecdh-sha2-nistp256,ecdh-sha2-nistp384,ecdh-sha2-nistp521,diffie-hellman-group-exchange-sha256,diffie-hellman-group16-sha512,diffie-hellman-group18-sha512,diffie-hellman-group14-sha256],
client [diffie-hellman-group1-sha1]
�ȉ��� /etc/ssh/ssh_config �� KexAlgorithms �ɒNjL���� Remmina
�f�o�b�N���[�h�Őڑ����Ă݂܂��B
diffie-hellman-group-exchange-sha1,diffie-hellman-group1-sha1,diffie-hellman-group-exchange-sha256,diffie-hellman-group16-sha512,diffie-hellman-group18-sha512,diffie-hellman-group14-sha256,diffie-hellman-group14-sha1,diffie-hellman-group14-sha256
��FreeBSD 4.11�ւ̐ڑ�
init session error: SSH �Z�b�V�������J�n�ł��܂���ł���: kex error
: no match for method server host key algo: server [ssh-dss],
client [ssh-rsa]
��
�ς��Ȃ��ł��ˁB
��FreeBSD 12.2
�ڑ��ł��܂����B
��FreeBSD 13.3
init session error: SSH �Z�b�V�������J�n�ł��܂���ł���: kex error
: no match for method encryption client->server: server
[chacha20-poly1305@openssh.com,aes128-ctr,aes192-ctr,aes256-ctr,aes128-gcm@openssh.com,aes256-gcm@openssh.com],
client [aes128-cbc]
��
�ς��܂����ˁB���������@�̎w�肪�v�銴���B
��q4os 5.2 (debian 12)
init session error: SSH �Z�b�V�������J�n�ł��܂���ł���: kex error
: no match for method server host key algo: server
[rsa-sha2-512,rsa-sha2-256,ecdsa-sha2-nistp256,ssh-ed25519],
client [ssh-rsa]
��
�ς��܂����ˁB���������@�̎w�肪�v�銴���B
�ȉ��� /etc/ssh/ssh_config �� HostKeyAlgorithms�A Ciphers �ɒNjL����
Remmina �f�o�b�N���[�h�Őڑ����Ă݂܂��B
HostKeyAlgorithms ��
rsa-sha2-512,rsa-sha2-256,ecdsa-sha2-nistp256,ssh-ed25519
Ciphers ��
chacha20-poly1305@openssh.com,aes128-ctr,aes192-ctr,aes256-ctr,aes128-gcm@openssh.com,aes256-gcm@openssh.com
��FreeBSD 4.11�ւ̐ڑ�
init session error: SSH �Z�b�V�������J�n�ł��܂���ł���: kex error
: no match for method server host key algo: server [ssh-dss],
client
[ssh-rsa,rsa-sha2-512,rsa-sha2-256,ecdsa-sha2-nistp256,ssh-ed25519]
��
�ς�����ˁB�ł��A������Ăǂ���������!?
��FreeBSD 12.2
�ڑ��ł��܂����B
��FreeBSD 13.3
�ڑ��ł��܂����B
��q4os 5.2 (debian 12)
�ڑ��ł��܂����B
��[�[�[�A�撣���Ă݂܂����������܂łł��B�ȏ���܂Ƃ߂�ƁE�E�E�E
��/etc/ssh/ssh_config�@�ɋL�ڑO
Konsole����
FreeBSD 4.11 �~
FreeBSD 12.2 ��
FreeBSD 13.3 ��
q4os5.2
��
Remmina
FreeBSD 4.11 �~
FreeBSD 12.2 ��
FreeBSD 13.3 ��
q4os5.2
��
��/etc/ssh/ssh_config�@�ɂ�����ƒlj��L��
Konsole����
FreeBSD 4.11 ��
FreeBSD 12.2 ��
FreeBSD 13.3 ��
q4os5.2
��
Remmina
FreeBSD 4.11 �~
FreeBSD 12.2 �~
FreeBSD 13.3 �~
q4os5.2
�~
��/etc/ssh/ssh_config�@�ɂ��Ȃ�lj��L��
Konsole����
FreeBSD 4.11 ��
FreeBSD 12.2 ��
FreeBSD 13.3 ��
q4os5.2
��
Remmina
FreeBSD 4.11 �~
FreeBSD 12.2 ��
FreeBSD 13.3 ��
q4os5.2
��
�Ȃ̂ŁA�^�p�Ƃ��Ă� FreeBSD 4.11 �̎��́A�A�J�E���g�ƃR���s���[�^�����������e�L�X�g�t�@�C����p�ӂ��ė��p����B
���̍ŋ߂�OS�ɂ��ẮARemmina �Őڑ�����B
�Ƃ��������ŁA�����܂łɂ��܂��B
�y�[�W�g�b�v�֖߂�
���}���`�f�B�X�v���C�̕Е����f��Ȃ��Ȃ�
���B
����(�ߘa5�N[2023�N]10��04��(��)�A�[���ɋN�����Ă݂���}���`�f�B�X�v���C�̉E��(�O���{��
DVI->Dsub->�A�i���ODsub�P�[�u��->�f�B�X�v���C��Dsub)���f�X�N�g�b�v��ʂ̎��ɉf��Ȃ��Ȃ����B
���Ȃ݂ɃO���t�B�b�N�{�[�h�́uAMD Radeon HD7470 GDDR3 1GB �@�y�V�s��ōw�� 1,650�~(��������)�v

��
�N������BIOS��ʂƋN�����b�Z�[�W��OK

��
�O���t�B�J����ʂ�\�����钼�O�ʼnE�̃f�B�X�v���C���Â��Ȃ�B�M�����s���ĂȂ��B

��
����Ȋ����BOS�ċN�����Ă��A�f�X�N�g�b�v�̐ݒ�����Ă��������̃f�B�X�v���C�������Ă��Ȃ��B
��[�[�[�A�h���C�o�����������̂��A�ǂ����j�����������[�[�[�[�E�E�E�ňꎞ��OS�ăC���X�g�[����ubuntu������Linux����悤��
�Ȃ��[�Ȃ�čl�����B
�ł��A���ꌋ�\��ςȂ̂ł����������ׂĂ݂��B
���Ƃ��錻�ۂ炵���B
���̒��ł����L�����������B
��48��
�f���A���f�B�X�v���C���g��
�f�X�N�g�b�v�̐ݒ�Ō���ƁE�E�E
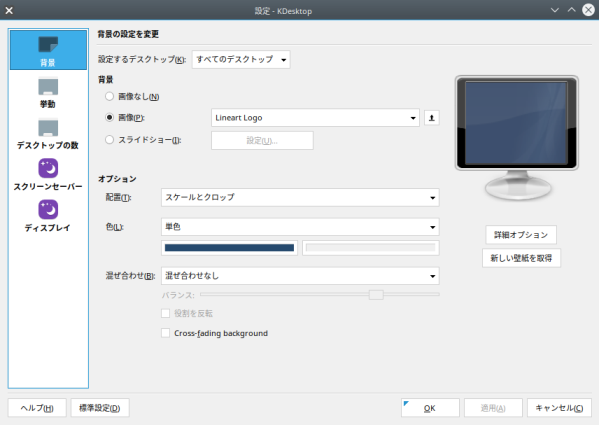
��
����������Ȃ��B
��
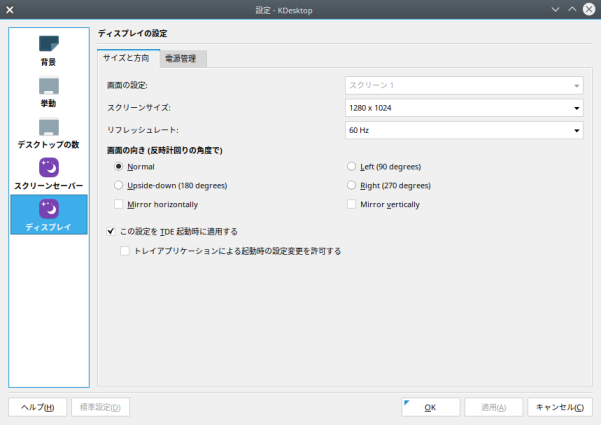
xrandr�R�}���h��
�u�ڑ���
��Ă���f�B�X�v���C�f�o�C�X�̈ꗗ�̎擾�v�����Ă݂܂��B
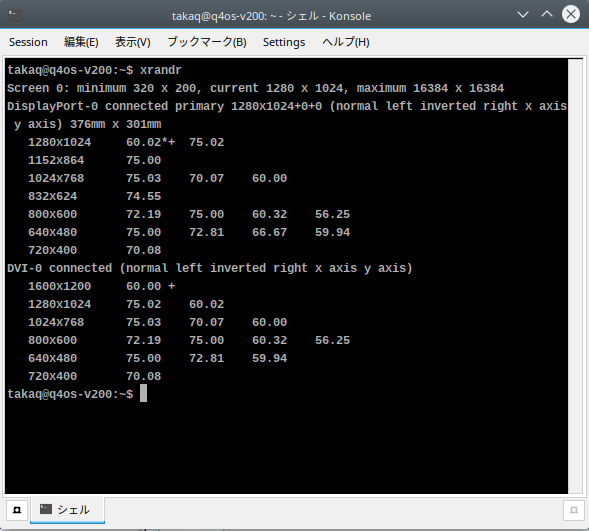
��
�o�͂̂����A
�uconnected/disconnected�v
�Ƃ��镔�����F������Ă���f�B�X�v���C�̐ڑ����ꂽ�|�[�g�̖��̂ł��B
�ǂ����
connected
�ɂȂ��Ă��܂��ˁB����Ȃ̂ɉE�f�B�X�v���C(DVI-0)���f��܂���B
�����ŁA�E�f�B�X�v���C(DVI-0)�� disconnected
�ɂȂ��Ă�����R�}���h�ŗL���ɂł��A�V�F���X�N���v�g�Ŏ����ݒ�ł���̂ł����Aconnected
�ɂȂ��Ă���̂ŁA����͎~�߂܂����B
lxrandr �ŃO���t�B�J���ɐݒ肵�Ă݂܂��B
Synaptic �p�b�P�[�W�}�l�[�W���ŃC���X�[�����܂����B
���s���Ă݂�ƁE�E�E
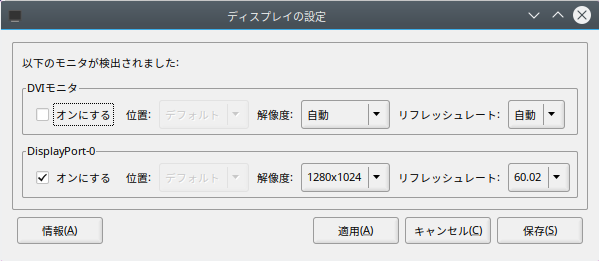
��
����Ȋ����ł��B
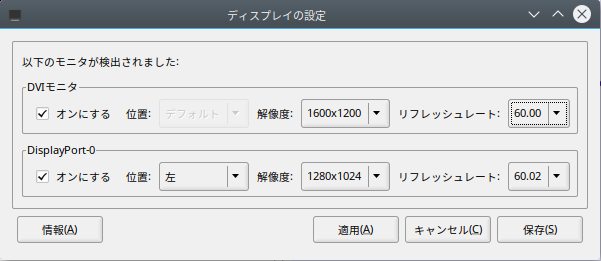
��
xrandr�R�}���h�ł̕\�����e����e���j�^�̍ō��𑜓x�ƃ��t���b�V���V�[�g��ݒ肵�u�K�p�v���܂����B
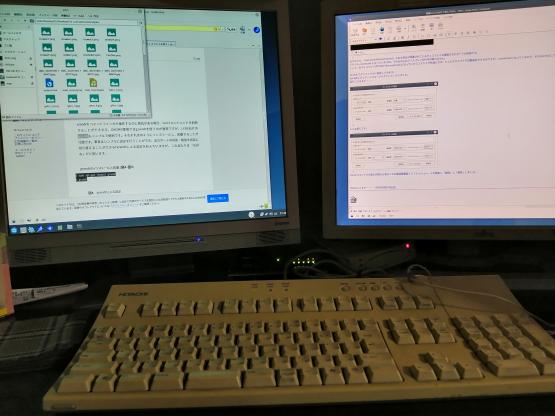
��
��������Ƃ����Ȃ�܂��B�����������܂����B�߂ł����ł��B
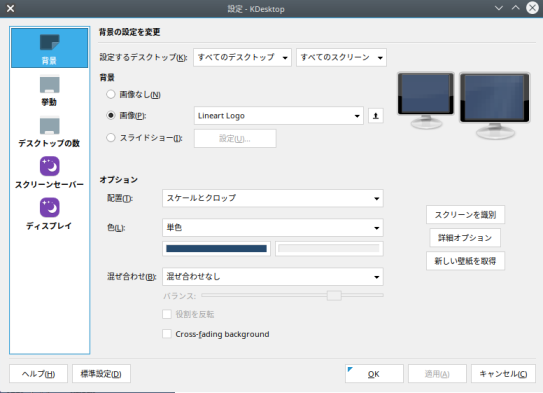
��
������2�����Ă��܂��ˁB
��
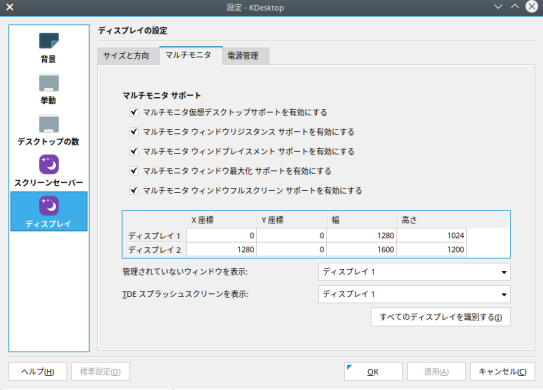
���āA�����܂łŊ�]�ǂ���̃f�B�X�v���C�\���ƂȂ�܂������AOS�ċN������ƍŏ��̏�ԂɂȂ��ĉE�����f��Ȃ��Ȃ�܂��B
xrandr �R�}���h���g���ăV�F���X�N���v�g�ʼni���I�Ȑݒ�ɂ�����@������悤�ł��B
���ʂ� lxrandr ��OS�N���̓s�x�ݒ肵�܂����A���xrandr
�R�}���h���g���ăV�F���X�N���v�g�ʼni���I�Ȑݒ�ɂ��邱�Ƃ������Ă݂܂��B
��ŁAxrandr �R�}���h���g���Ď����ݒ肵�܂����B
�R�}���h�͈ȉ��̂Ƃ���ł��B
[Linux]
�f���A���f�B�X�v���C�̔z�u���R�}���h�ŕς���(xrandr)���Q�l�ɂ��܂����B
xrandr --output DisplayPort-0 --mode 1280x1024 --primary --output
DVI-0 --mode 1600x1200 --right-of DisplayPort-0
DisplayPort-0�̉𑜓x��1280x1024��primary�ɐݒ�ADVI-0�̉𑜓x��1600x1200�ɂ���
DisplayPort-0�̉E���ɕ\������E�E�E�Ƃ����Ӗ��ł��B
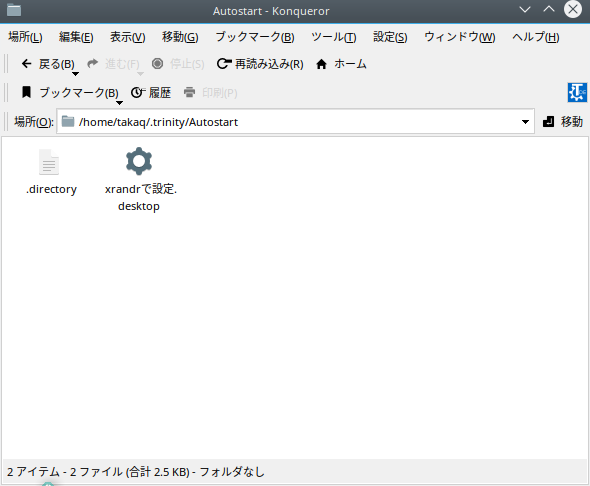
��
Konqueror�� /home/takaq/.trinity/Autostart
�ɃA�v���P�[�V�����ւ̃����N���쐬���Axrandr �̃R�}���h���L�q���܂����B
�{���̓|�[�g�̏�ԊĎ��Ƃ����ċC�̗������V�F���X�N���v�g�����悢�̂ł��傤���A����͂܂��ʂ̋@��ɂ��܂��B
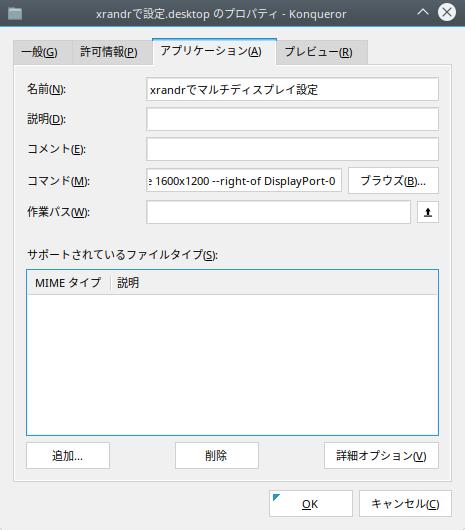
�����āAOS���ċN���������]�ǂ���̉�ʕ\���ƂȂ�܂����B
�����A��J���܂����B
�y�[�W�g�b�v�֖߂�
���m��\������pdf�t�@�C������������
�m��\�����쐬�̎������߂Â����̂ŁA�m�F�̂��ߍ�N�̊m��\������pdf�t�@�C�����J���Ă݂܂����B
�������A�f�B�t�H���g�ŃC���X�g�[������Ă��� KPDF, KGhostView, libreOffice Draw �Ō�����
KPDF, KGhostView �ł͕����������AlibreOffice Draw
�ł́u�o�[�W�������Ⴂ�܂��v�ŊJ�����Ƃ��ł܂���B
�����ŁA�N�O�b�Ă݂���ȉ��ɋL��������܂����B
linux ��
pdf�t�@�C������������
���������AChromium �ŊJ���Ă݂���A�Ȃ�قǁA�����ɐ���\�����邱�Ƃ��ł��܂����B
Firefox���̑��̃u���E�U�ł��ł���Ǝv���܂��B
�A�v���P�[�V�����Ƃ��� Mupdf ��Synaptic �p�b�P�[�W�}�l�[�W���ŃC���X�g�[�����Ď����Ă݂܂����B
�v���O�����E���j���[�ɂ͓o�^����Ȃ������̂ŁA�^�[�~�i������R�}���h�w�肵�Ă݂܂����B
takaq@q4os-v200:~$ mupdf
usage: /usr/lib/mupdf/mupdf-x11 [options] file.pdf [page]
-p
- password
-r
- resolution
-A
- set anti-aliasing quality in bits (0=off,
8=best)
-C
- RRGGBB (tint color in hexadecimal syntax)
-W
- page width for EPUB layout
-H
- page height for EPUB layout
-I
- invert colors
-S
- font size for EPUB layout
-U
- user style sheet for EPUB layout
-X disable document styles for
EPUB layout
takaq@q4os-v200:~$ mupdf
smb://freenas/data/MyData/kakei/2022/%E4%BB%A4%E5%92%8C4%E5%B9%B4%E7%A2%BA%E5%AE%9A%E7%94%B3%E5%91%8A%E6%9B%B8.pdf
error: cannot open
smb://freenas/data/MyData/kakei/2022/%E4%BB%A4%E5%92%8C4%E5%B9%B4%E7%A2%BA%E5%AE%9A%E7%94%B3%E5%91%8A%E6%9B%B8.pdf:
No such file or directory
mupdf: error: cannot open document
smb�t�@�C�����p�X���R�s�[���Ē��ڊJ�����Ƃ͂ł��Ȃ��悤�ł��B�t�@�C�����̊W����!?
�����ŁA���[�J���̃h�L�������g�t�H���_�ɃR�s�[���܂����B
takaq@q4os-v200:~$ ls -l
���v 44
drwxr-xr-x 8 takaq takaq 4096 7�� 28 2023
Mail
drwxr-xr-x 4 takaq takaq 4096 1�� 1 22:45
note_sample_headerImage
drwxr-xr-x 10 takaq takaq 4096 1�� 21 15:39 seamonkey
drwxr-xr-x 2 takaq takaq 4096 2�� 1 22:46
�_�E�����[�h
drwxr-xr-x 2 takaq takaq 4096 7�� 27 2023
�e���v���[�g
drwxr-xr-x 2 takaq takaq 4096 12�� 8 23:13 �f�X�N�g�b�v
drwxr-xr-x 3 takaq takaq 4096 2�� 3 23:07
�h�L�������g
drwxr-xr-x 2 takaq takaq 4096 1�� 3 21:11 �r�f�I
drwxr-xr-x 2 takaq takaq 4096 9�� 24 22:08 ���y
drwxr-xr-x 3 takaq takaq 4096 1�� 30 18:42 �摜
drwxr-xr-x 2 takaq takaq 4096 7�� 27 2023 ���J
takaq@q4os-v200:~$ cd �h�L�������g
takaq@q4os-v200:~/�h�L�������g$ ls -l
���v 172
drwxr-xr-x 11 takaq takaq 4096 7�� 28
2023 USB
-rw-r--r-- 1 takaq takaq 19464 12�� 31 23:16
login_pass.txt
-rw-r--r-- 1 takaq takaq 3970 9��
1 23:16 lspci.txt
-rw-r--r-- 1 takaq takaq 163 10��
5 21:24 mode.txt
-rw-r--r-- 1 takaq takaq
47 4�� 6 2023 v200_PCI.txt
-rw-r--r-- 1 takaq takaq 5193 1��
8 19:04 �Ղ��IPoE_PPPoE.xlsx
-rw-r--r-- 1 takaq takaq 3982 1�� 29
16:16 ���L�r��.txt
-rw-r--r-- 1 takaq takaq 110210 2�� 23 2023
�ߘa4�N�m��\����.pdf
-rw-r--r-- 1 takaq takaq 12781 2�� 3
21:45 �ߘa5�N�@�m��\���̏���.xlsx
takaq@q4os-v200:~/�h�L�������g$ mupdf �ߘa4�N�m��\����.pdf
����ŕ\���ł��܂����B
�Ȍ�́Apdf�t�@�C���̃R���e�L�X�g���j���[�� Mupdf ������܂��̂ŁA�R�}���h�łȂ��Ă����삵�܂��B
�y�[�W�g�b�v�֖߂�
�����͂����܂ŁE�E�E�E�ߘa6�N(2024�N)02��03��(�y)
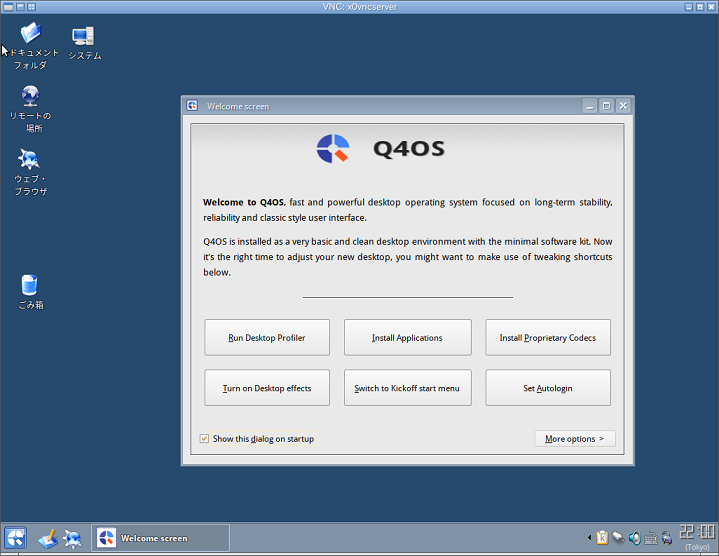
 ������Ȋ����ł��B���������̂͋v���Ԃ�Ɍ��܂����B
������Ȋ����ł��B���������̂͋v���Ԃ�Ɍ��܂����B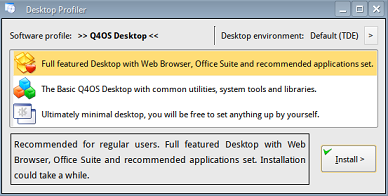
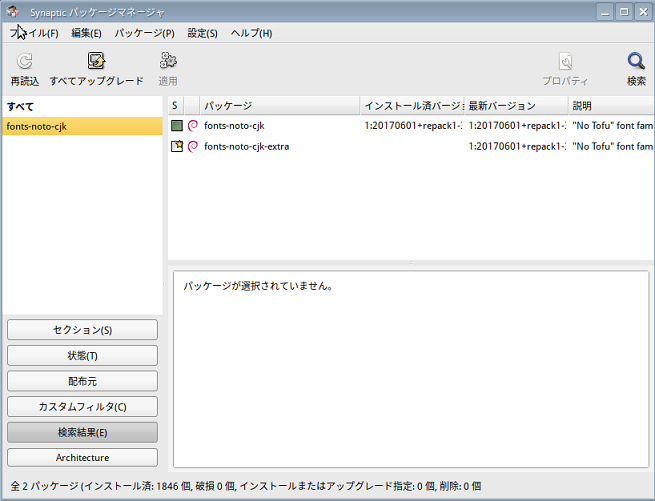
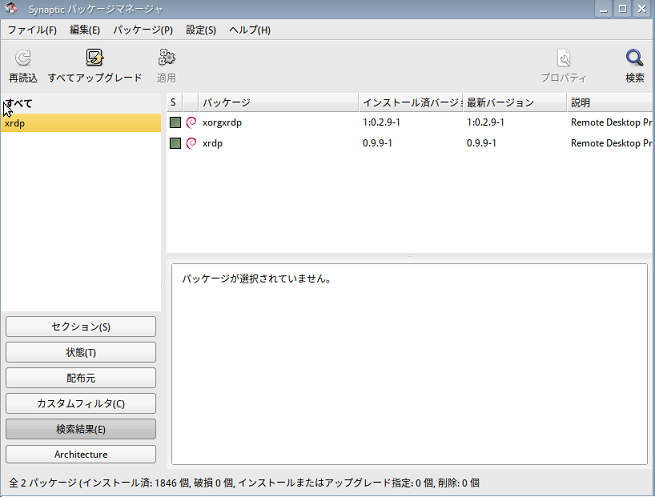
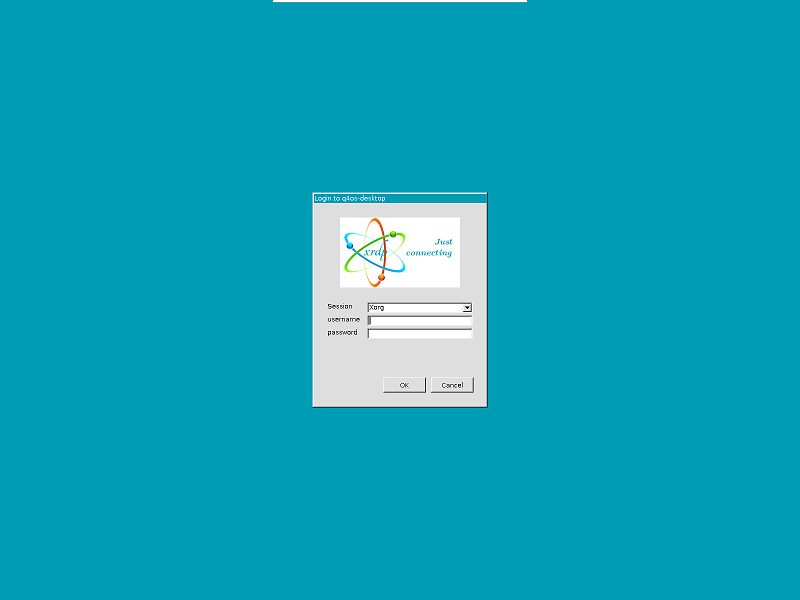
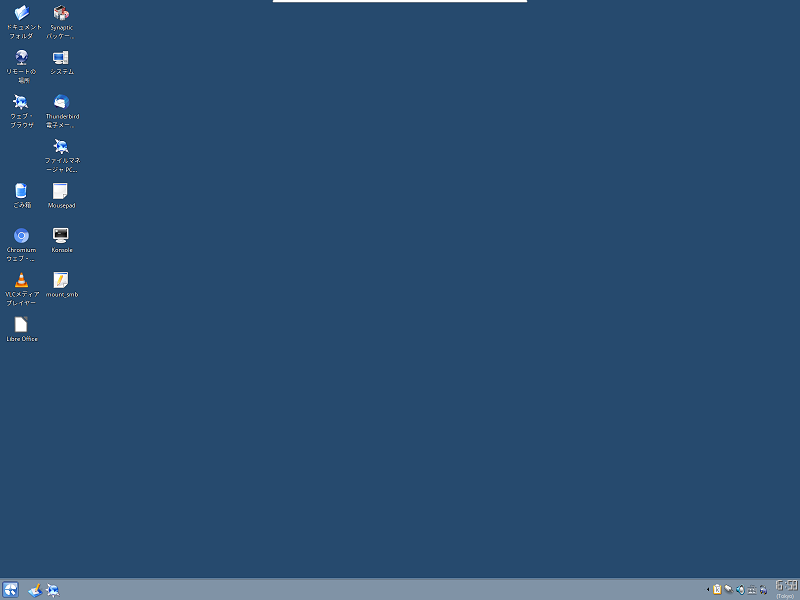

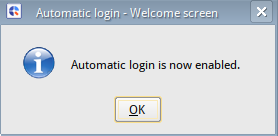
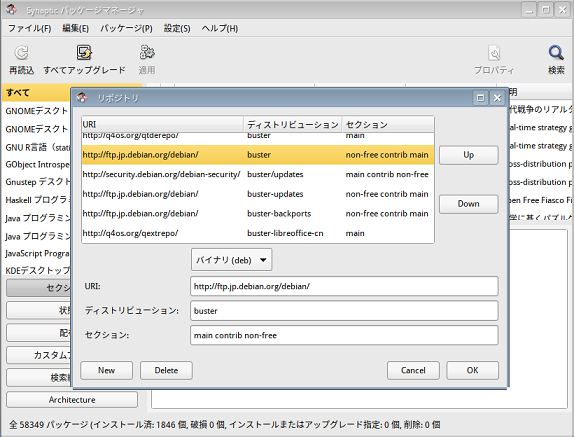
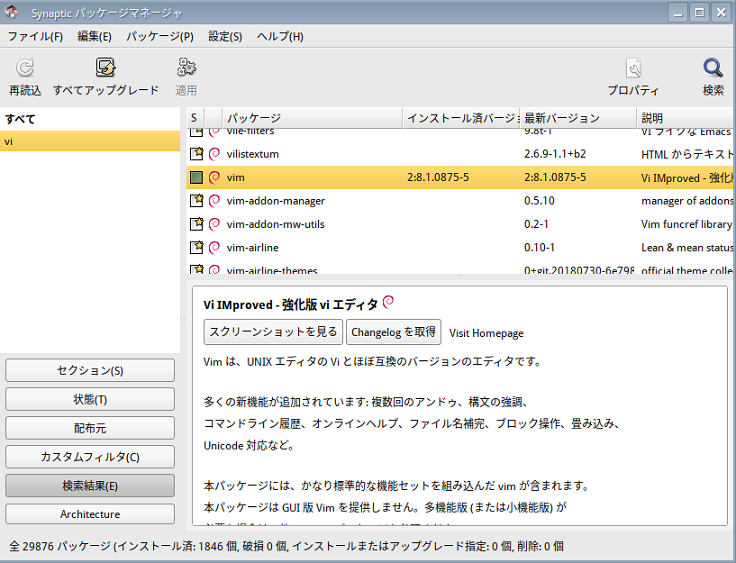
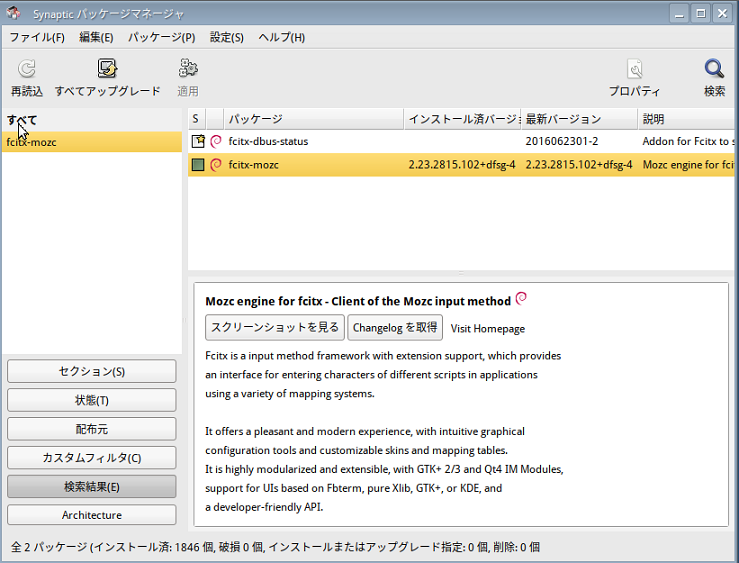

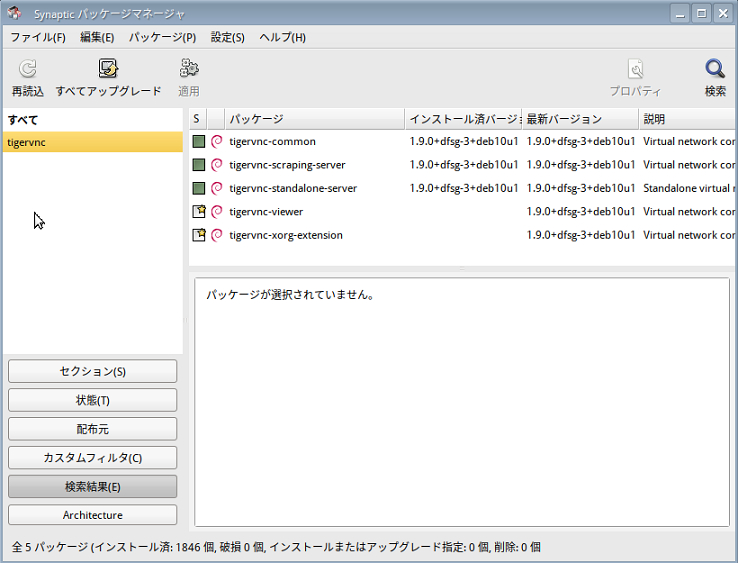
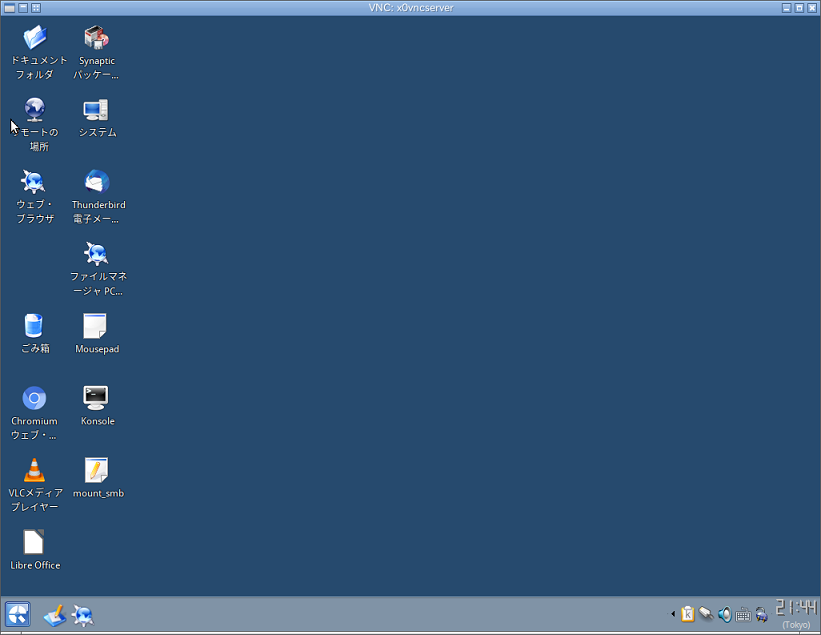
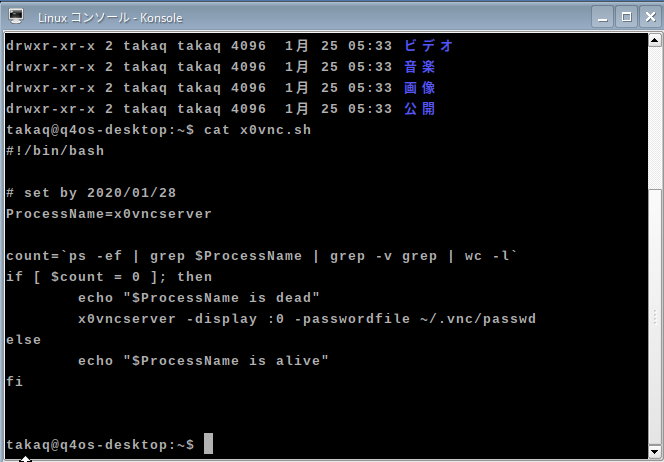
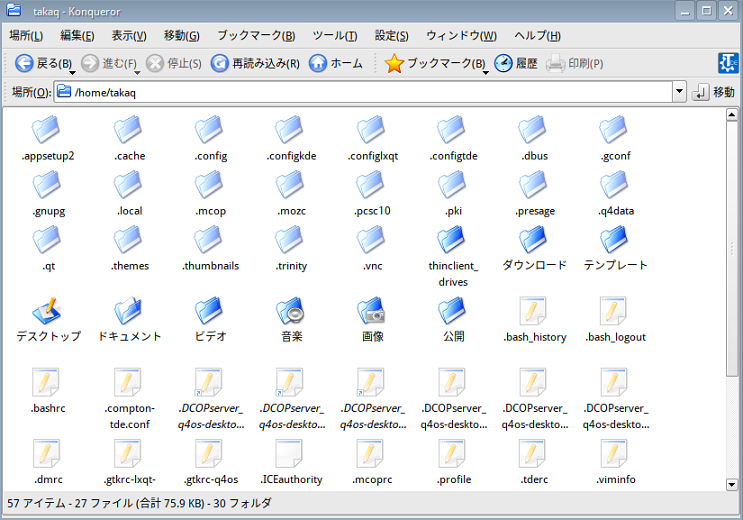
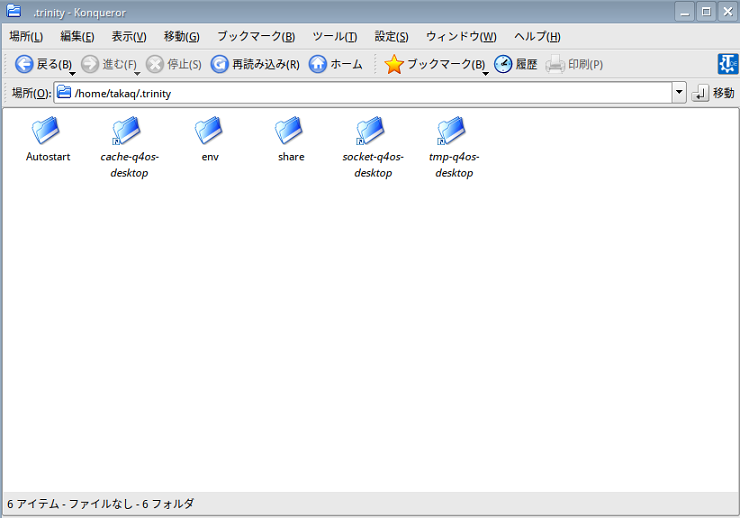
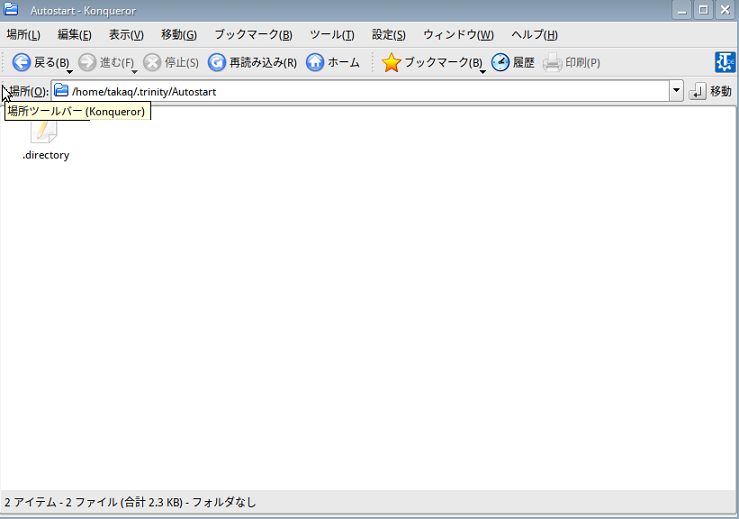
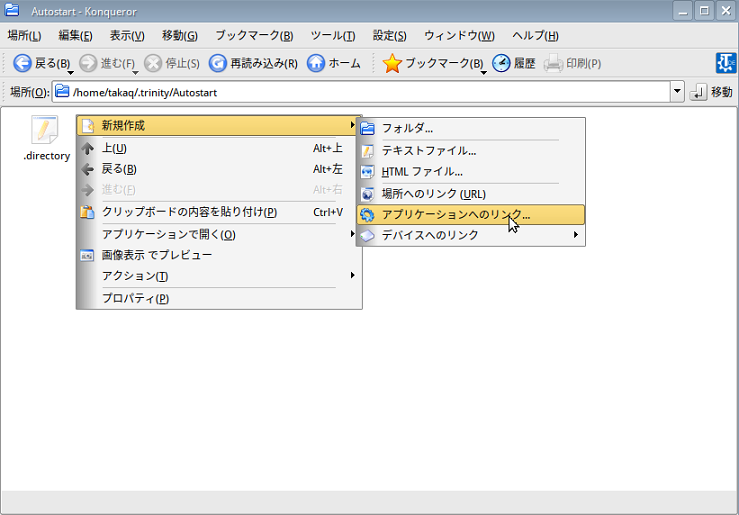
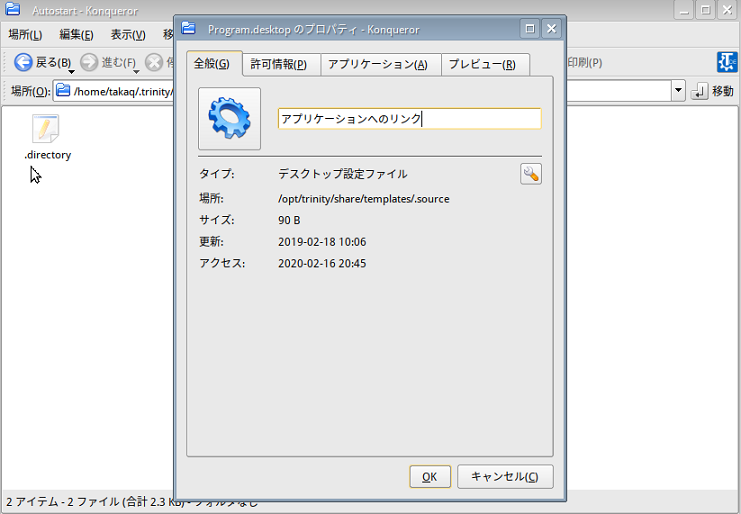
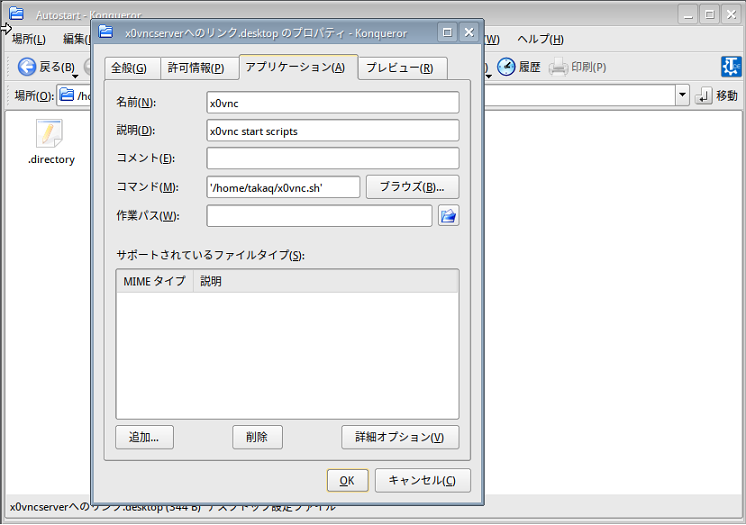
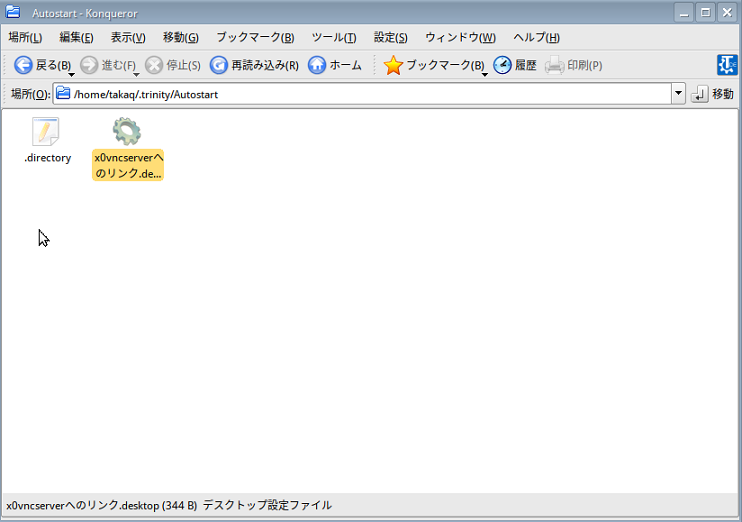
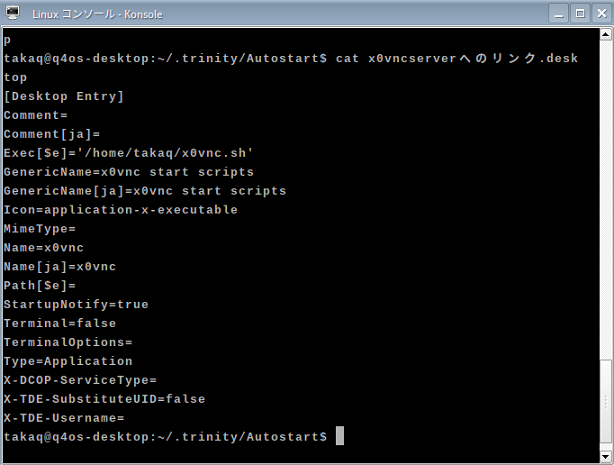
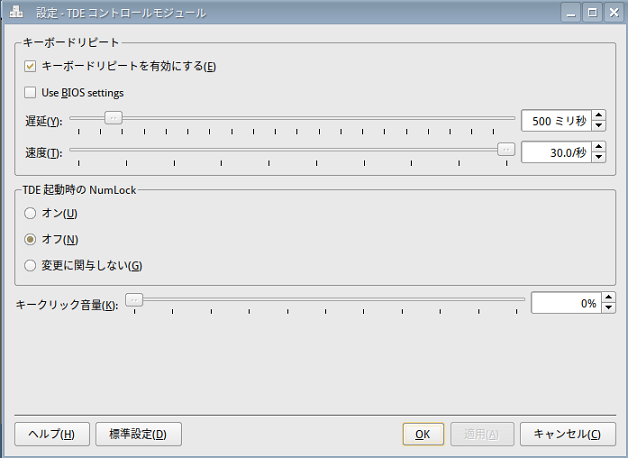
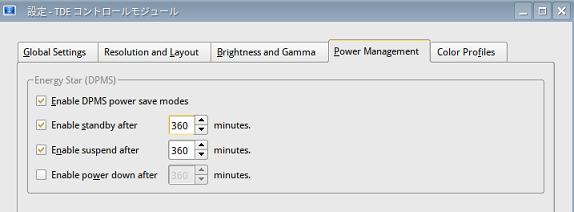
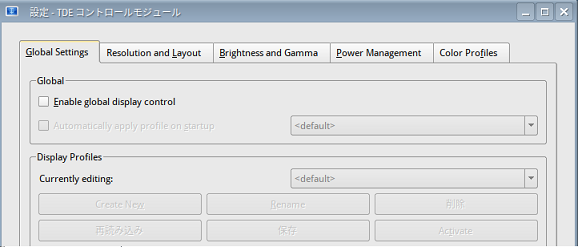
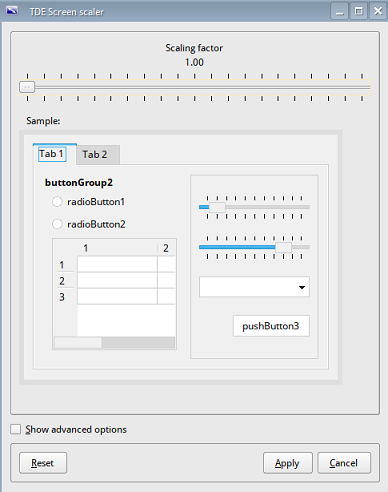
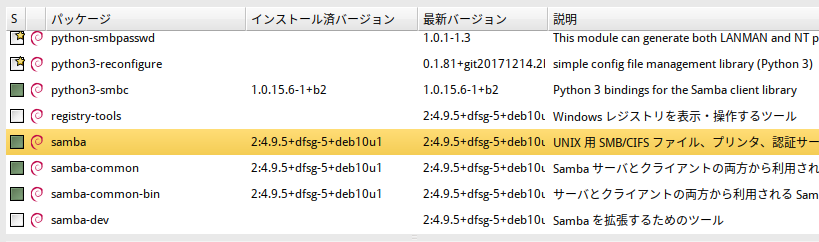
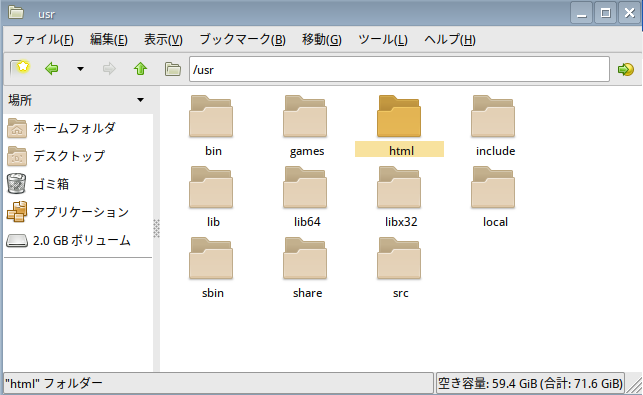
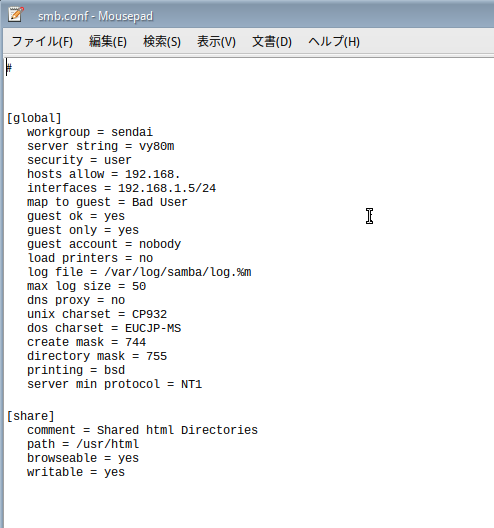
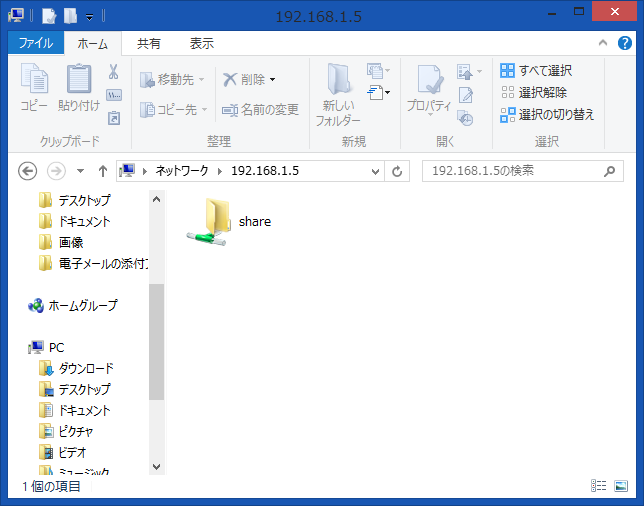
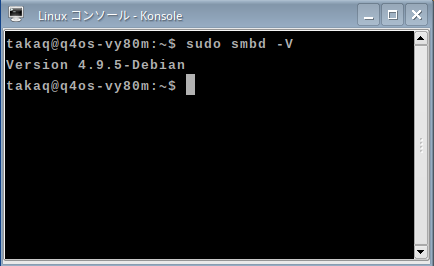
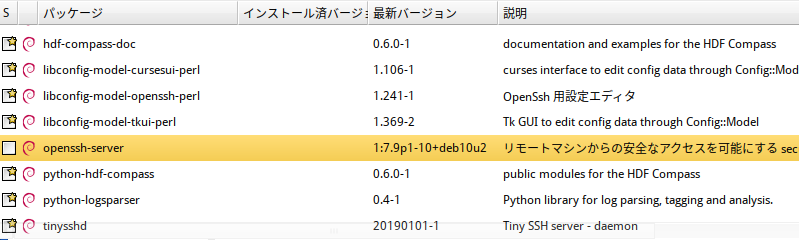
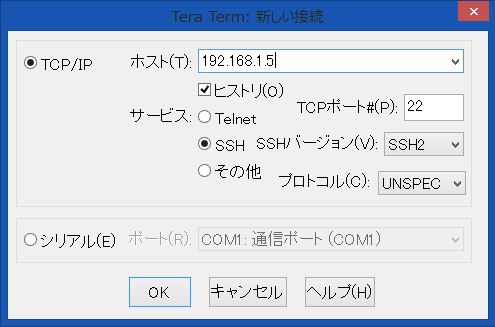
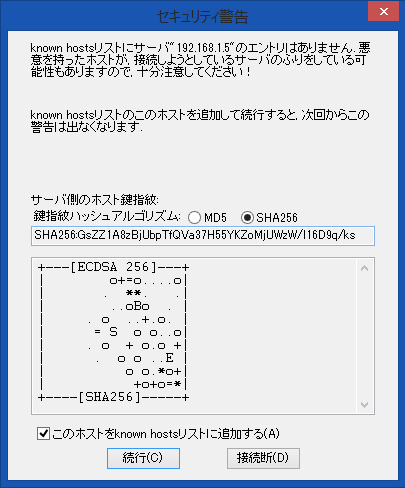
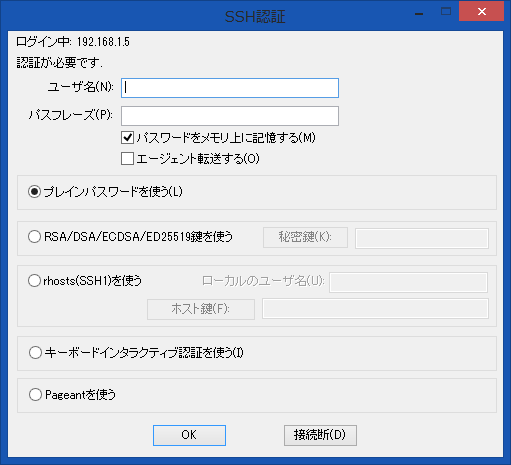
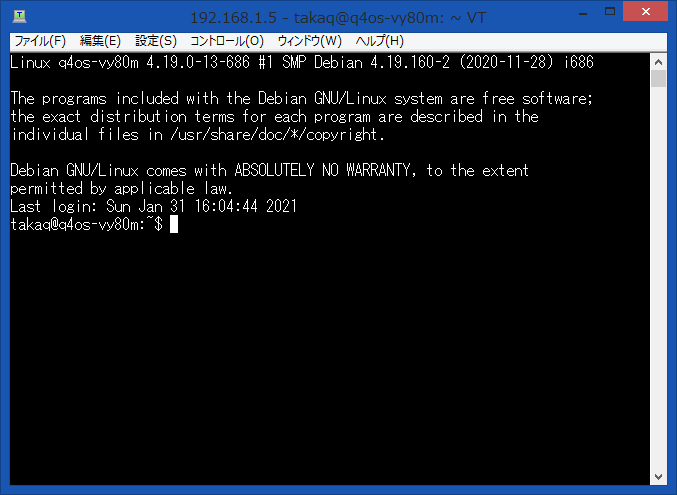
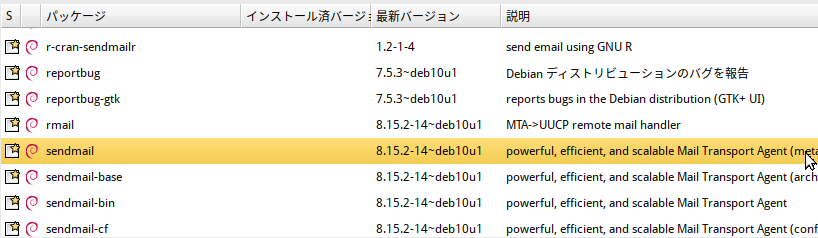
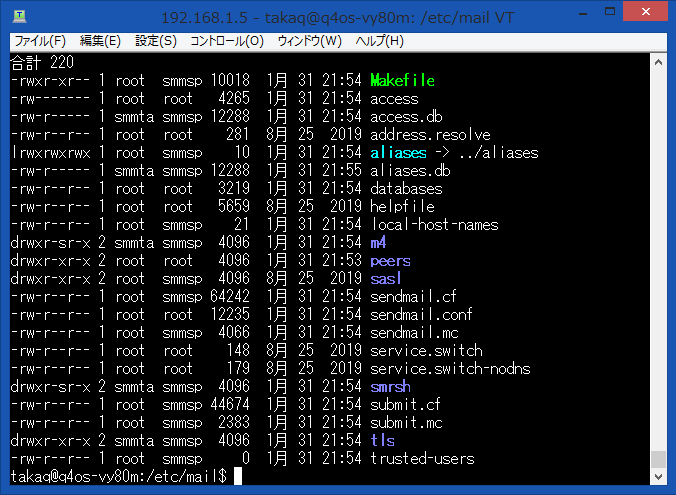
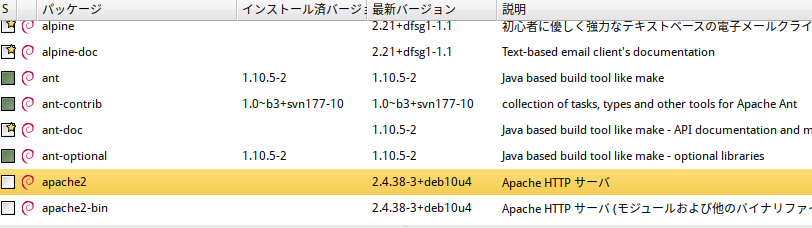
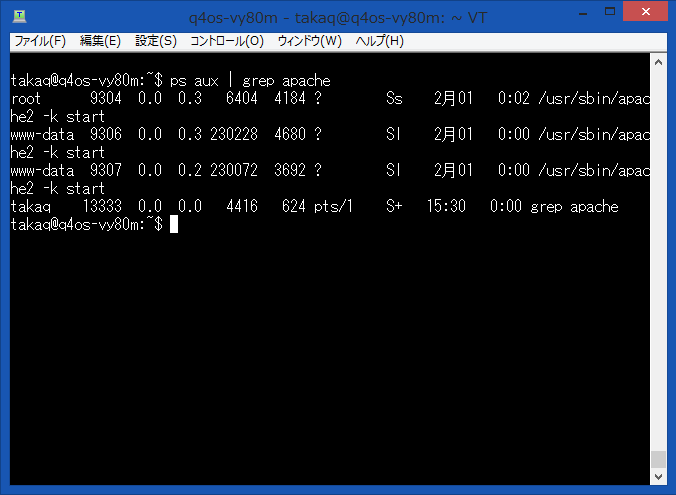
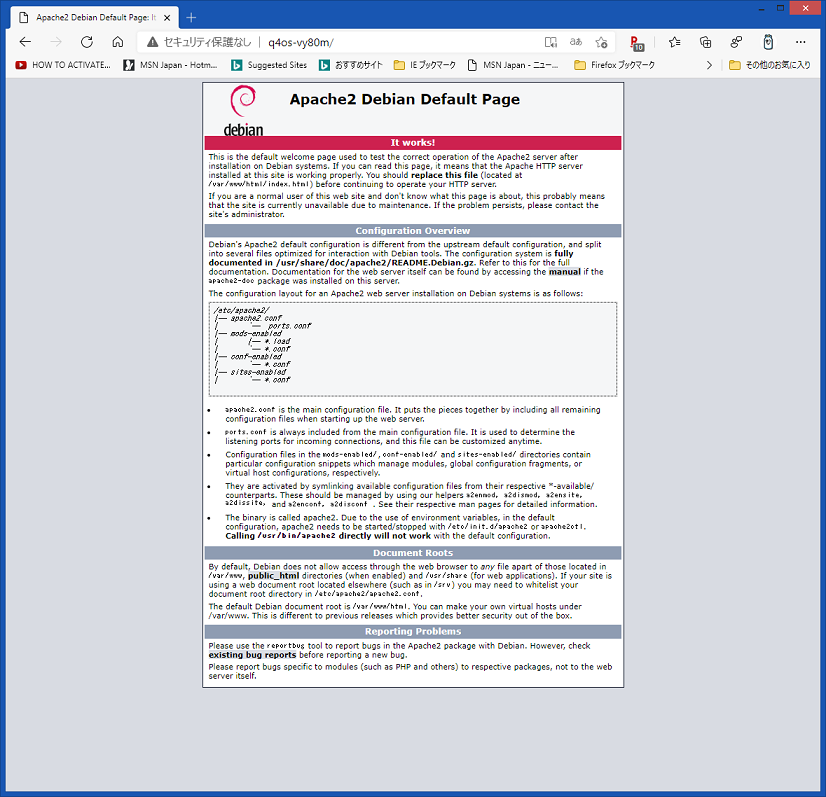

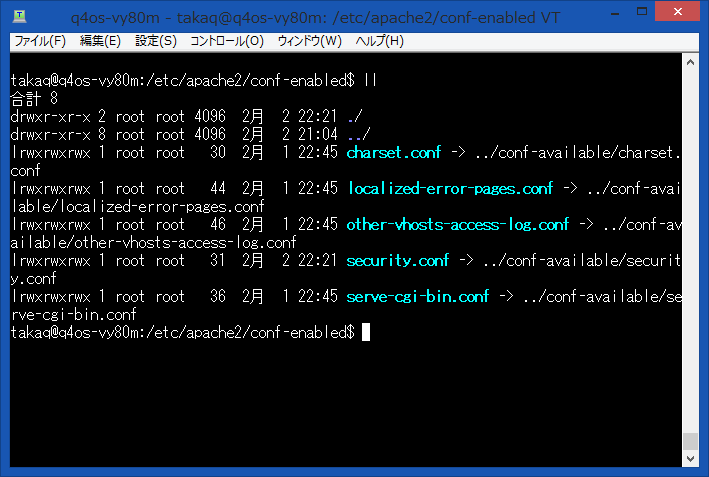
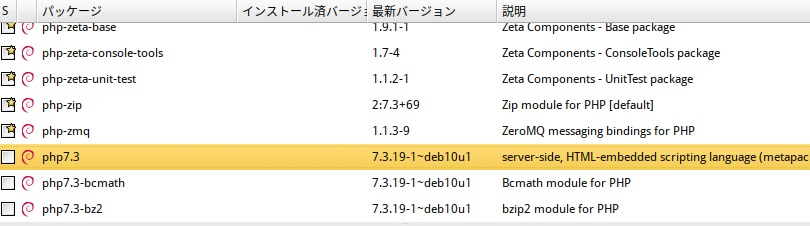
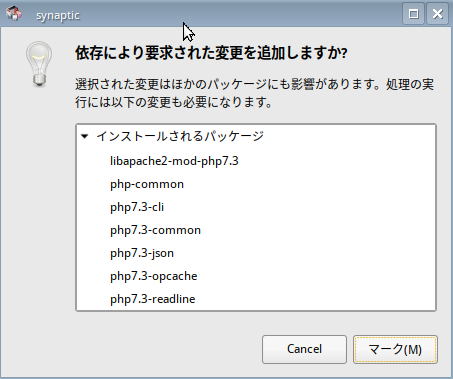
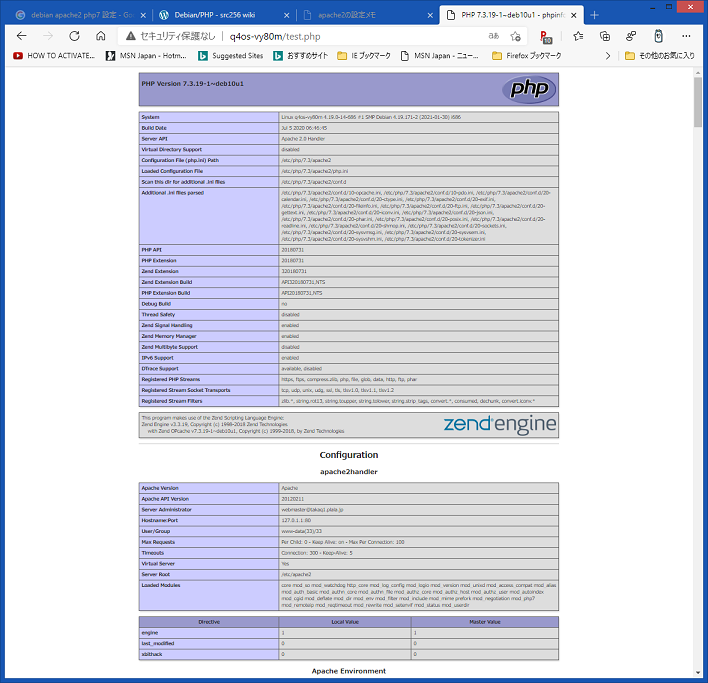

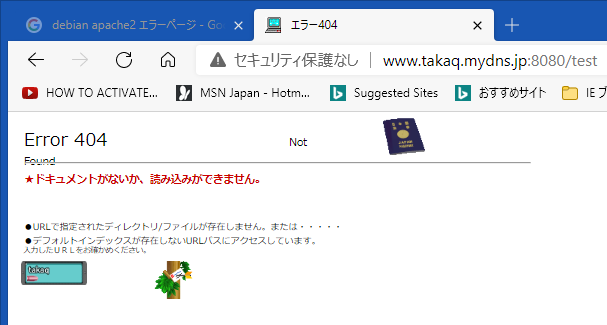
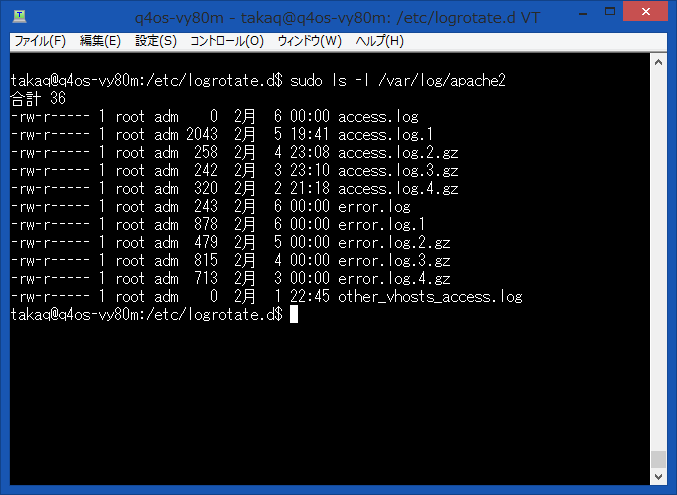
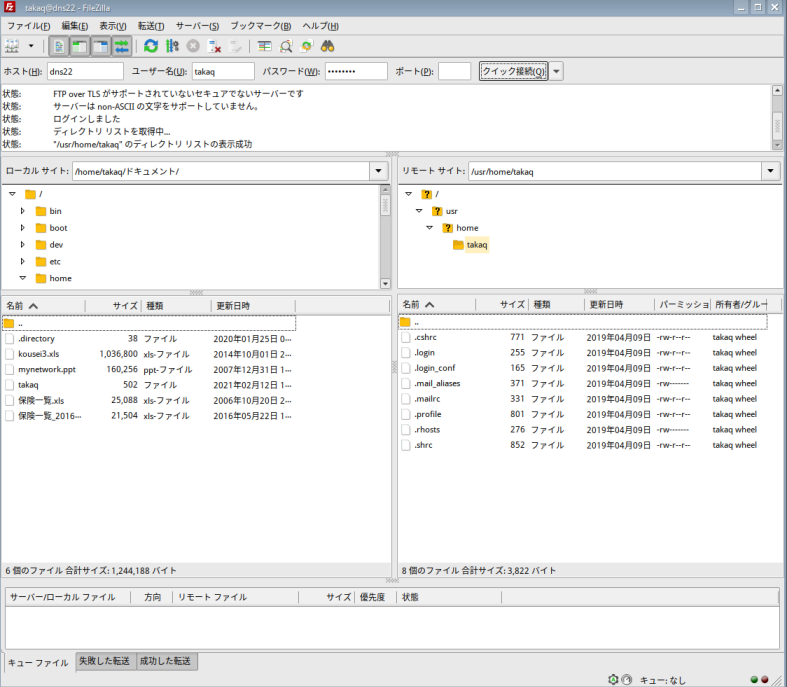
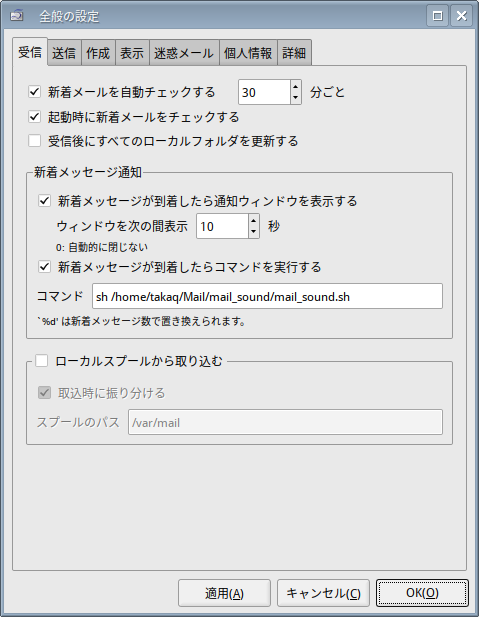
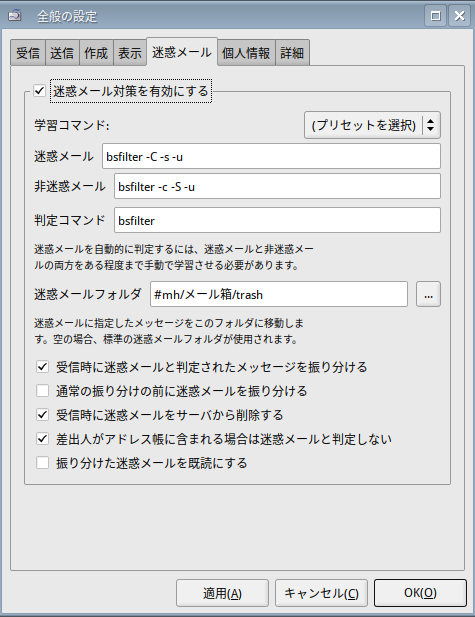
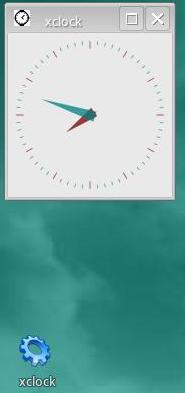 �� ���łɃV���[�g�J�b�g�쐬���Ƃ��܂����B
�� ���łɃV���[�g�J�b�g�쐬���Ƃ��܂����B