![]()
俺的PhotoShop落書き教室:影を着けよう
さて、ここまで来たら、後は仕上げのみです。操作するレイヤーは、さっき色を塗ったレイヤーを選択します。ここで使うのは「投げ縄ツール」(PhotoShopのツールパレットで左列の上から二番目)です。このツールを選んだ後、まず、ツールのオプションで「アンチエイリアス(境界のぼかし)をチェックし、何ピクセルほど周囲をボカすかを入力しておきます。![]()
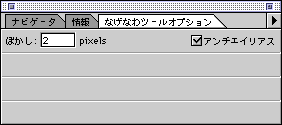
「何ピクセルほどボカすか」は扱うCGのサイズや、どの程度シャープな影を付けるかに依存します。高解像度であれば5〜6ドット必要だし、小さなCGサイズであれば、アンチエイリアスをチェックするだけで、ここを0に設定して処理するのもOKです。いずれにせよ、この「投げ縄」ツールは、使う前にオプション設定をしておかないと、囲んだ後での設定変更ができません。
ぼかし範囲は絵のサイズ以外にも、直射日光下でのメリハリのある感じを出したい時には、ぼかしを少なめに、間接照明のような柔らかい光の下での感じを出したい場合には少し多めにするとかを考えて設定すると良いです。
さて、色を塗ったレイヤーを選択し、投げ縄ツールで影を付けたい範囲を囲んでゆきます。選択範囲を指定するツール全般に言える事ですが、Shiftキーを押しながら選択すると、前回選択済みの範囲に加えて追加範囲の選択になり、Optionキー(WindowsではAltキー)を押しながら選択すると、前回選択済みの範囲から削り取る事ができます。
この、範囲の追加、削り取りの過程においても、オプション設定の変更が可能で、設定変更を切り替えながら実行する事で、一つの選択範囲でありながら、「周囲をボカした丸い範囲から、シャープなエッジの四角を削った」というような複雑な範囲選択を設定する事ができます。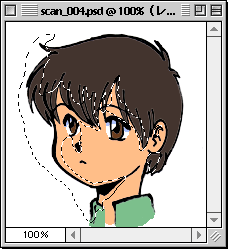 だいたいこんな感じで選択が終わったら、「イメージ」>「明るさ・コントラスト」メニューで、選択範囲の明るさを落とします。同時にコントラストも少し低めにして彩度を落とすと、より自然に影が付きます。色を塗っていない透明な部分は、コントラスト処理の影響を受けないので、選択範囲も大雑把にはみ出してます。注意点が一つあって、オプションで「ぼかし」を設定している場合、表示される範囲ラインは実際にトレースした線より、ぼかし幅ぶんだけ、なだらか、かつ少し狭い範囲を表示します。実際に選択されていない訳ではありません。
だいたいこんな感じで選択が終わったら、「イメージ」>「明るさ・コントラスト」メニューで、選択範囲の明るさを落とします。同時にコントラストも少し低めにして彩度を落とすと、より自然に影が付きます。色を塗っていない透明な部分は、コントラスト処理の影響を受けないので、選択範囲も大雑把にはみ出してます。注意点が一つあって、オプションで「ぼかし」を設定している場合、表示される範囲ラインは実際にトレースした線より、ぼかし幅ぶんだけ、なだらか、かつ少し狭い範囲を表示します。実際に選択されていない訳ではありません。
んー、「何処を選択すべきか?」というのは、立体として絵を意識して云々という話になってしまいますが、追加と削除を繰り返して左の形にしています。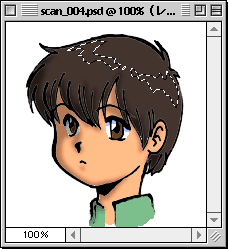 続いて髪の毛のハイライトはこんな感じで選択。髪の毛の場合は少しシャープなエッジの方がいいでしょう。先程のオプションの「ぼかし」を少なめのピクセルに変更してから選択をします。
続いて髪の毛のハイライトはこんな感じで選択。髪の毛の場合は少しシャープなエッジの方がいいでしょう。先程のオプションの「ぼかし」を少なめのピクセルに変更してから選択をします。
範囲設定が終わったら、同じく「明るさ・コントラスト」で、今度は明るく調整してゆきます。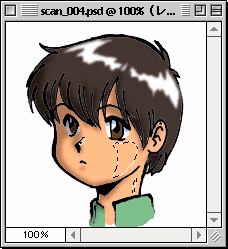
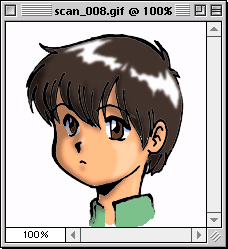 今度は顔のハイライトを入れて。出来上がり。
今度は顔のハイライトを入れて。出来上がり。
目次へ戻る