
MacOS X Public Betaを便利に使う為のTips
少しは役に立つかも知れないツールなど。
Public β
Tips&Tools
[ ■Tips | ◆Tools ]
■ Tips・MacOS X Public Betaを使う上での便利な操作方法などです。
▼システム関連■ テキストベースでMacOS Xにログインする。
■ ファイルダイアログで、目的のフォルダに素早く移動する。
■ 「ことえり」でoptionを併用して入力する文字が出ない時。
▼Desktop/Dock関連
■ Dock(に表示されるアイコン)の大きさを変更する。
■ 起動中のアプリケーションを、キーボード操作で切替える。
■ ログアウトダイアログのボタンに対応するキー。
▼アプリケーション関連
■「PPP Connect」を使ってパルス回線でWebを利用する。
■ Clockに使用する画像を修正、変更する。
■ テキストエディタで、ファンクションキーを利用する。
■ テキストエディタ「vi」の設定を作成する。
■ InternetExplorer 5.5 Beta が起動しなくなったら。
■ Terminalで、目的の階層に素早く移動する。
■ Jedit4にコンテキストメニューを追加する。
■ cocoa, carbonアプリケーション間のコピー・ペースト。
■ 起動中のアプリケーションを隠す方法。
■ Terminalでユーザ独自のコマンドを追加して使う。
■ Terminalでユーザ独自のエイリアスコマンドを追加する。
◆ Tools
・MacOS X の不便を少しでも改善する為のスクリプトやツール類です。
◆ Clockの画像変更用に作成したサンプル画像。
■ Tips □
■ テキストベースでMacOS Xにログインする。
□ ログイン画面で、ユーザ名を入力する欄に、「>console」と入力し、returnキーを押すと、Terminalの様なテキストベースのコンソール画面になります。
「login: 」にユーザ名を入力しreturnキーを押し、「Password: 」にパスワードを入力すると、使えるようになります。
GUIを必要としない作業の場合は、ユーザ名とパスワードの入力でAquaを起動せずにすぐに作業に移れるので便利かも知れません。(但し、テキスト表示の割には、画面の表示は遅いですが…)
ログアウトするには、そのコンソール画面で「logout」と入力し、returnキーを押すと、グラフィカルなログイン画面に戻れます。
■ ファイルダイアログで、目的のフォルダに素早く移動する。
□ ファイルオープン、ファイルセーブダイアログで、目的のフォルダに素早く移動するには、Finderウィンドウで、移動先のフォルダアイコンが見えるようにし、そのフォルダアイコンをダイアログにドラッグ&ドロップします。 するとダイアログ内がそのフォルダに移動しますので、すぐにアクセス出来ます。 CocoaのTextEditと、CarbonのJedit4で確認しました。(これ以外のアプリケーションでも、おそらく対応していると思われます。)
■ ことえりでoptionを併用して入力する文字が出ない時。
□ 「ことえり」の「鉛筆メニュー:文字パレット表示 control-shift-B」で文字パレットを開いて、ポップアップメニューの「記号表」を選び、「文字情報▼」を表示する様に三角をクリックして、「。,句読点など」に有る「・」(中黒)を選ぶと、文字情報に「あ の入力モードで option 8 とタイプすると入力できます。」と表示されますが、テキストエディタなどで「あ」の入力モードにして「option-8」と入力しても何も表示されません(MacOS 9.0.4も同じでした)。
この場合、「option-control-8」と「control」キーを併用する事で「・」が入力できます。
但し、文字情報で「shift-option」のように、「shift」キーと「option」キーを押す必要の有る文字は、「control」キーを併用しても入力できませんでした。
■ Dock(に表示されるアイコン)の大きさを変更する。
□ アプリケーションアイコンと、書類/ウィンドウアイコンとを仕切っている縦バー「|」にマウスカーソルを合わせると、カーソルアイコンが変わりますので、その状態で、上にドラッグするとDockアイコンが拡大し、下にドラッグすると縮小します。
最初にMacOS X を起動した時、ことえりの操作パレットがDockの裏側に入り、移動できなくなったのですが、この方法でDock(に表示されるアイコン)の大きさを変える事で対応できました。
■ 起動中のアプリケーションを、キーボード操作で切替える。
□ キーボードショートカット:command-tab
を使います。 Dock内で▲印の付いた起動中のアプリケーションを、現在アクティブになっているアプリケーションの右隣のアプリケーションから順に、キーを押すたびに右へ移動し、右端に達すると左端のアプリケーションが選択されます。
そして、キーを放した時点で選択されていたアプリケーションがアクティブになります。
また、command-shift-tab を押すと、選択される順番が左向きに変わります。
Desktopの環境設定で、Dockを自動で隠す設定にしていても、このキー操作をしている時はDockが表示されますので、Dockを隠す設定をしている場合でも問題無く使う事ができます。
■ ログアウトダイアログのボタンに対応するキー。
□ 「Desktop」をアクティブにして、アプリケーションのメニューから「ログアウト... command-Q」を選択すると、ログアウトダイアログボックスが表示されますが、マウスでボタンをクリックしなくても、キーボードのキーにそれぞれのボタンに対応するキーが、割り当てられています。 また、ボタンが無い「再起動」も、キーボードのキーに対応しています。
ボタンに割り当てられているキーボードのキーは、左から、
「システム終了」ボタン:「S」キー (shut down)
「キャンセル」ボタン:「esc」キー
「ログアウト」ボタン:「L」キー (log out)
ダイアログにボタンは有りませんが、
「再起動」には、「R」キー (restart)
が、割り当てられています。
■「PPP Connect」を使ってパルス回線でWebを利用する。
□「PPP Connect」の「電話番号: 」に、普通に電話番号を入れた場合「トーン(プッシュホン)」回線と判断してモデムを利用しますので、「パルス(ダイアル)」回線で利用する事ができません。
そこで、「パルス(ダイアル)」回線で利用する場合は、「電話番号: 」にプロバイダの電話番号を入れる際に先頭に「P」を付けて、パルス回線を利用すると言う事を明示的に指定します。
例えば、プロバイダの電話番号が「(012) 345-6789」(市内にプロバイダが有る時は市外局番は不要です)だったとき、「電話番号: 」には「P0123456789」(市内の時「P3456789」)と入れます。
「電話番号: 」以外の項目は、従来のMacOSでインターネットを利用しているのであれば、「TCP/IP」や、「インターネット」コントロールパネルの設定を見れば分かるはずです。
上記の解決方法は、『アップルルーム』さんの2000.10.26の記事に載っていました。 この記事が無ければいまだにMacOS X Public Betaのフィードバックを、Public Beta付属のIEで送る事ができなかったでしょう。 今でもこの問題の解決法方がアップルのTILなどに載っているか分かりません。
■ Clockに使用する画像を修正、変更する。
□ Clockで使われている画像は、アルファチャンネル付きのTIFF画像ですので、以下のようにして修正、変更できます。
- Clockが起動していたら、安全のために終了します。
- Finderウィンドウで、「/Applications/」を開き、Clockアイコンが見える様にします。
- Clockアイコンをcontrol-clickし、コンテキストメニューから「パッケージの内容を表示」を選択します。
- 新しいFinderウィンドウが開き、ClockのContentsフォルダが表示されます。
- Contentsフォルダを開き、その中の「Resources」フォルダを開きます。
- 「background.tif」がデジタル用で、「Clock02.tif」がアナログ用の画像です。
- 元に戻せる様に、この2つの画像を複製し、別のフォルダ等にバックアップしておきます。
- この画像の正体は、8ビット(256グレー)アルファチャンネル付きTIFF画像なので、Photoshop等のアルファチャンネル付きTIFF画像を扱えるアプリケーションで、画像を開き、修正します。 但し、画像サイズを変更すると問題が起きるので、画像サイズは変えずに、色や、透明度、デザインの変更だけにします。
- 画像をTIFF形式で保存します。(Photoshopの場合はTIFFで保存する場合ダイアログが表示されるので、「バイトデータの順序」を"Macintosh"に、「LZW圧縮」をチェックして保存しました。)
- 変更を保存し、Resourcesフォルダに修正済みの画像を入れたら、画像の名前が間違い無いか見直して、Clockを起動しフローティングで表示するなどして、デザイン、色、アルファチャンネルの効き具合等をチェックし、問題が有れば修正をくり返します。
Toolsの「Clockの画像変更用に作成したサンプル画像」にデジタル表示用のサンプル画像を作成しましたので、もし宜しければ利用して下さい。
■ テキストエディタで、ファンクションキーを利用する。
□ Jedit4, TextEdit, Stickies 等のテキストエディタで利用できたファンクションキーです。
F1:Undo 取り消し
F2:Cut カット
F3:Copy コピー
F4:Paste ペースト
上記の4つが、分かった範囲で、ファンクションキーに割り当てられています。 Cocoaの「Stickies」「Text Edit」から、Carbonの「Jedit4」へコピー&ペースト、またその逆も出来ました。
■ テキストエディタ「vi」の設定を作成する。
□ viの起動時に設定を自動設定する方法。
- 「/Users/ユーザ名/」フォルダに、「.exrc」と言う先頭がピリオドで始まる名前のテキストファイルを作り、保存します。
- 「.exrc」ファイルの内容は、
set tabstop=4
set autoindent
set number
set showmatch
set showmode
の様に、[set][半角スペース][設定内容]と記述します。
それぞれの意味は、
set tabstop=4 :tabキーを押した時の移動量。 デフォルトはtabsotp=8
set autoindent :自動で字下げ(インデント)を行う。 デフォルトはnoautoindent
set number :行番号を表示する。 画面表示のみで、ファイルには行番号は保存されません。 デフォルトはnonumber
set showmatch :カッコの対応をカーソルが知らせます。 (){}のみ対応、[]は対応していません。 デフォルトはnoshowmatch
set showmode :現在のモードを画面右下に表示する。 Command, Insert, Append, etc... デフォルトはnoshowmode
です。
setには他にも多くの項目が有りますが、上記の設定は個人的なもので、PerlやJavaのソースの入力と表示に便利な様に設定したものです。
「.exrc」を使わずに、毎回手作業でsetの内容を設定するには、viを起動し、「esc」キーを押してコマンドモードになっている事を確認し、「:set all」と入力して現在のsetの内容を表示し、確認してから目的の項目の設定(「:set tabstop=4」等)をします。 「:set xxx」で設定した項目は、viを起動している間だけ有効です。
■ InternetExplorer 5.5 Beta が起動しなくなったら。
□ ~/Library/Preferences/Explorer/(~はユーザのHomeフォルダ/Users/ユーザ名/と同じ)フォルダの、History.htmlが壊れている可能性が有るので、ゴミ箱に入れてIE5を再起動します。
それでも起動しない場合、Explorerフォルダを一旦デスクトップに移動し、IE5を再起動して、Explorerフォルダを作り直します。
その後デスクトップに出したExplorerフォルダからファイルを1つずつ戻してIE5の再起動をくり返して確認します。
■ Terminalで、目的の階層に素早く移動する。
□ Terminalで、目的の階層に素早く移動するには、Terminalウィンドウで「cd半角スペース」を入力しておき、Finderウィンドウで、移動したい階層(フォルダ)が見えるように移動し、フォルダアイコンをTerminalウィンドウにドラッグ&ドロップすると、「cd半角スペース」の後に「移動したいフォルダまでのフルパス」が入力されるので、returnキーを押せば、一気にその場所へ移動できます。
■ Jedit4にコンテキストメニューを追加する。
□ Jedit4にコンテキストメニューを追加するには、「Jedit4.0フォルダ」に有る、「Context Menu Itemos」フォルダに、「コンパイル済みスクリプト」形式で保存したAppleScriptファイルを入れます。 ファイル名がそのままメニュー名として表示されます。
下記の3つのスクリプトをそれぞれ/Applications/Utilities/の、「Script Editor」を起動して入力(コピー&ペースト)し、ウィンドウの右上に有る「構文確認」ボタンを押して、エラーが無い事を確認し、ファイルメニューから保存を選び、保存ダイアログのポップアップメニューから「形式:コンパイル済スクリプト」を選択して、「Context Menu Itemos」フォルダに保存します。
次回のJedit4の起動時からコンテキストメニューに、保存したスクリプトのファイル名が表示され、利用出来る様になります。
「カット」のサンプルスクリプト
tell application "Jedit4"
tell document 1
activate
if selection is not "" then
cut selection
end if
end tell
end tell
「コピー」のサンプルスクリプト
tell application "Jedit4"
tell document 1
activate
if selection is not "" then
copy selection
end if
end tell
end tell
「ペースト」のサンプルスクリプト
tell application "Jedit4"
tell document 1
activate
paste
end tell
end tell
但し上記のスクリプトでは、カット、コピーする為の選択範囲が無い場合や、ペースト出来るデータが無い場合でも、コンテキストメニューがグレーにならず、今一つ使い勝手に問題は有りますが、とりあえず上記のスクリプトで動作はします。 従来のMacOSでJedit4を利用する場合にも同様に使えます。
また、ペースト処理は本来ならクリップボードの中身を調べてペースト処理が可能か判断をさせたかったのですが、MacOS X PublicBetaのAppleScriptでは、クリップボード関連のコマンドが上手く働かなかったので、チェックを省いています。
■ cocoa, carbonアプリケーション間のコピー・ペースト。
□ cocoaアプリケーション(Mail, TextEditなど)からcarbonアプリケーション(Jedit4など)へ、又はその逆でテキストをコピー・ペーストした場合、文字化けが起こる事が有りますが、一度「Stickies」にペーストしてから、そのテキストをコピー(カット)し直して、ペーストすると文字化けを防ぐ事ができます。
■ 起動中のアプリケーションを隠す方法。
□ MacOS X Public Betaでは、起動しているアプリケーション(ウィンドウ)を隠す場合、アプリケーションのメニューから「(アプリケーション名)を隠す command-H」を選びますが、それ以外に、以前のMacOSと同じ、「デスクトップ領域をoptionキーを押しながらクリック」することでも、現在アクティブになっているアプリケーションを隠す事が出来ます。
■ Terminalでユーザ独自のコマンドを追加して使う。
□ 「Terminal」で管理者(rootユーザ)では無く、一般のユーザとして独自にコマンドを追加するには、「/Users/ユーザ名/」(Home:~/とも書く)フォルダの中に「bin」と言う名前のフォルダを作ります。
これは、MacOS X Public Betaでは、標準でこの「/Users/ユーザ名/bin/」フォルダに入っているコマンドが無いか探しに行く様に設定されているからです。
「Terminal」のウィンドウで、「echo $path」と入力して[return]キーを押すと、コマンドを探しに行くフォルダの一覧が表示され、この中に「/Users/ユーザ名/bin/」フォルダが含まれている事が分かります。
「/Users/ユーザ名/bin/」(~/bin/とも書く)フォルダの中に、コマンドとして実行できる「Perl」などのファイルを入れます。
「~/bin/」フォルダに入れたコマンドを使える様にする為に、「rehash」と入力して[return]キーを押すと、「$path」に設定されているフォルダを再スキャンして、コマンドを探す様になります。
「rehash」コマンドを使う以外に、「Terminal」のメニューバーから「シェル:新規 cmmand-N」を選択してウィンドウを新しく開いても、開いたウィンドウは最新の状態になるので、「~/bin/」フォルダのコマンドが使えます。
実際にコマンドを入力して使う前に、本当に反映されているかを調べる為に、「which 調べたいコマンド名」[return]と入力して「調べたいコマンド名:Command not found.」と表示されずに、正しく「/Users/ユーザ名/bin/調べたいコマンド名」が表示される事を確認してから、「~/bin/」フォルダに追加したコマンドを使うと良いでしょう。
(私は、ここに、Perlのスクリプトを入れて、改行コードの変換などのコマンドを追加しています。 本当は、nkfなどの強力な日本語用コマンドが入っていれば良いのですが、MacOS X 製品版でも日本語独自の機能が追加される事はあまり期待できないかも知れません。)
■ Terminalでユーザ独自のエイリアスコマンドを追加する。
□ ファイルにエイリアスファイルが有る様に、コマンドにもエイリアスを設定できます。 現在のエイリアスコマンドの設定を見るには、「Terminal」ウィンドウで「alias」と入力して[return]キーを押します。
標準でも多数のエイリアスコマンドが設定されており、便利に利用出来ますが、この標準のエイリアスコマンドの、設定ファイルを変更する事無く、自分だけの設定を加える事が出来ます。
「Terminal」ウィンドウで、ユーザ独自のエイリアスコマンド(alias 略称 'コマンド名 引数')を設定するには、「/usr/share/init/tcsh/」フォルダに有る、「README」ファイルを読むと、「/Users/ユーザ名/Liblary/」(~/Library/)フォルダの中に、「init」フォルダを作り、更に「init」フォルダの中に「tcsh」フォルダを作成すると書いてありますので、この2つのフォルダをまず作成します。
フォルダを作成したら、その「~/Library/init/tcsh/」フォルダの中に、「aliases.mine」と言う名前のテキストファイルを作ります。
ファイルの内容は、「/usr/share/init/tcsh/」フォルダに有る、「aliases」ファイルを開いてみると参考になります。
例えば、「alias ll 'ls -lF'」と「~/Library/init/tcsh/aliases.mine」ファイルに記入した場合、「/usr/share/init/tcsh/aliases」ファイルにも「ll」と言うエイリアスコマンドが設定されていますが、「aliases.mine」の設定の方が後から読み込まれる為に、エイリアスコマンドが上書きされるので、標準のエイリアスコマンドに不満が有っても、管理者しか(実際は管理者さえも)変更できない「aliases」ファイルを変更しなくて良いので便利です。
「alias」でコマンドを登録する利点は、頻繁に利用するのに、引数が多く、入力ミスも起こし易いコマンドを短いキーワードで利用出来る点に有ります。
例として、(普通はこんな事はしませんが)「alias datej "date '+%Y.%m.%d %a %H:%M:%S %Z%n%Y %B %e %A %l:%M:%S %p %Z'"」とエイリアスコマンド「datej」を「aliases.mine」に記入して利用する事も出来ます。
「Terminal」で「datej」[return]と入力すると、通常の「date」コマンドでは英語圏独特の日付けの並び順ですが、このエイリアスコマンドを実行すると、2行に渡って日本風の並び順で日時を表示します。
この「~/Library/init/tcsh/aliases.mine」の内容を反映させるには、「source ~/Library/init/tcsh/aliases.mine」と入力して[return]キーを押すか、新しい「Terminal」ウィンドウを開くと、開いたウィンドウは設定を読み込んでから開くので、その新しいウィンドウでは、これまでに追加または上書きした、エイリアスコマンドが使えます。
設定を反映させ、エイリアスコマンドを実際に使用する前に、「alias」[return]と入力して、設定したエイリアスコマンドが一覧に表示されている事を確認した方が良いでしょう。
※注意!:標準の「aliases」ファイルを参考にするのは良いのですが、「!*」を含むコマンド(標準で「ll」に割り当てられています)を「aliases.mine」に記入する時は、「\!*」(\は\バックスラッシュ)と記入します。 そうしないと、ウィンドウを開いた時にエラーを起こして、エイリアスコマンドの設定が反映されなくなりますので、「aliases.mine」では「\!*」と記入する様にして下さい。
◆ Tools ◇
◆ Clockの画像変更用に作成したサンプル画像。
◇ Tipsの「Clockに使用する画像を修正、変更する。」で紹介した方法で、Clockのデジタル表示用のサンプル画像を作成しましたので、もし宜しければ利用して見て下さい。
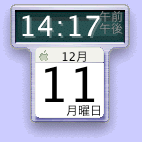 【ダウンロード】下のリンクをクリックして下さい。
【ダウンロード】下のリンクをクリックして下さい。『kou-s_background.tif』:約 29キロバイト
※ Clock:デジタル表示用サンプル画像[フリーウェア]です。 左の画像は利用時のイメージです。 日付けや時刻はプログラムが表示します。
・利用時のTips:この画像をClockのデジタル用の画像に設定したら、フローティング表示にしてデスクトップ画面の右上に配置します。 この時、午前午後は重要な要素では無いので、画面からはみ出させる様に配置すると、あまり邪魔にならずに、時刻、月、日、曜日をすぐに確認でき便利です。 また、透明度を中間くらいまで高めても充分に見えますので、デスクトップの右上にシステムによってアイコンが表示されてもすぐに分かります。
▼ダウンロードしたファイルの伸張にはMacOS用の『StuffIt Expander Ver.5.5J』(フリーウェア)が必要です。 MacOS X PublicBetaに付属の「StuffIt Expander Ver.6」が利用できる保証は有りません。 必要であれば、このページの一番下に有る リンク を参照して下さい。
【MacOS X Public Beta以外のMacOSの時】
ファイルの圧縮には、『DropStuff Ver.5.5J』(シェアウェア)を使用しています。
ファイルを伸張するには、『StuffIt Expander Ver.5.5J』(フリーウェア)が必要です。
上記のソフトは、(株)アクト・ツーのホームページからダウンロードできます。
(Mac系の雑誌付録の、ほとんどのCD-ROMにも、“StuffIt Expander”は収録されています。)