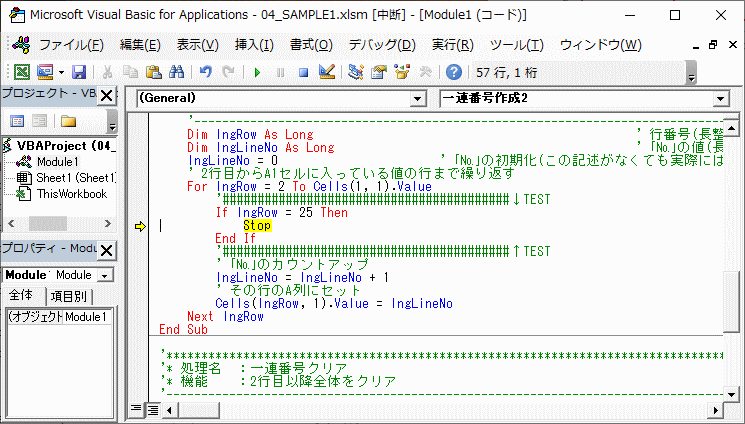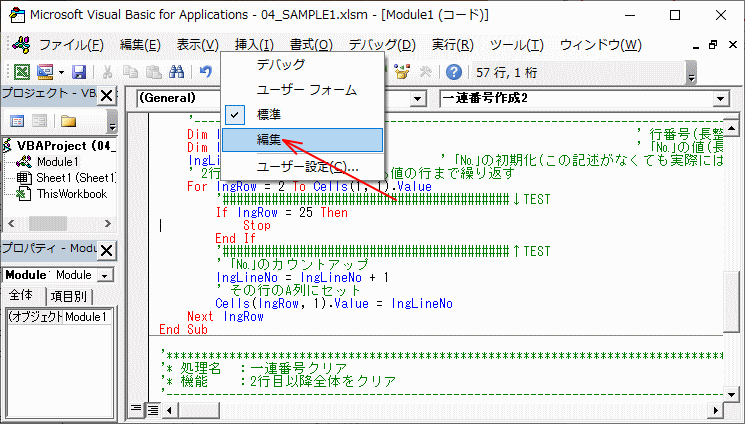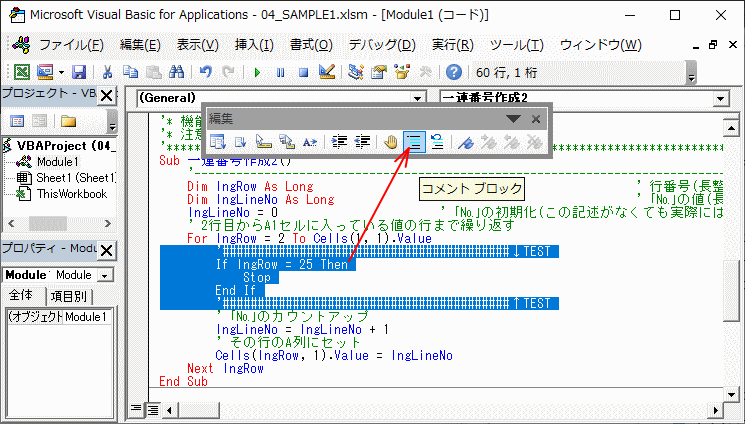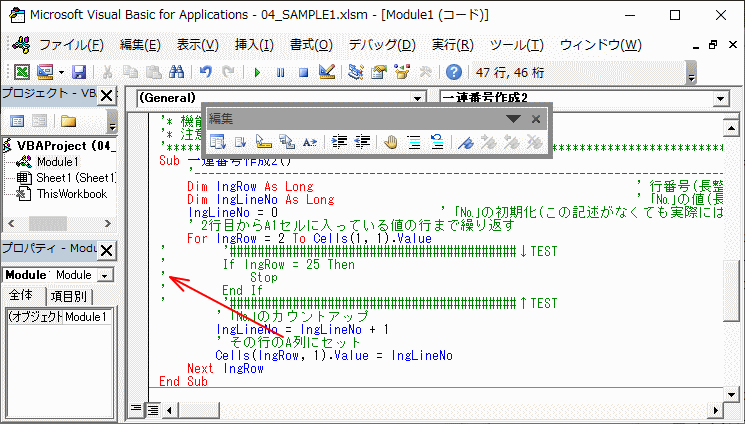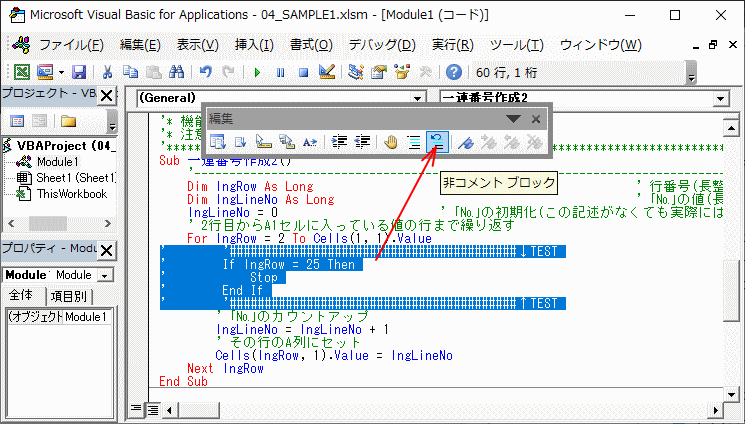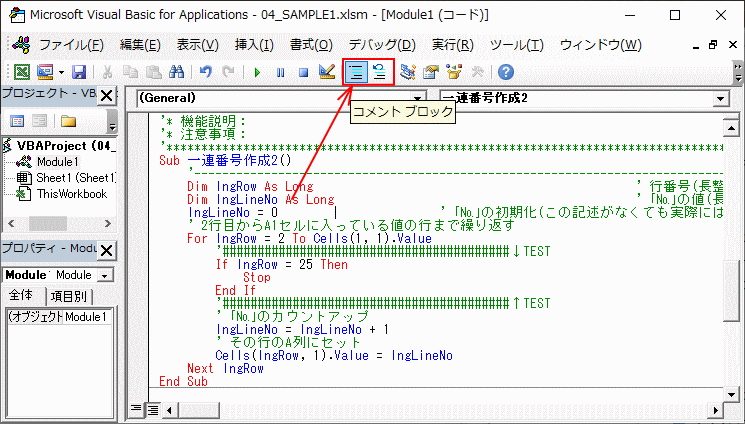コメントブロック
VBAのコード作成からテストに入って、一部分の動作確認のため、それ以外の部分のコードを一旦メモ帳か何かに貼り付けておいて削除するなんてことはありませんか?
このような場合は、その部分を一旦コメントにしたり、コメントから元に戻したりできます。
- 例えば、デバッグのために記述を埋め込んだりします...
-
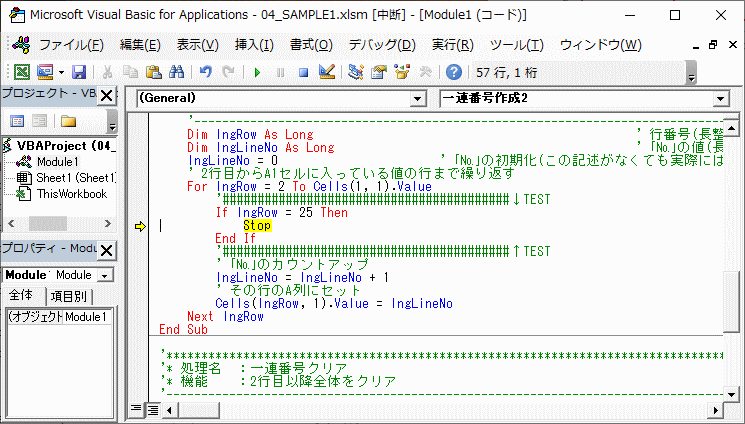
簡単なサンプルですが「TEST」で上下囲われた範囲の記述がデバッグ用に追加された記述で、
このように25行目でStopステートメントで停止します。
この時に変数「LINE_NO」にマウスカーソルを当てるとその時の値が確認できるようなことは、
以前のページで紹介しています。
では、一旦このデバッグ記述は削除しますが...もしかしたら、また使うかもしれないといった時のことで、
つまり、このデバッグのために埋め込んだ記述をコメントにして残しておこうという作業です。
- 1行ずつコメントマークを入れても良いのですが...
-
ここで紹介するのは、複数行を一気にコメントにしたり、それを解除したりする機能です。「当たり前」の機能です。
1行ずつコメントマークを入れても良いのですが、それだと例えばこのサンプルの場合はIfとEnd Ifの関係が崩れて、
表示されるエラーを解除するなどの作業が必要になりますが、一気にコメントマークを付けられればその問題もなくなります。
複数行に一気に一瞬でコメントマークを付けられるのですから、作業性も良いわけです。
- 「編集」メニューを表示させます。
-
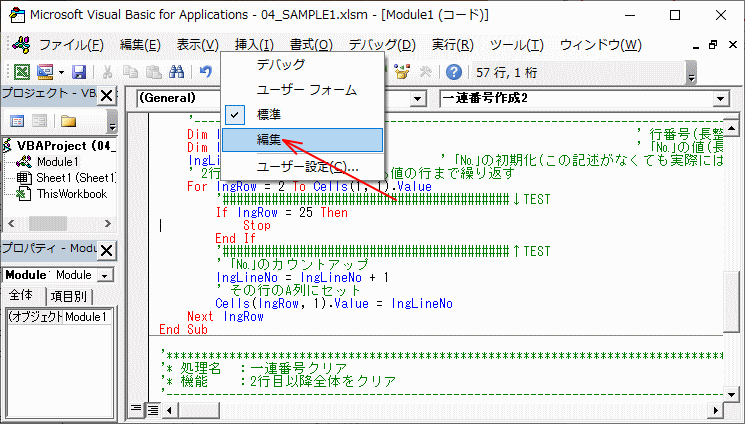
VBEのツールバーのところで右クリックして「編集」にチェックを付けて下さい。
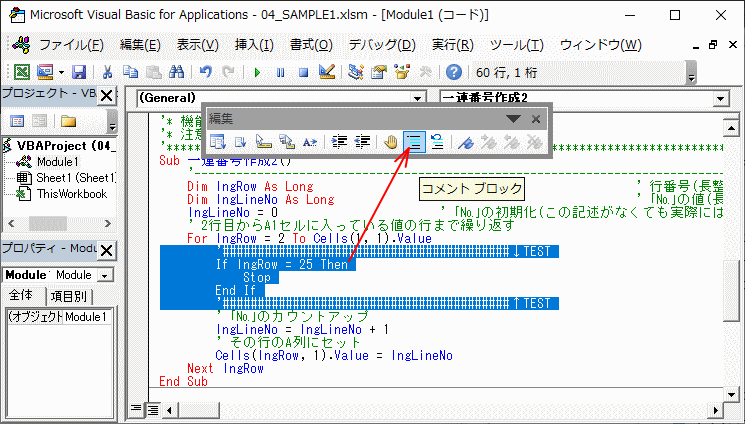
このように「編集」メニューが表示させます。画像はフローティングの状態です。
この「編集」メニューに「コメントブロック」のボタンがあるのが判るはずです。
コメントにしたい行をドラッグするなどで選択(反転表示に)して、「コメントブロック」をクリックして下さい。
- これだけで、選択していた範囲がコメントになります。
-
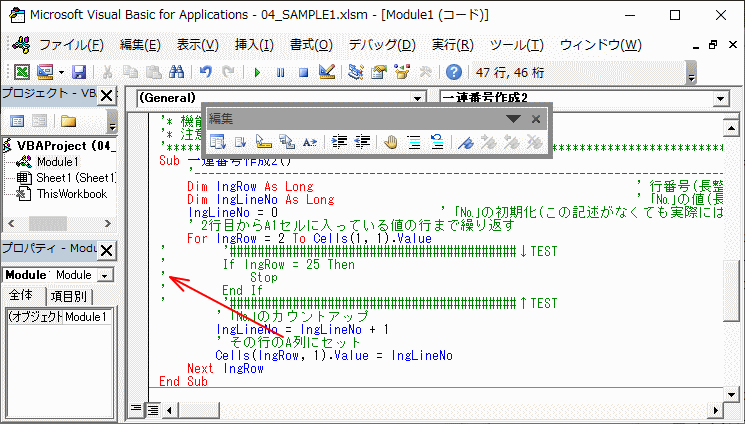
このように選択していた範囲がコメントになります。
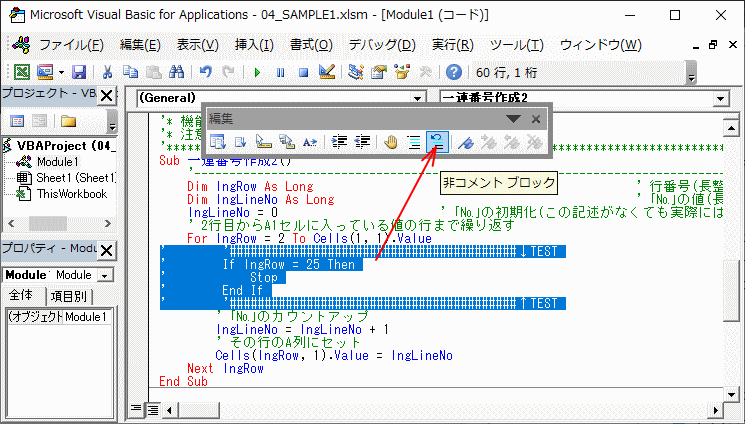
コメントから元に戻す場合は、同様に行を選択して「非コメントブロック」をクリックします。
- よく使う機能は「常駐」させたいですね。
-
でも、「編集」メニュー自体をドッキングさせると上部に占有されてコードが見える領域が減ってしまいます。
それにデフォルトで表示されていないことから見ても他のボタンを見ても、あまり使わない機能を常駐させるのには抵抗があるものです。
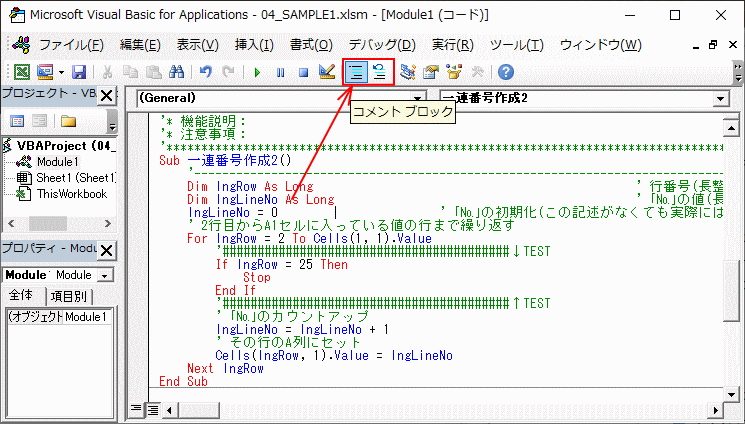
ならば「標準」のツールバーに「コメントブロック」「非コメントブロック」だけを追加してしまいましょう。
さきほどのツールバーの右クリックから「ユーザー設定」を選択して「ユーザー設定」のダイアログが表示されている状態になれば、
それぞれのメニューボタンはドラッグさせて移動させることができます。
「編集」ツールバーから「標準」ツールバーへのドラッグも可能なのですが、「編集」ツールバーはデフォルトのまま残しておいても
「編集」ツールバーに「コメントブロック」などを追加することができます。
表示されている「ユーザー設定」のダイアログの方で「分類」を「編集」に変えると「コマンド」に「コメントブロック」「非コメントブロック」が出てくるので、
これらを「標準」ツールバー上の好きな所にドラッグさせます。
グループマークで分割させる時はそのメニューボタンの所で右クリックして「グループの始まり」を選ぶと「縦線」的マークが追加されます。